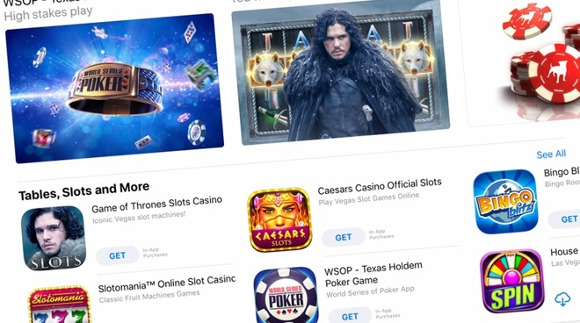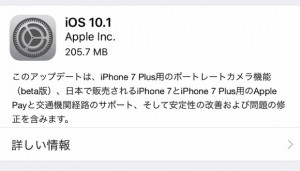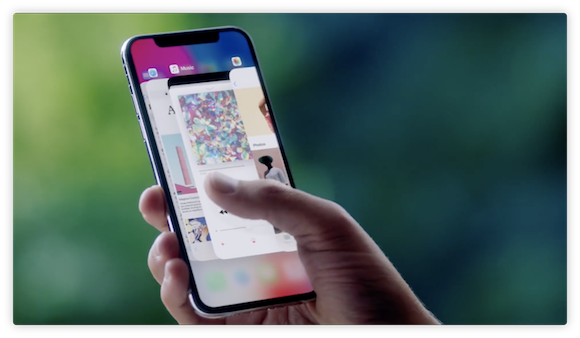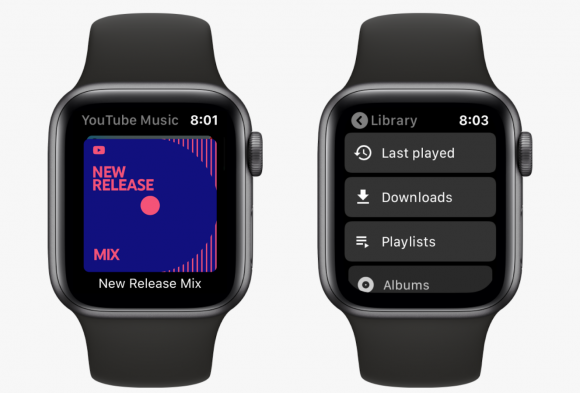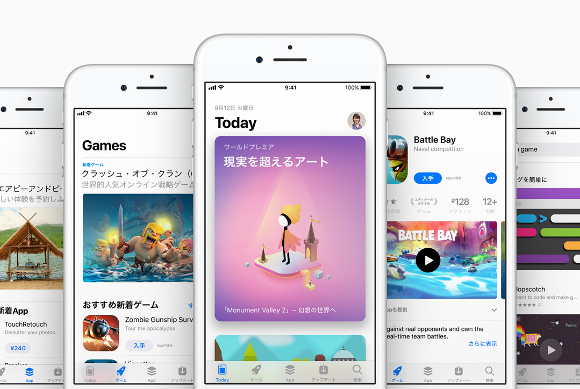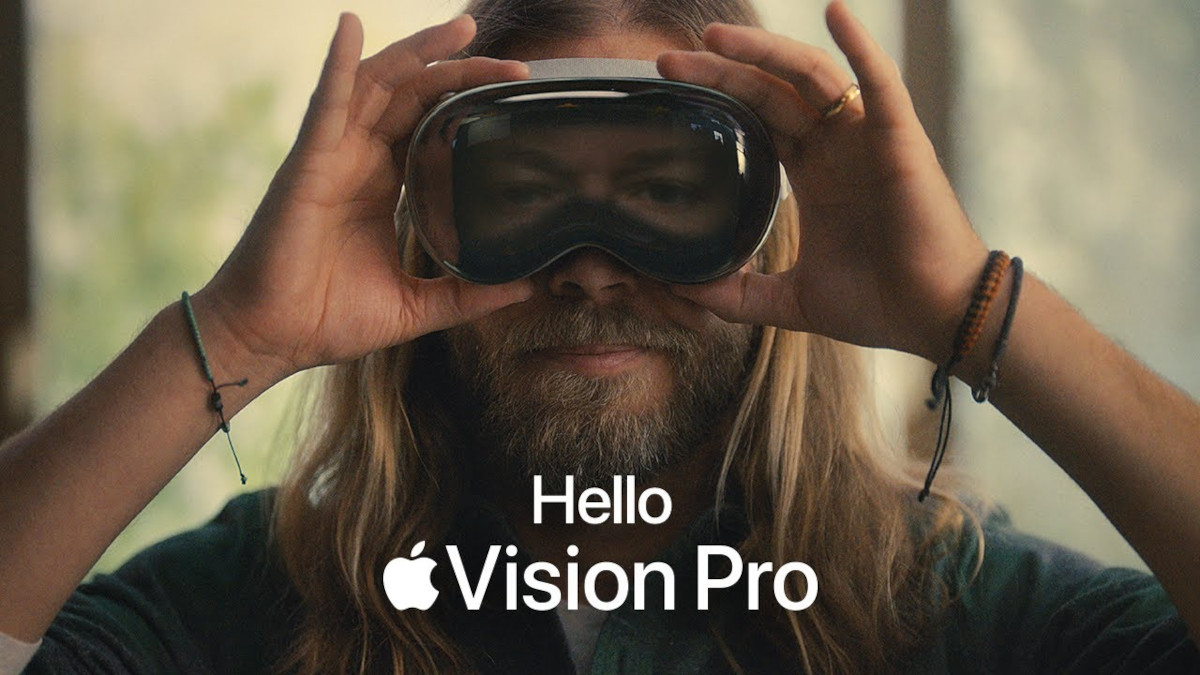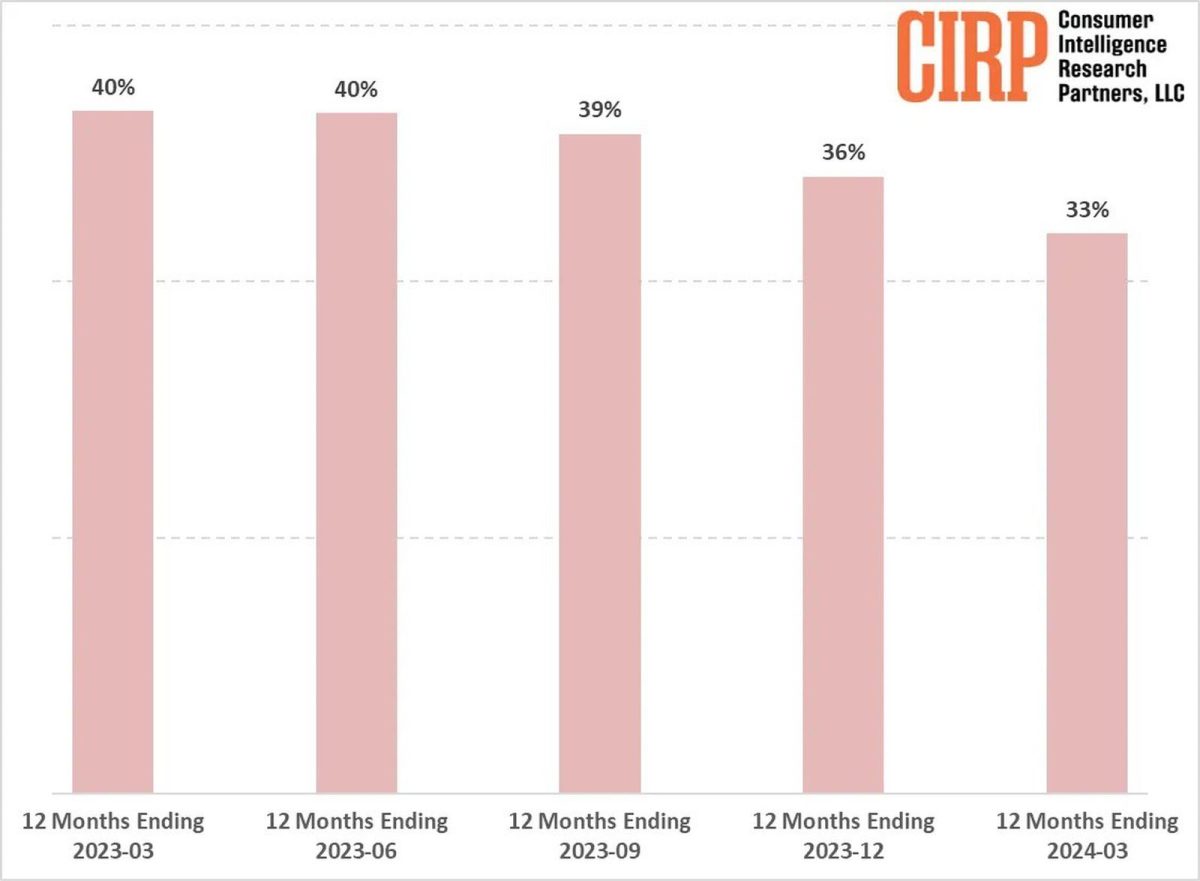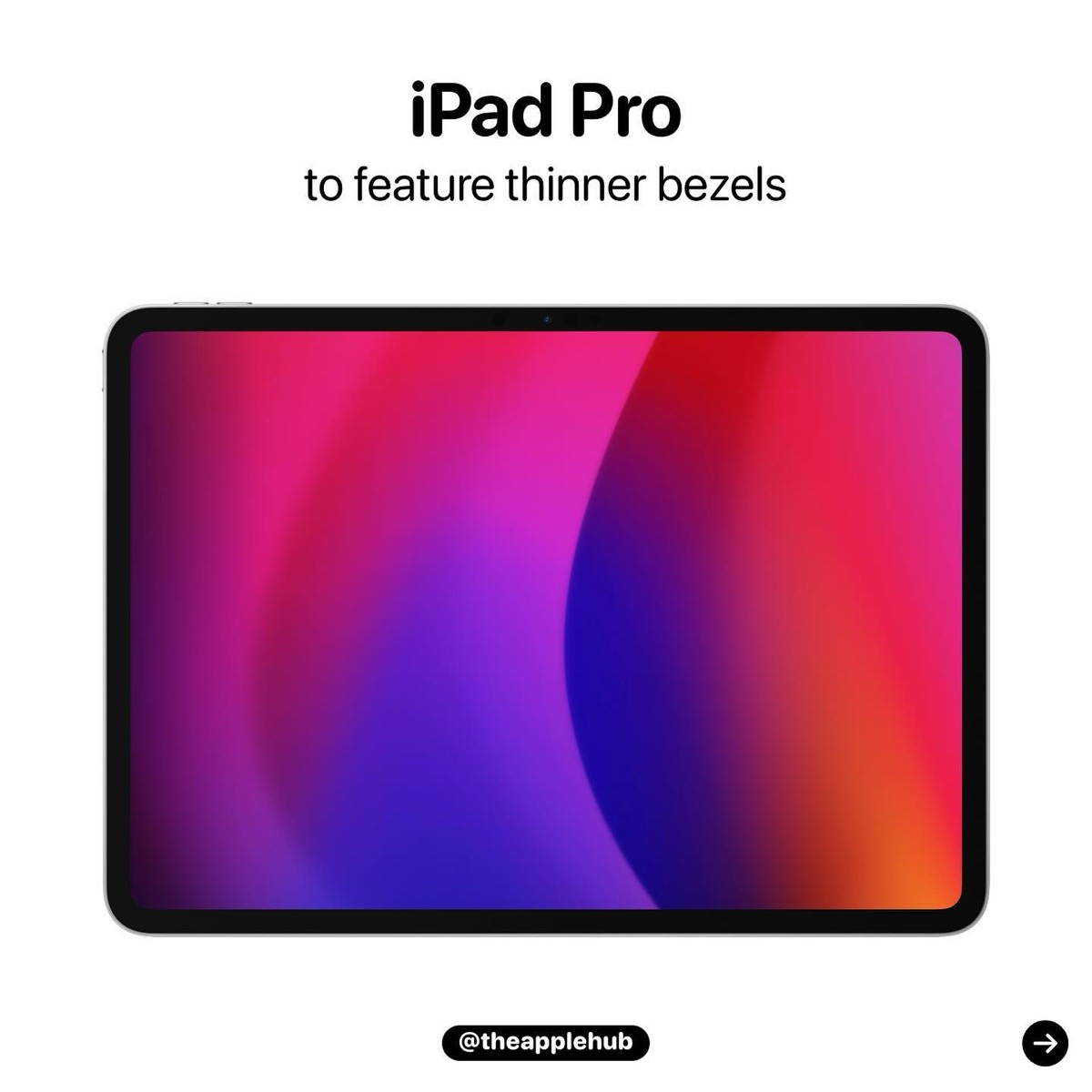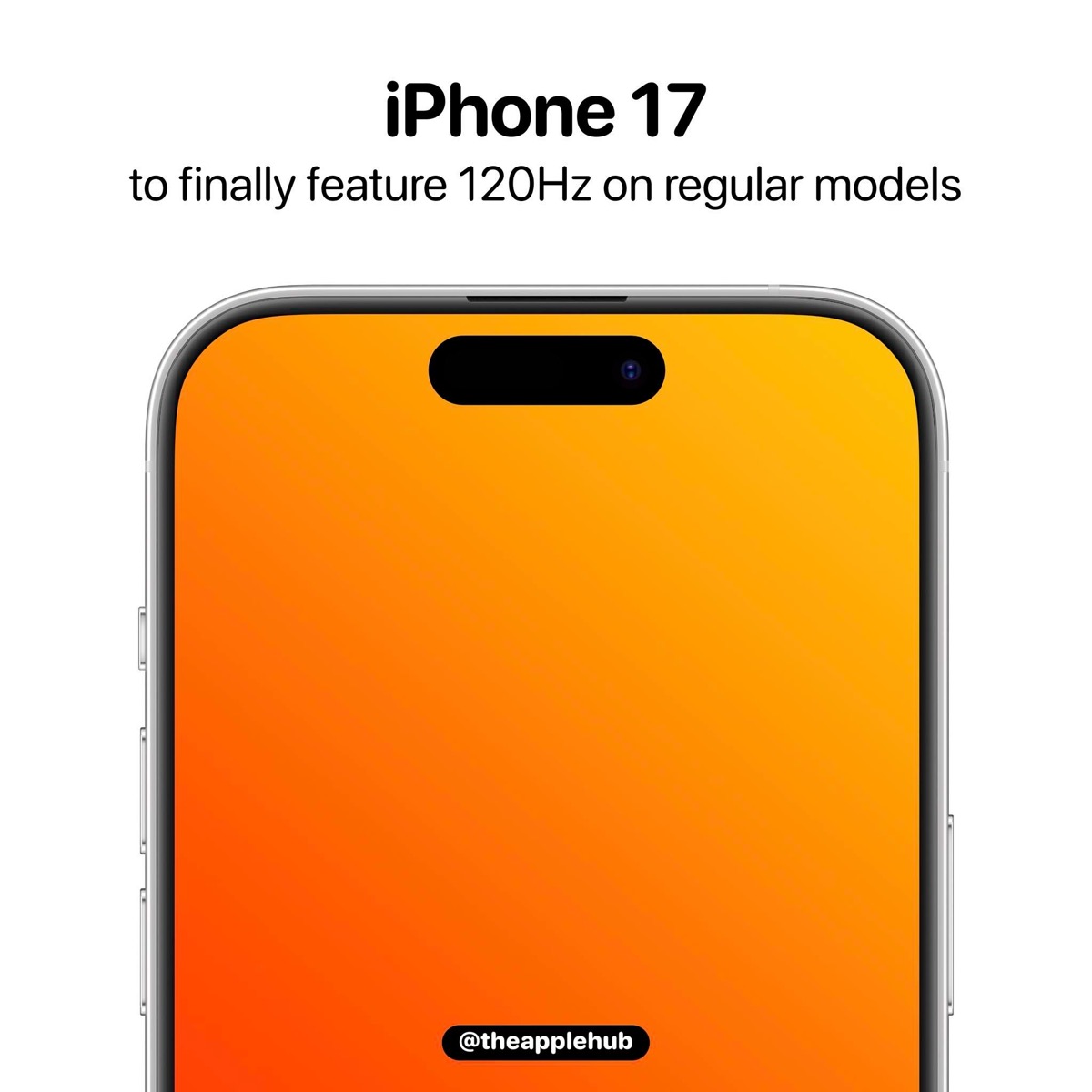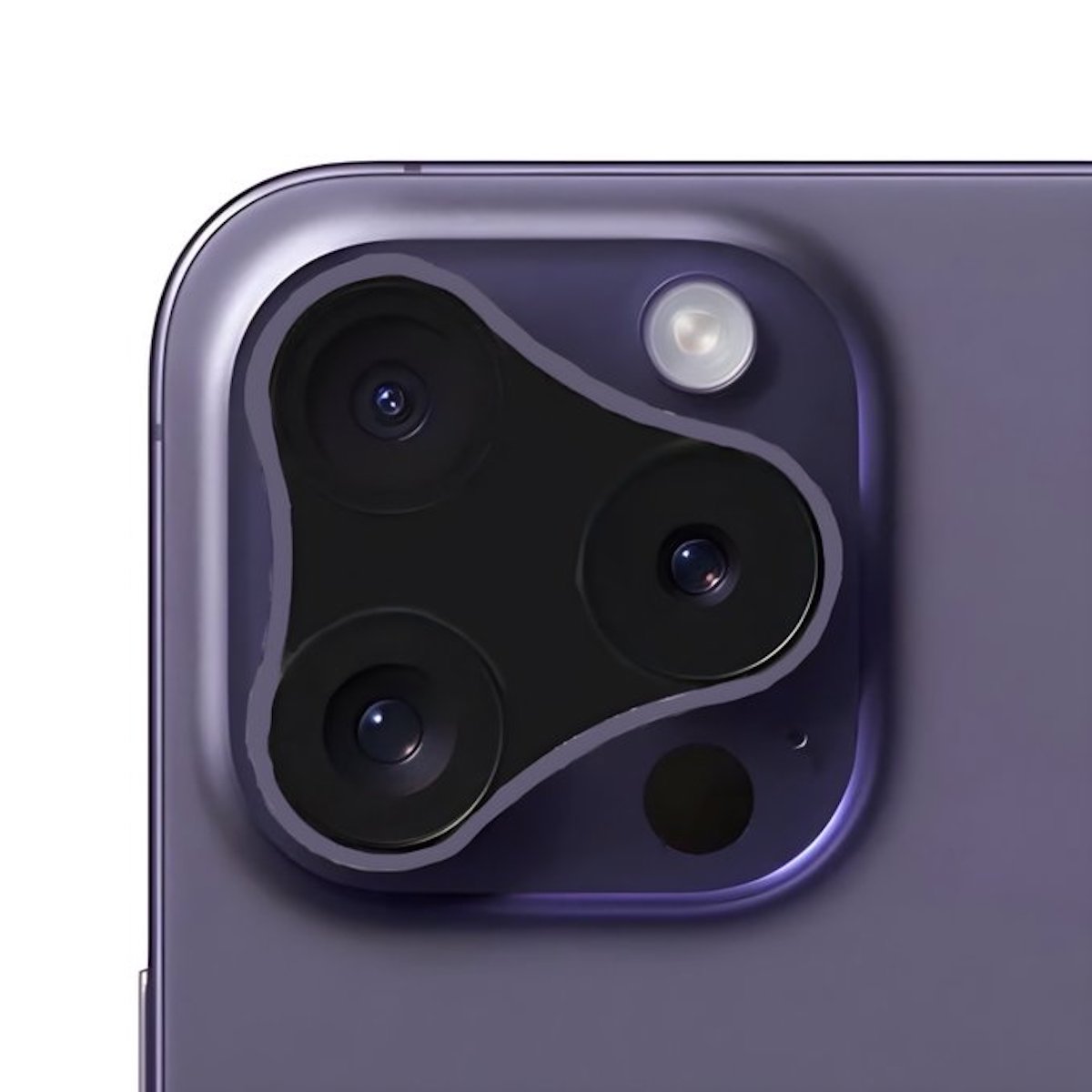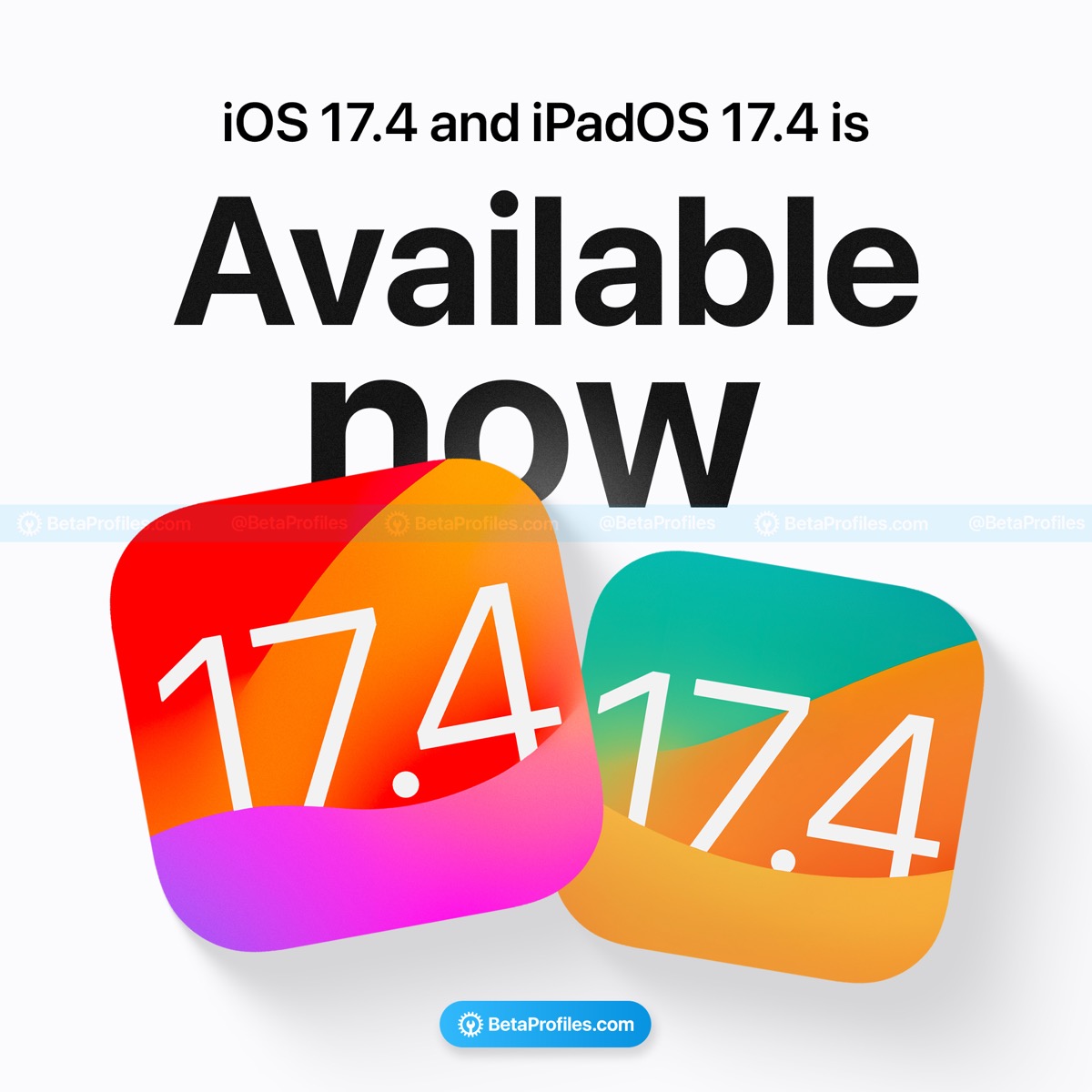【2023年版】iPhone、iPad、iPod touchをバックアップする方法!
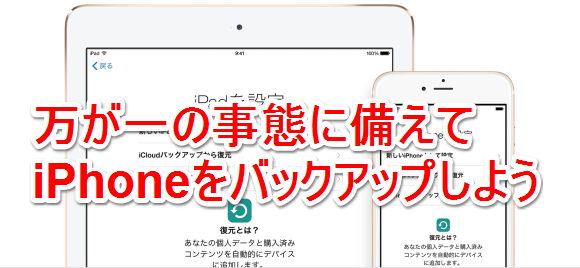
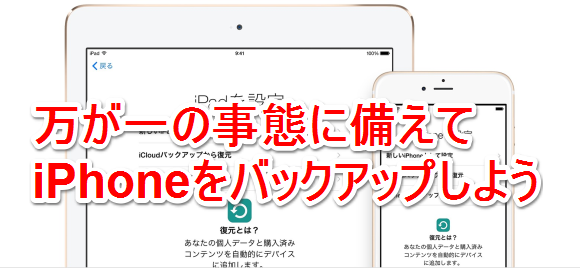
写真や動画、ウェブサイトのお気に入り、遊んだアプリのセーブデータなど、iPhoneにはたくさんのデータが入っています。しかし故障や紛失、データを間違って消してしまったなど、不測の事態が起きてしまった場合、データも一緒に失われてしまいます。
でもバックアップを取っていれば安心、簡単にデータを復元できるのです。そして機種変更する際にもバックアップを取っておけば、新しい機種へのデータ移行が楽に行えるでしょう。
iPhoneのバックアップ方法には主に、パソコンで「iTunes」というソフトを利用して行う方法と、Appleのサービス「iCloud」を使ってiPhoneだけでできる、2つの手段があります。万が一に備えて、定期的にiPhoneのバックアップをとるようにしましょう。
「iTunes」と「iCloud」のバックアップ、どう違うの?
iPhoneやiPad、iPod touchの中のデータをバックアップして保存するには、「iCloud」または「iTunes」を利用します。それぞれバックアップの方法や、バックアップできる方法が異なります。
| iCloud | iTunes/Finder | |
|---|---|---|
| バックアップ 保管場所 |
クラウド上 (iCloud利用容量以内) |
クラウド上 またはパソコン内 |
| バックアップできる データ容量 |
最大2TB (Apple Oneプレミアプランの場合最大4TB) |
iCloudバックアップの場合は同じ パソコン内に保存する場合はパソコンのハードディスク容量による |
| データの暗号化 | 常に暗号化 | 暗号化できる (初期設定では暗号化しない) |
パソコンのiTunesでは、iCloud上、またはパソコン内と、バックアップファイルの保存場所を選択できます。
バックアップって暗号化ってなに?したほうがいいの?
iCloudのバックアップでは常に、iTunesのバックアップでは選択すれば可能になる「バックアップの暗号化」ですが、バックアップの暗号化は通常のバックアップとは違い、「保存したパスワード」「Wi-Fi設定」「ウェブサイトの履歴」「ヘルスケアデータ」もバックアップできます。そのほか、メッセージアプリ「LINE」のトーク履歴なども引き継げるようになります。
ただし、バックアップに少し時間がかかることと、バックアップデータから復元する際に専用のパスワードが必要となります。この専用のパスワードは、暗号化の解除にも利用します。
このパスワードを忘れてしまうと、バックアップを復元できなくなってしまうほか、iPhoneのデータを消去して新しいデバイスとして設定するしか、バックアップの暗号化を解除する方法がないため、注意が必要です。
もし暗号化されたバックアップをとったあと、バックアップのパスワードを忘れてしまった際、iPhoneのデータの消去をしたくない場合は、回避策としてiCloudバックアップでバックアップを作成・復元しましょう。
iCloudでバックアップをとる手順
1
iCloudの設定画面に入る
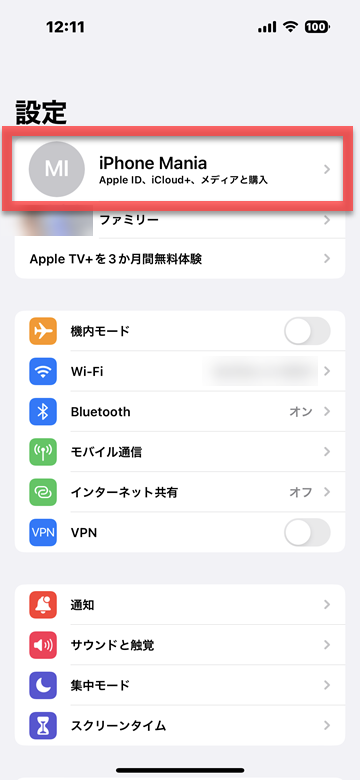
2
iCloudでバックアップをとる
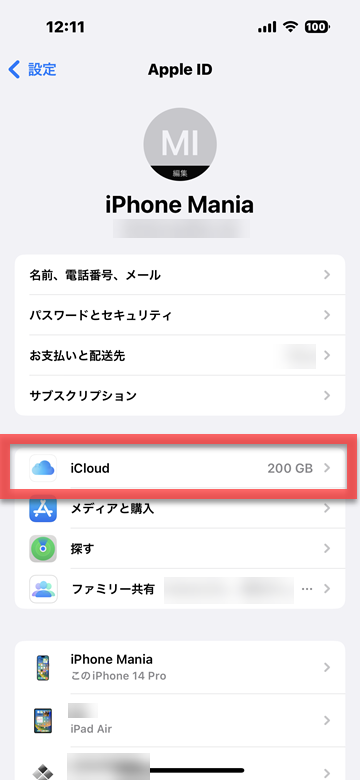
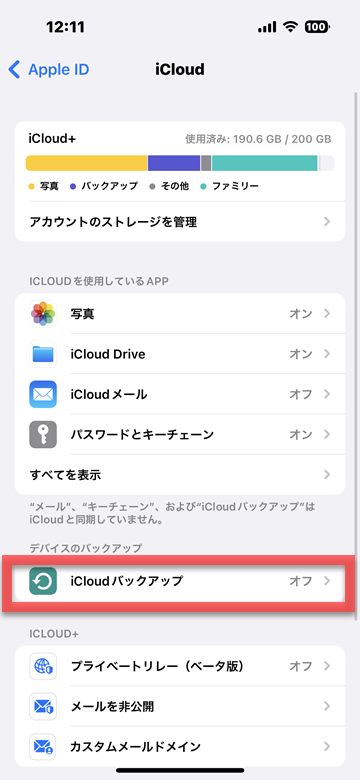
3
iCloudバックアップをオンにする
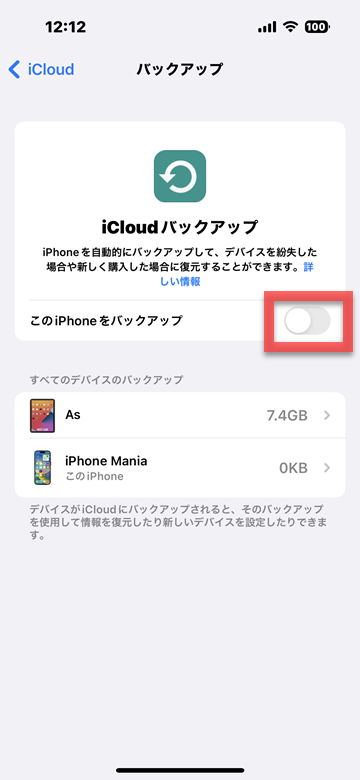
4
今すぐバックアップを作成する
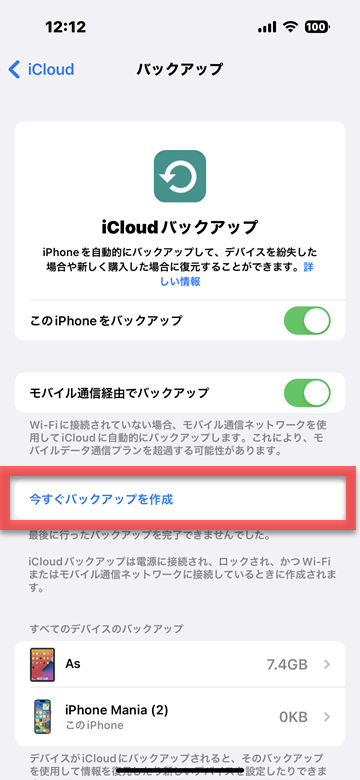
5
バックアップが完了
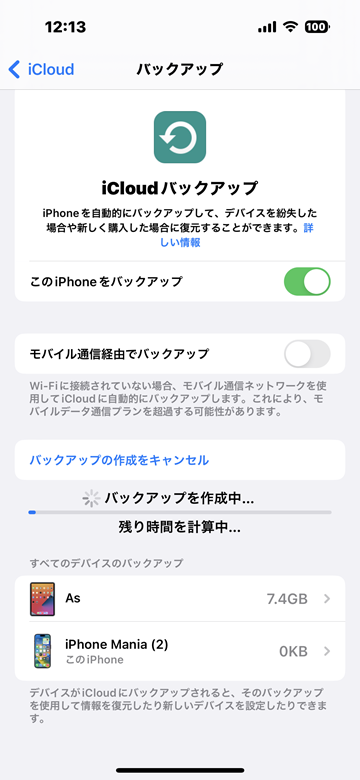
モバイル回線でのバックアップはデータ容量に注意
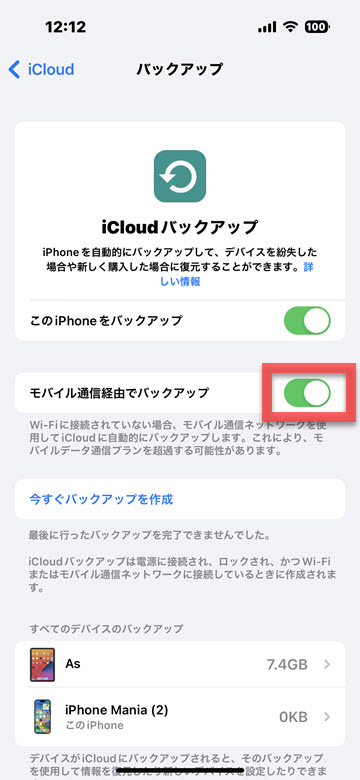
iTunesでバックアップをとる手順
1
PCとデバイスを接続し、iTunesを起動
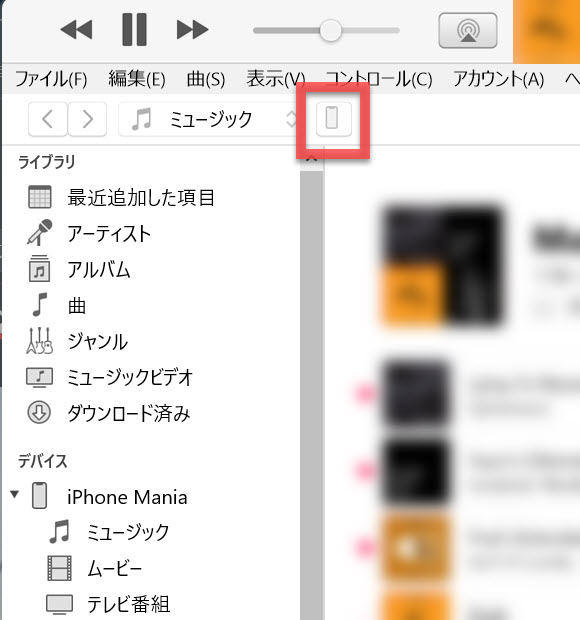
2
iPhoneの概要を表示する
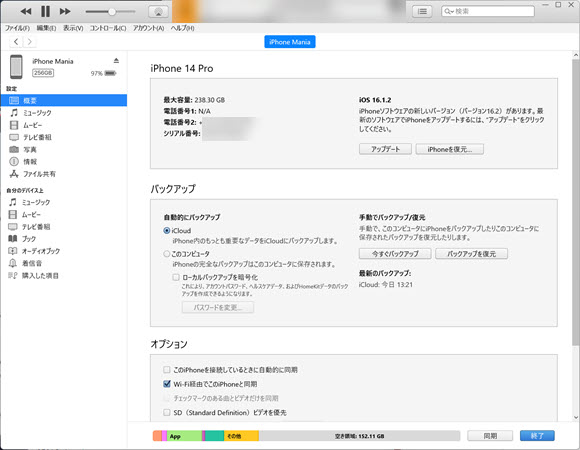
3
「今すぐバックアップ」を選択する
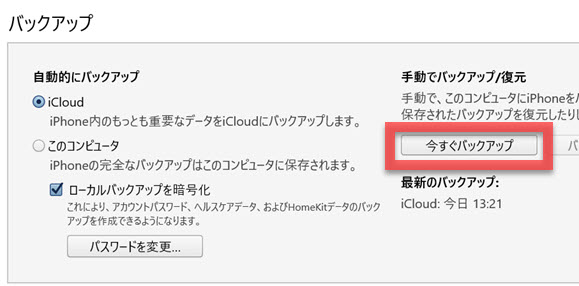
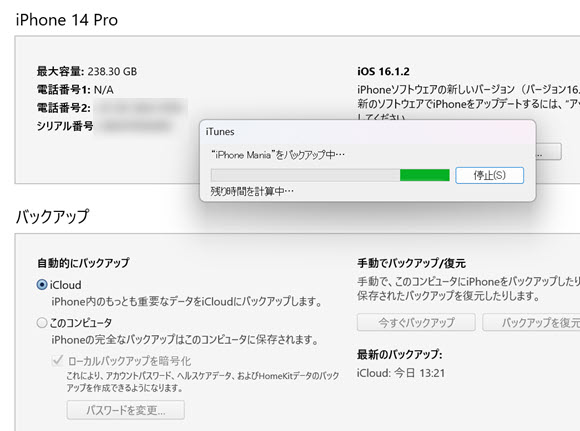
「ローカルバックアップを暗号化」を有効にしよう
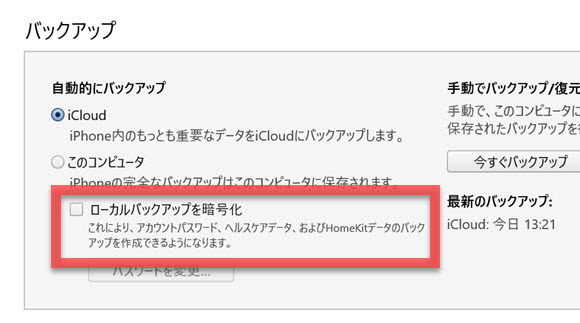
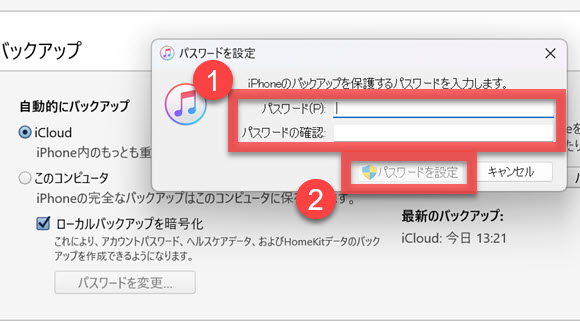
4
バックアップできているか確認する
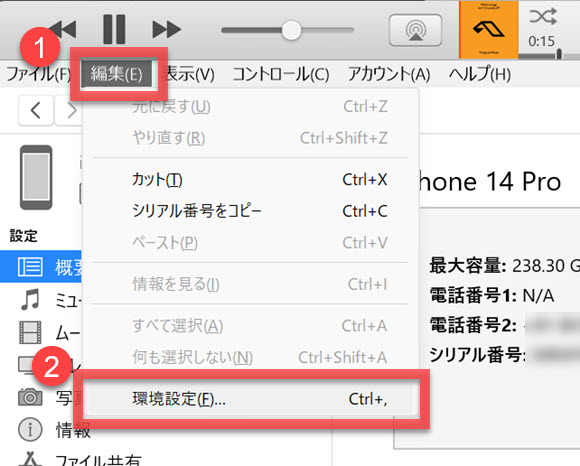
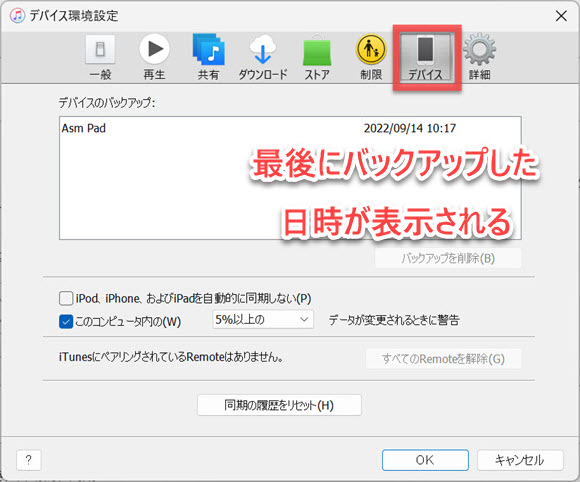
バックアップすることは、万が一の事態への備えにもなりますが、新しいiPhoneに乗り換えるときのデータ移行にも便利です。日頃からバックアップをとる習慣をつけましょう。
バックアップの対象となるデータは?
iCloudやコンピュータを使ったバックアップではほとんどすべてのデータがバックアップの対象となります。
しかし、一部バックアップ対象外となるデータがあるので注意が必要です。
1
iCloudバックアップの対象外となるデータ
・ほかのクラウドサービス (Gmail、Exchange メールなど) で保管されているデータ
・Apple メールのデータ
・Apple Pay の情報と設定内容
・Face ID や Touch ID の設定
・iCloud ミュージックライブラリおよび App Store のコンテンツ (すでに購入済みのコンテンツは、再ダウンロードできます。)
2
コンピュータでのバックアップの対象外となるデータ
・Finder や iTunes から同期したコンテンツ
・iCloud にすでに保存されているデータ
・Face ID や Touch ID の設定
・Apple Pay の情報と設定内容
・Apple メールのデータ
・アクティビティ、ヘルスケア、キーチェーンのデータ (データを暗号化することでバックアップが可能です)
バックアップの暗号化とは?
iCloudへバックアップを行う場合は、データは常に暗号化されます。
しかし、コンピュータにバックアップする場合は、データの暗号化は任意となり、デフォルトの設定では暗号化されません。
個人情報などの大事なデータを保護するためにも、バックアップを暗号化しておくことがおすすめです。
暗号化を行うとアプリ等のIDやパスワード、Apple PayやWi-Fi設定、「ヘルスケア」データなど、より多くのデータをバックアップすることが可能です。
万が一、設定したパスワードを忘れてしまうとバックアップを復元できなくなってしまうため注意が必要です。
■バックアップの暗号化方法はこちら
【Tips】iPhoneのバックアップデータを暗号化する方法
LINEトーク履歴のバックアップ
LINEでトークの履歴をバックアップするためには、上記のバックアップ手順とは別で、LINEアプリ上での操作が必要です。
■トーク履歴のバックアップ方法はこちら
【Tips】新しいiPhoneへ「LINEアカウント」を引き継ぐ方法
iOS15以降なら機種変更時、一時的にiCloudストレージを無料で増量
機種変更の際に、iCloudバックアップを行う場合には、5GBのiCloudストレージでは容量が足りない可能性が非常に高いです。
「iOS15」以降では、バックアップデータを新しいiPhoneへ移行する場合に一時的にiCloudストレージ容量が無料で増量されるため、ストレージについては安心して良いでしょう。なお無料で増量されるiCloudストレージの利用期間は最大3週間です。
【関連記事】
iOS15、新iPhoneへの移行時にiCloudストレージを一時的に増量可能
iOS15やwatchOS8、デバイスの空き容量が少なくてもアップデート可能に
(asm)