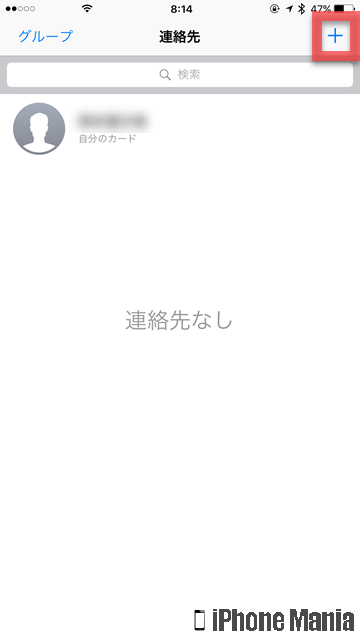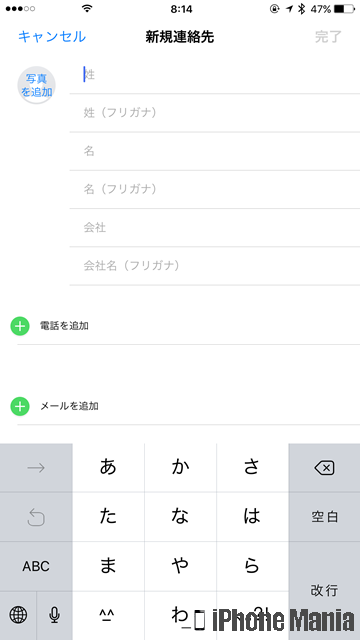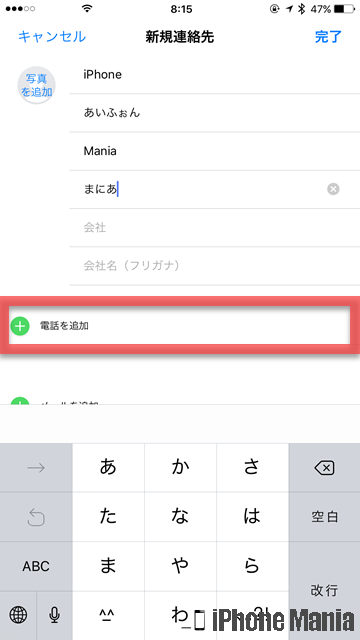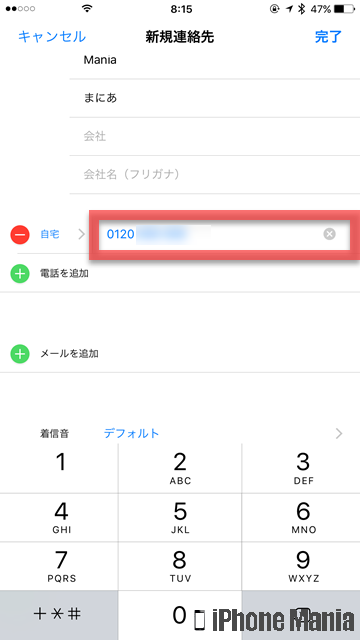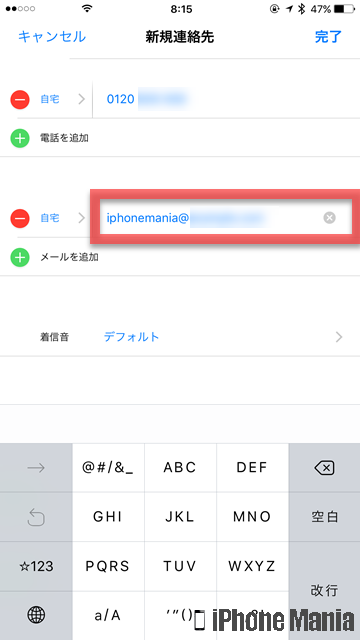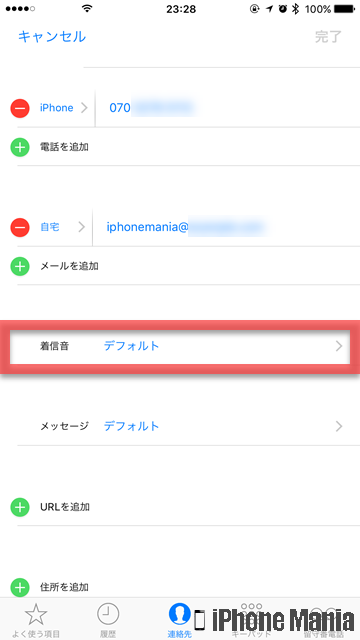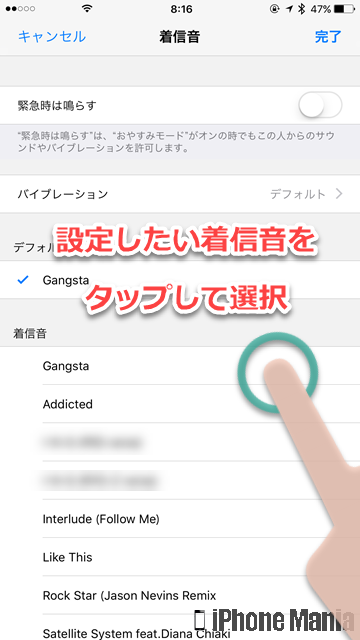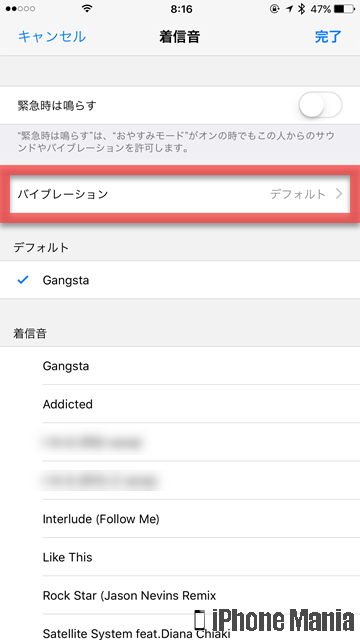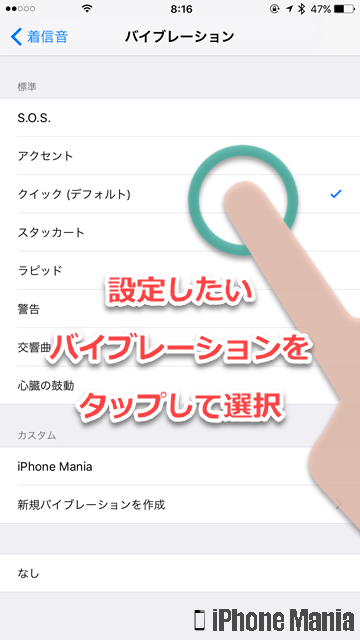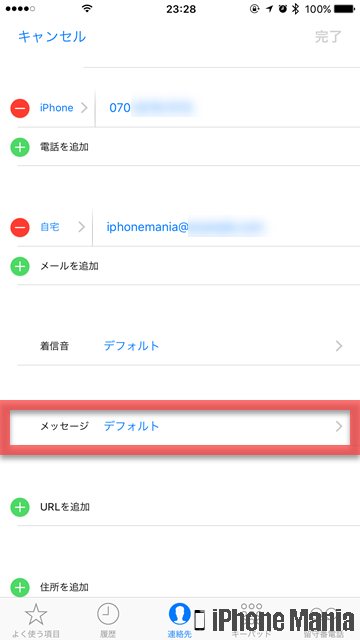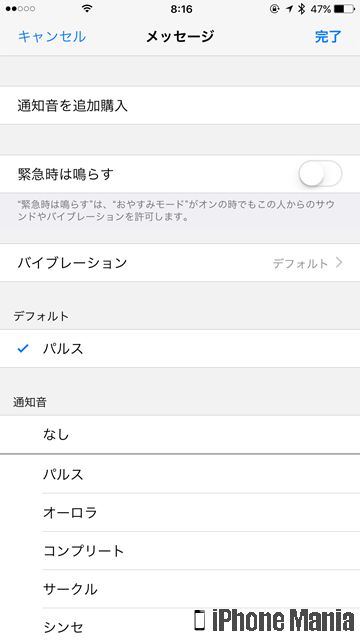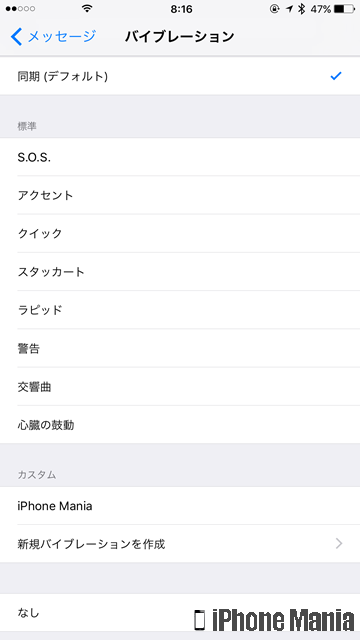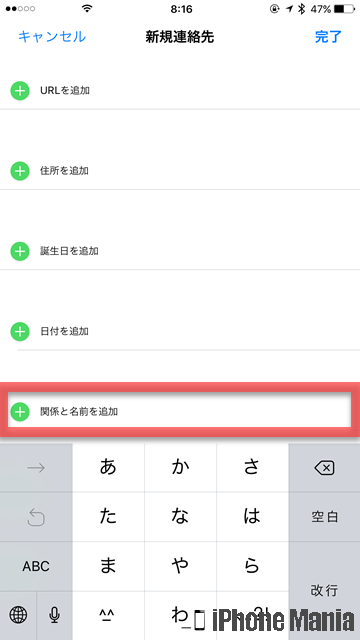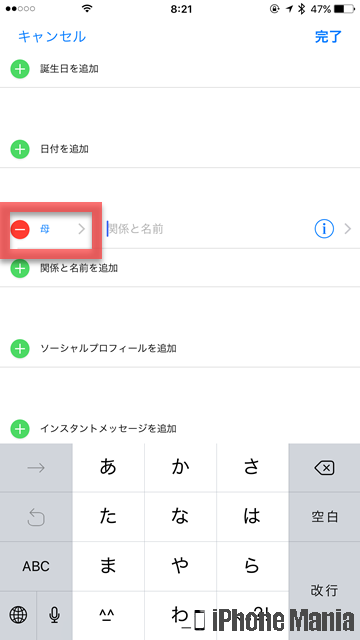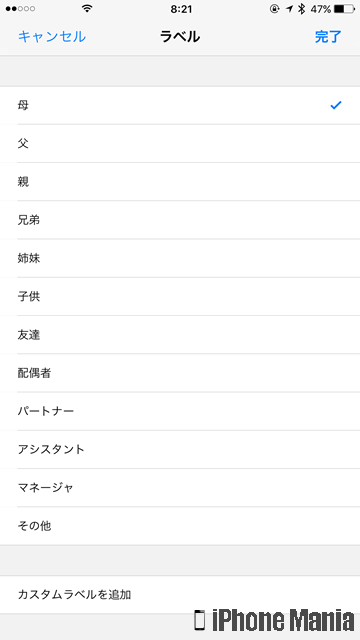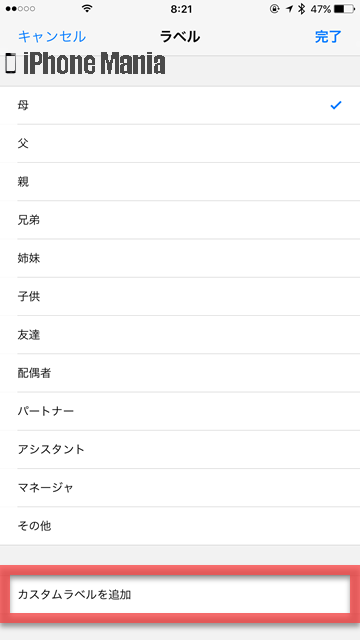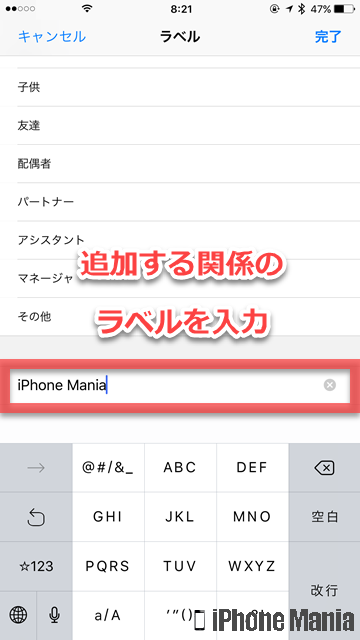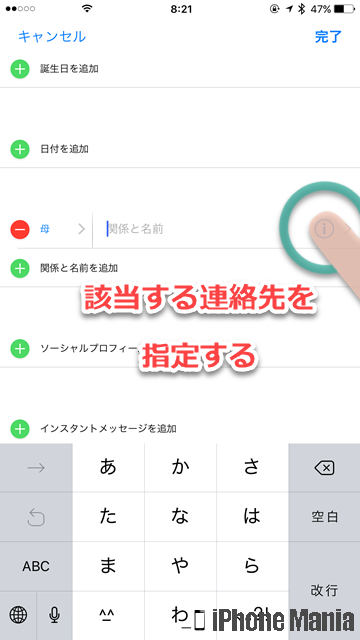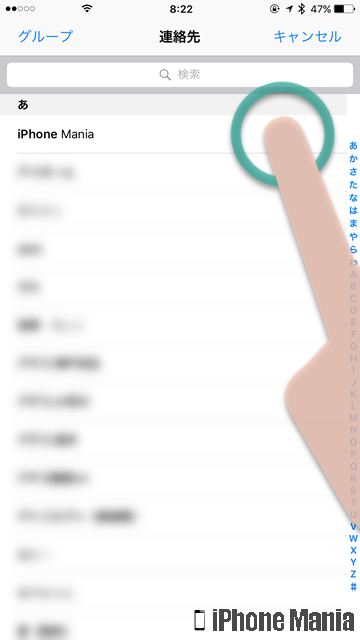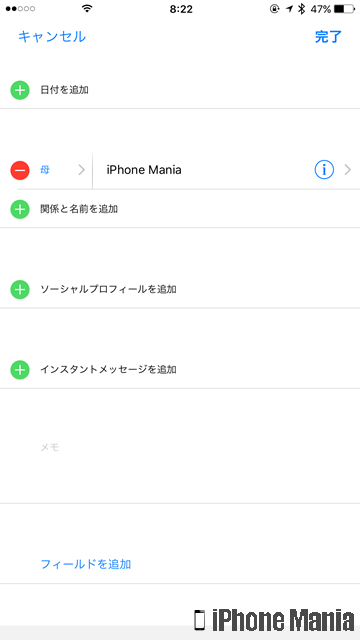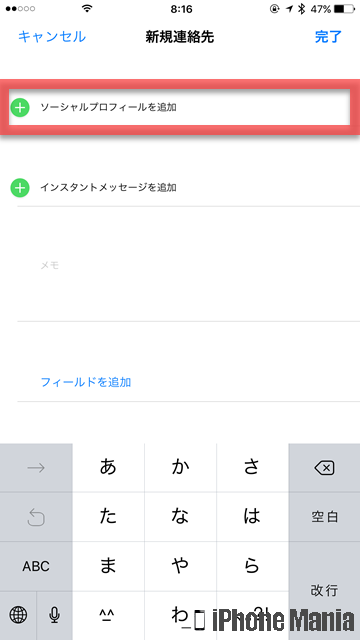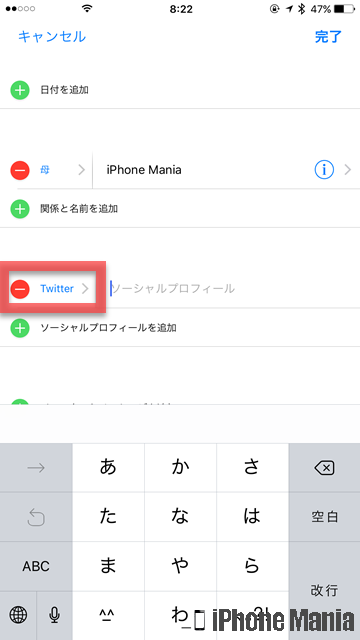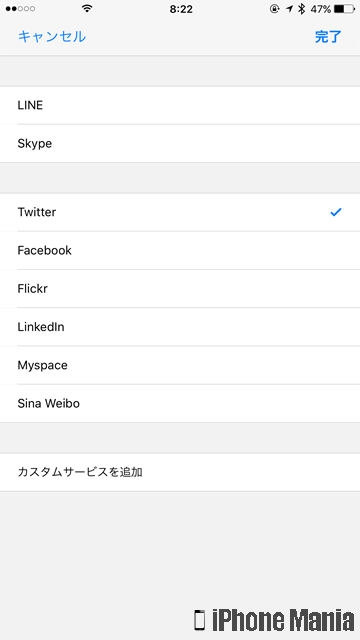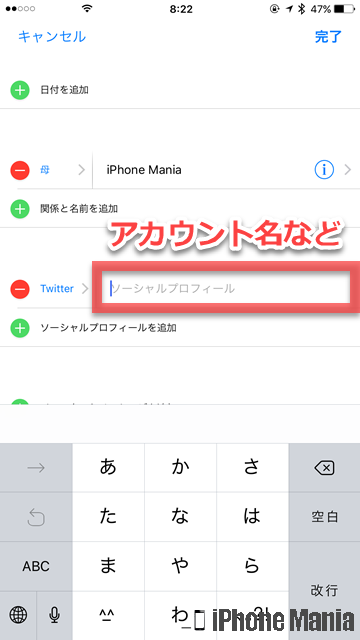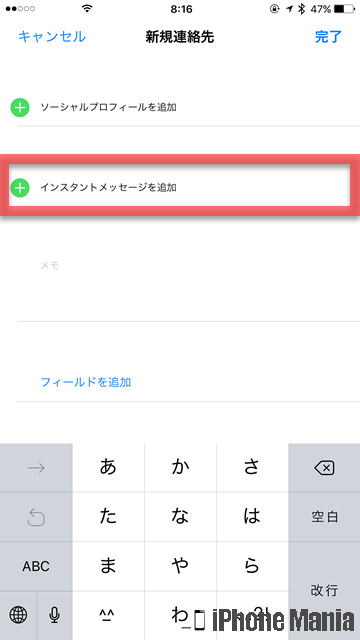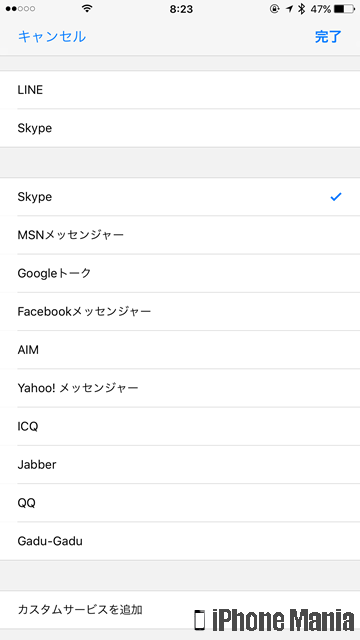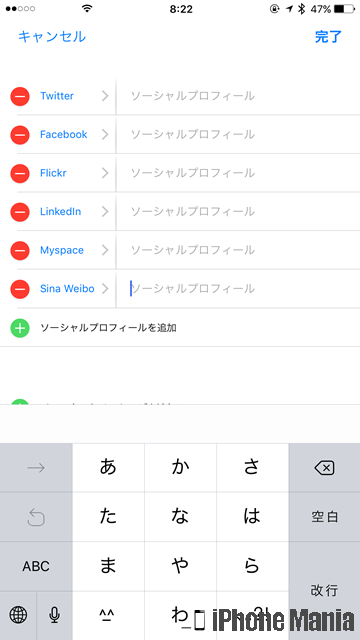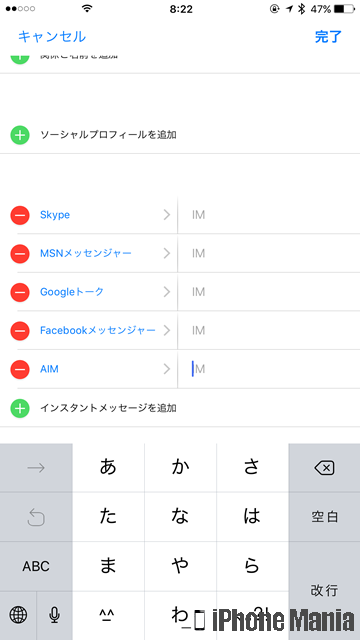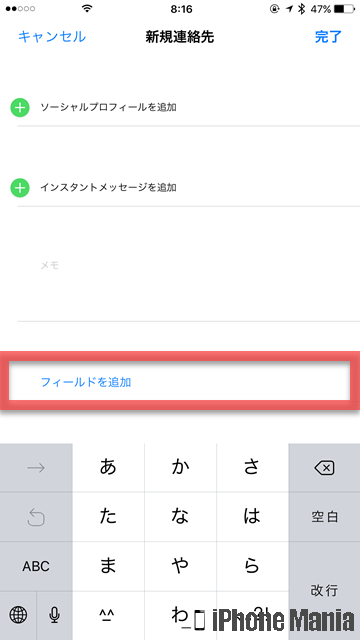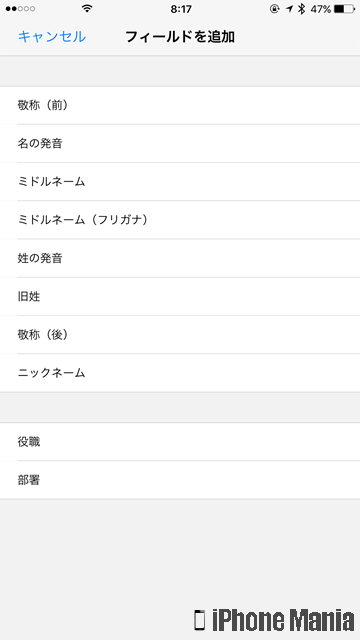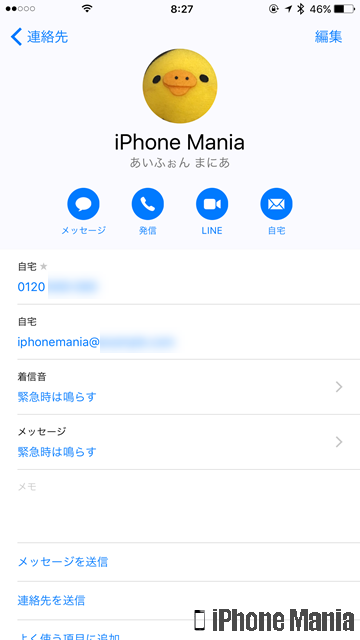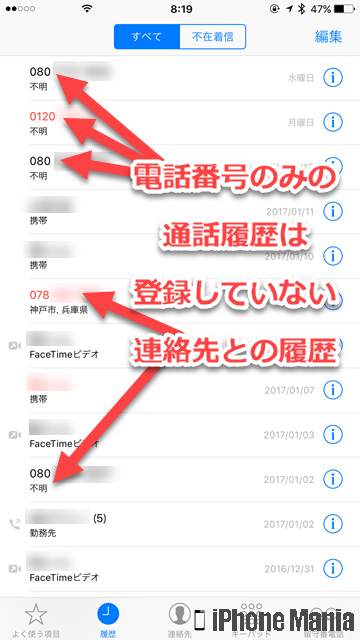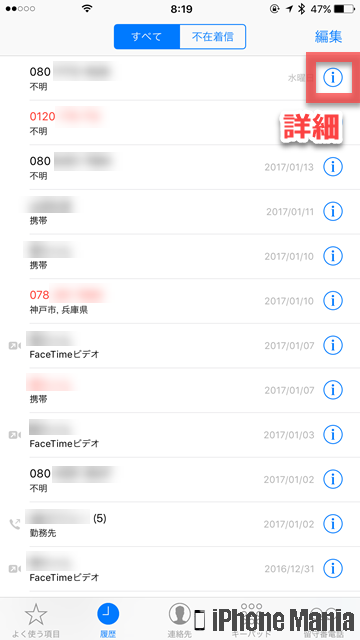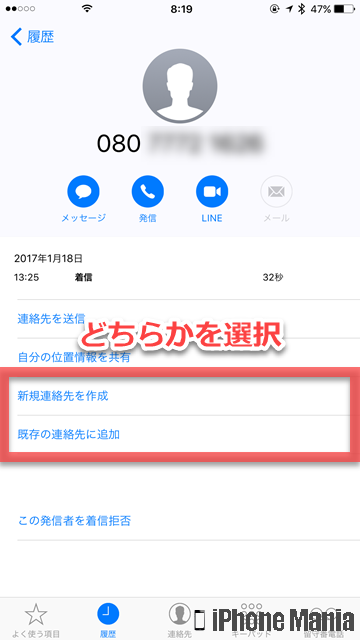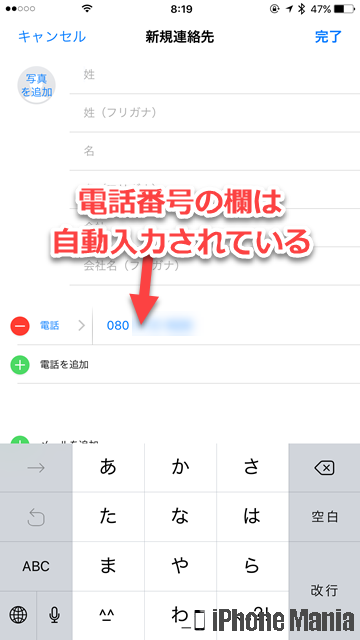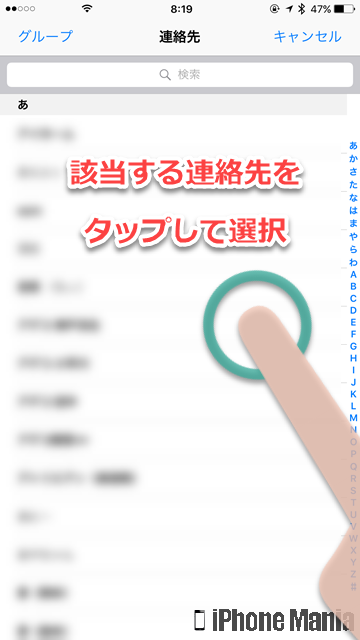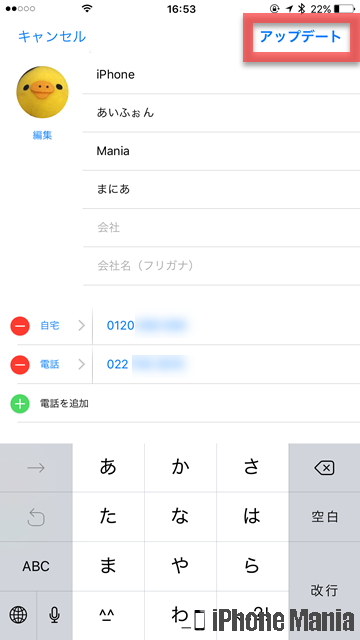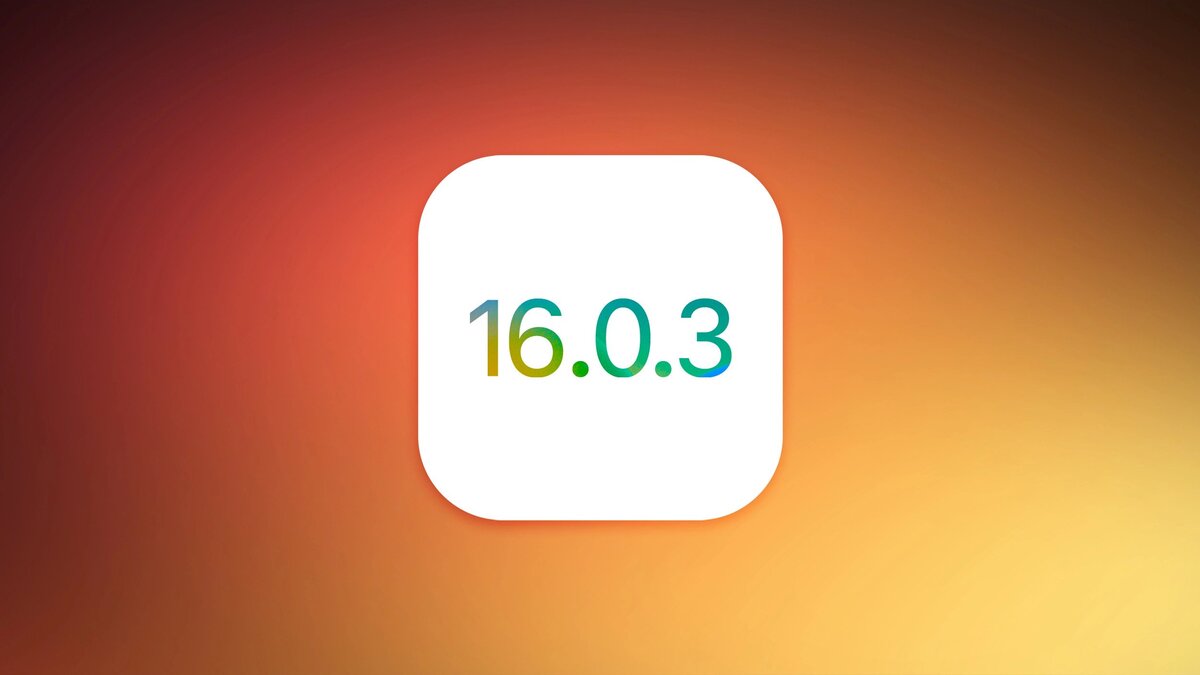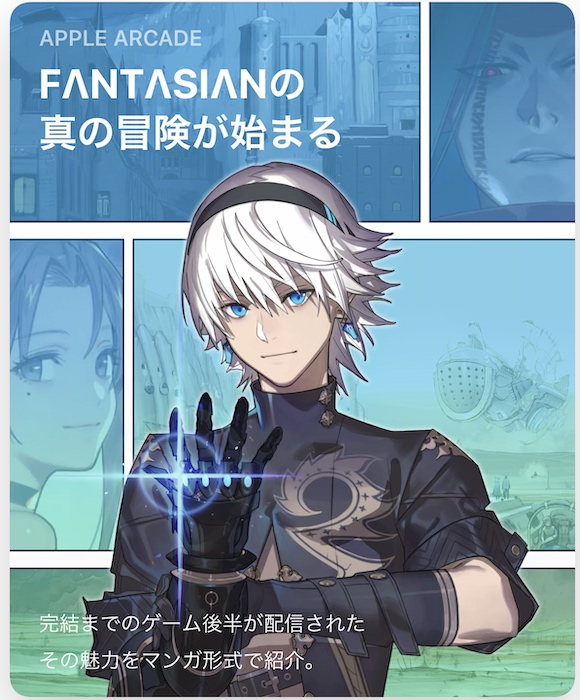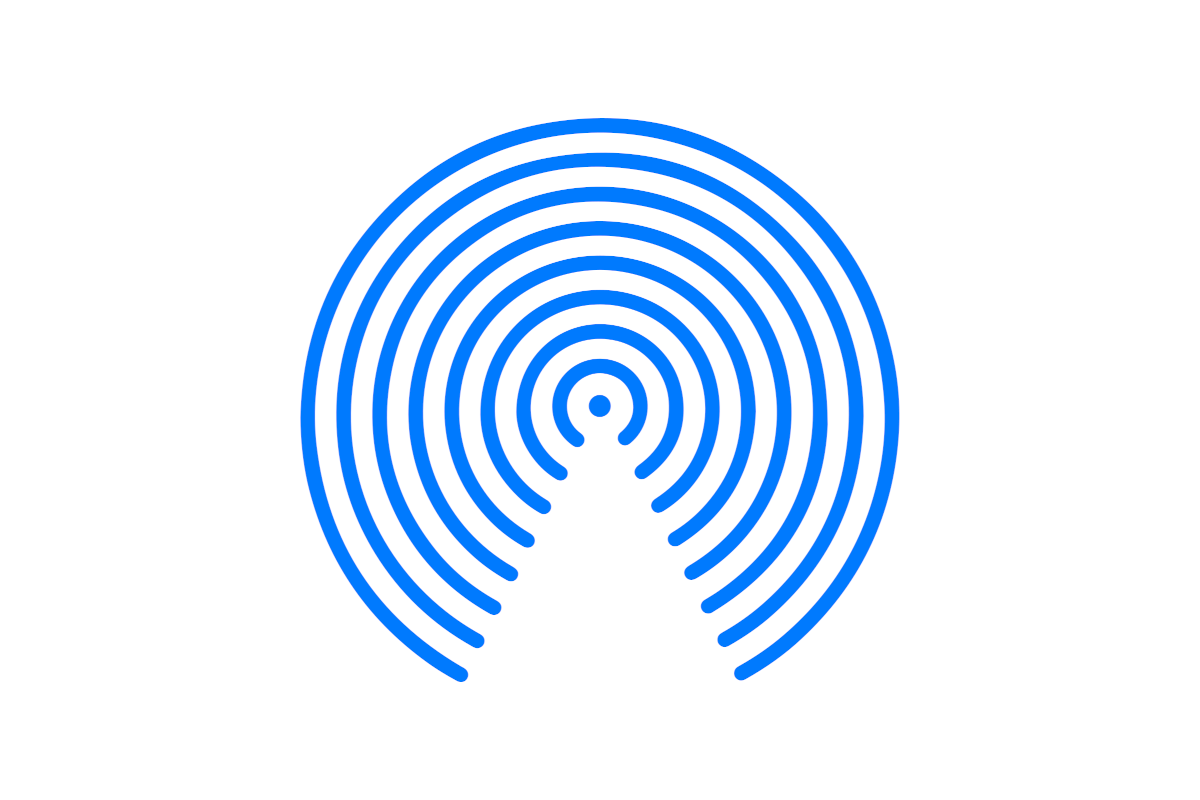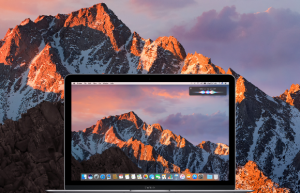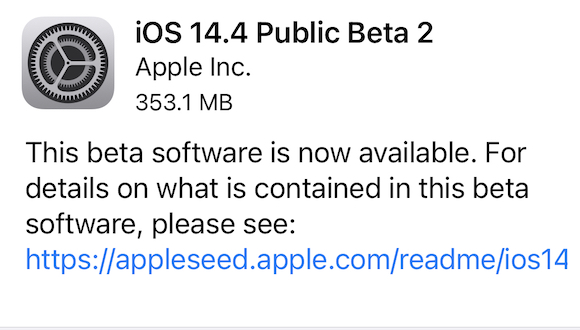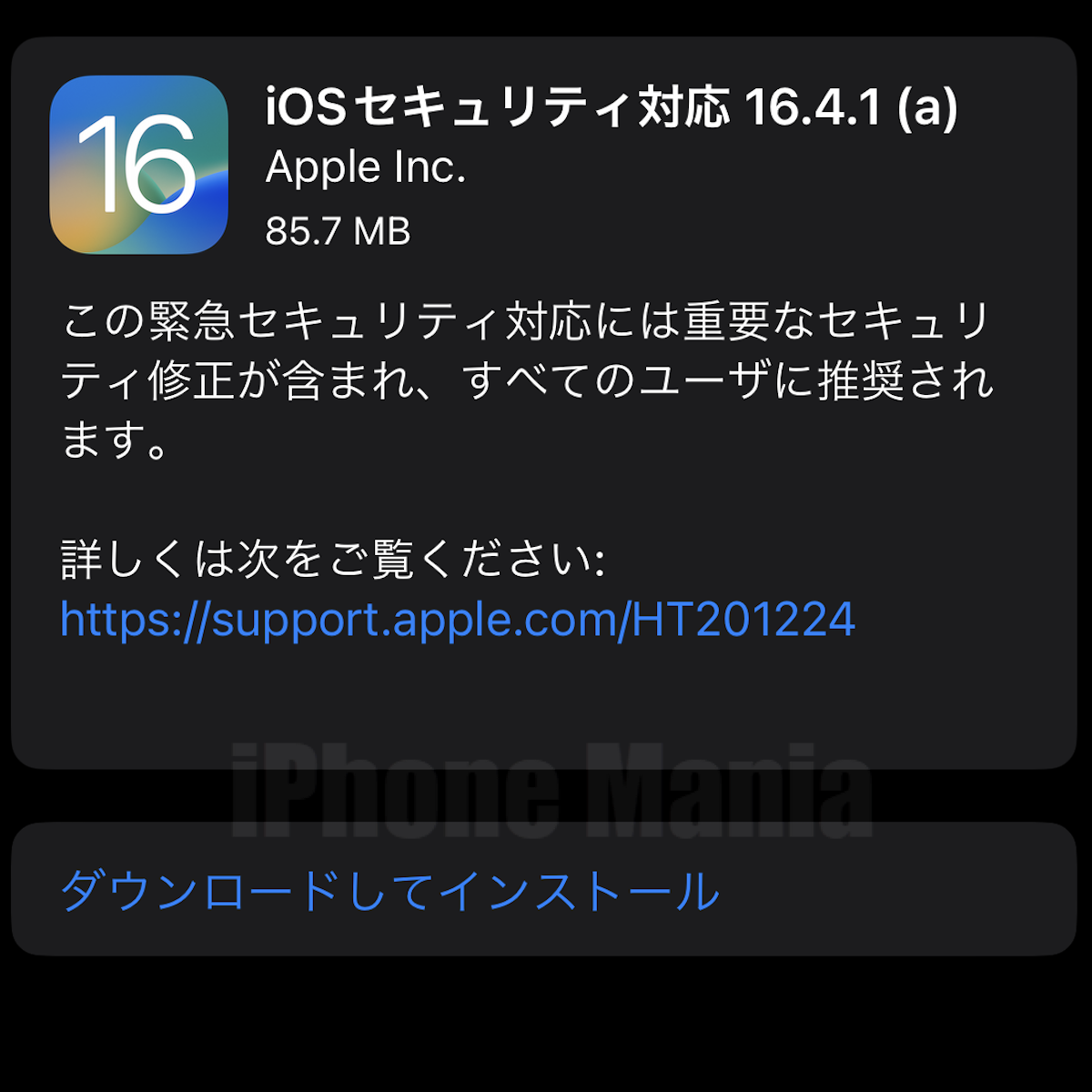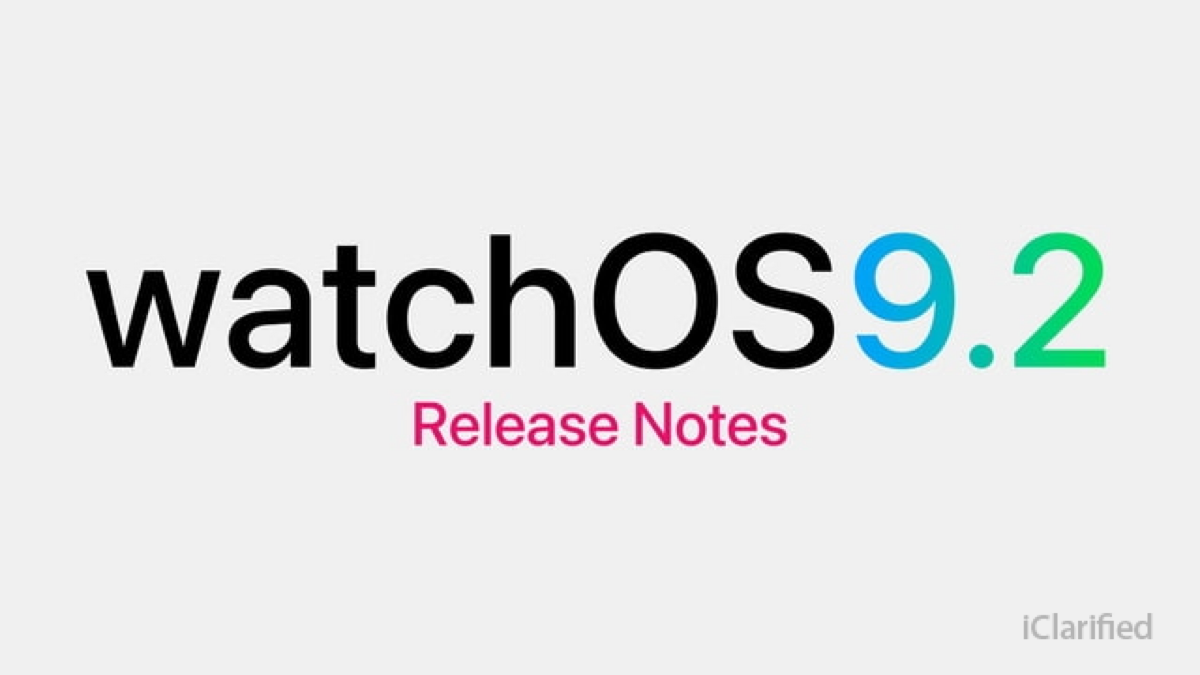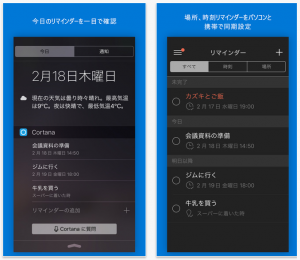【Tips】iPhoneの連絡先アプリに新しい連絡先を登録する方法


iPhoneで通話したり、メールやメッセージのやりとりをする際に、そのつど宛先や電話番号をダイヤルするのはとても面倒です。よく通話する電話番号やメールアドレスを「連絡先」アプリに登録しておくと、電話の着信時に誰からの発信かがわかりますし、自分からかける際も電話番号を覚えておかなくても、一覧から選択するだけで発信できます。
こういった連絡先情報を管理するのは、ガラケー(フィーチャーフォン)時代は「アドレス帳」でしたが、iPhoneでは、標準アプリの「連絡先」で行います。
▼連絡先情報を作成する(連絡先アプリ)
▼連絡先情報を作成する(発着信履歴から)
連絡先情報を作成する(連絡先アプリ)
連絡先情報を作成するには、「連絡先」アプリで新規追加する方法のほか、発着信履歴から行う方法もあります。
-
STEP1
「連絡先」を起動
-
STEP2
右上の「+」
-
STEP3
連絡先情報を入力
-
STEP4
右上の「完了」
1
連絡先アプリを起動する
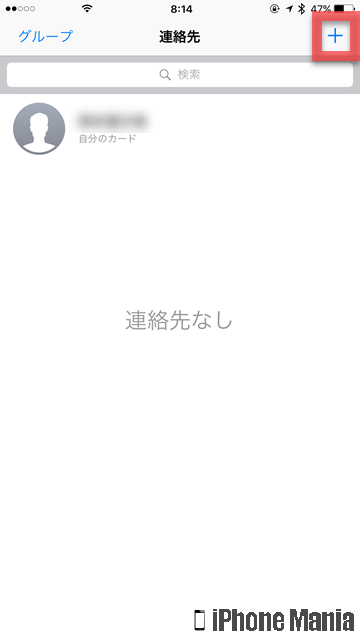 ホーム画面から「連絡先」を起動し、右上の「+」マークをタップします
ホーム画面から「連絡先」を起動し、右上の「+」マークをタップします
2
連絡先情報を入力する
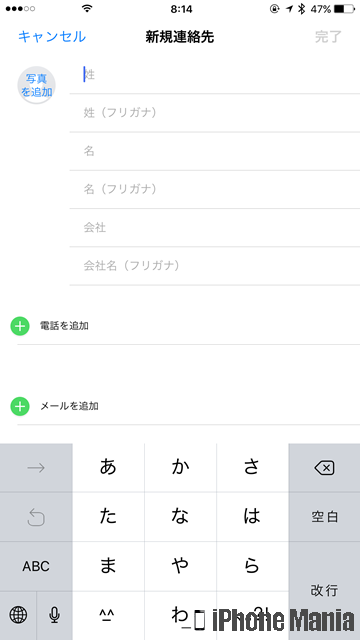 連絡先の追加画面です。氏名や会社名、電話番号やメールアドレスなどの欄を入力していきます
連絡先の追加画面です。氏名や会社名、電話番号やメールアドレスなどの欄を入力していきます
電話番号
電話番号を追加する場合は、「+ 電話を追加」をタップします。すると欄が追加されるので、画面下部の数字キーボードをタップして、電話番号を入力します
打ち間違えのないよう注意しながら入力しましょう
メールアドレス
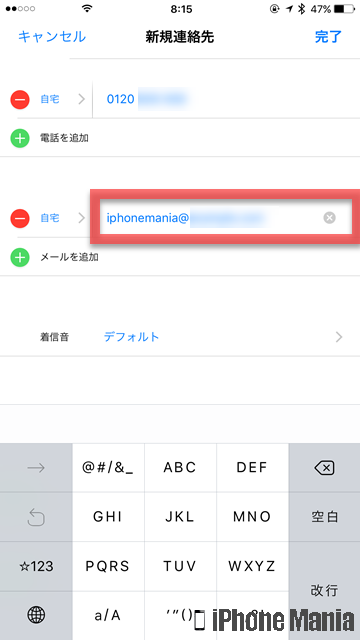 メールアドレスを追加する場合は、「+ メールを追加」をタップします。同様に欄が追加されるので、キーボードをタップしてメールアドレスを入力します
打ち間違えのないよう注意しながら入力しましょう
メールアドレスを追加する場合は、「+ メールを追加」をタップします。同様に欄が追加されるので、キーボードをタップしてメールアドレスを入力します
打ち間違えのないよう注意しながら入力しましょう
着信音
「着信音 デフォルト」をタップすると、その連絡先から電話を着信した際の着信音を個別に設定できます。設定したい着信音をタップし、項目左側にチェックマークが入ると設定できます
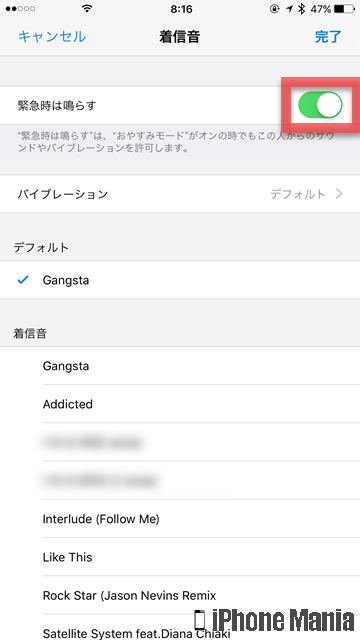 「緊急時は鳴らす」をタップしてオン(緑)にすると、おやすみモードが有効になっていても、その連絡先からの着信時に着信音を鳴らしたり、バイブレーションで通知します
おやすみモードを利用する
「緊急時は鳴らす」をタップしてオン(緑)にすると、おやすみモードが有効になっていても、その連絡先からの着信時に着信音を鳴らしたり、バイブレーションで通知します
おやすみモードを利用する
「バイブレーション」をタップすると、その連絡先から着信した際のバイブレーションを個別に設定できます。標準のなかから選択するか、新規にオリジナルバイブレーションを作成することもできます。下部の「なし」を選択すると、着信時にバイブレーションを鳴らしません
メッセージ
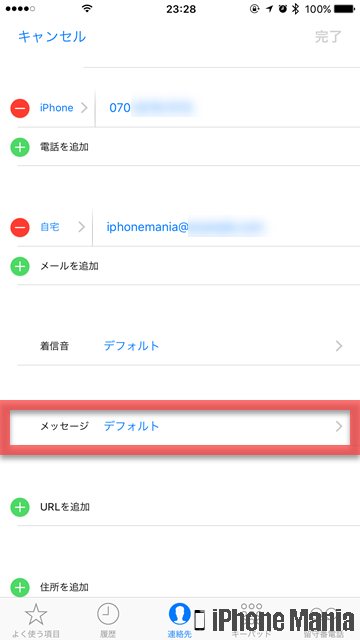 「メッセージ デフォルト」の項目も同様に、その連絡先からメッセージを受信した際の着信音、バイブレーションについて設定できます
「通知音を追加購入」をタップすると「iTunes Store」アプリが起動し、通知音が購入できる画面が表示されます
「メッセージ デフォルト」の項目も同様に、その連絡先からメッセージを受信した際の着信音、バイブレーションについて設定できます
「通知音を追加購入」をタップすると「iTunes Store」アプリが起動し、通知音が購入できる画面が表示されます
関係と名前を追加
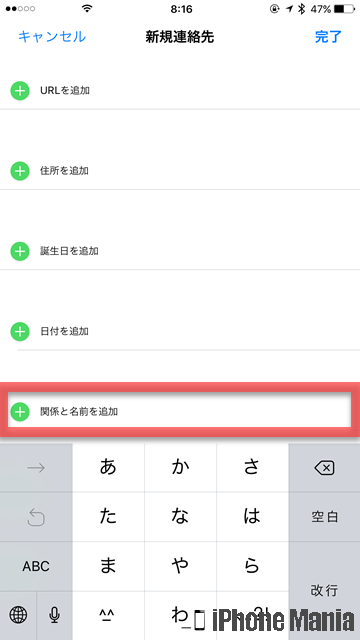 「関係と名前を追加」では、その人に関連のある連絡先情報を紐付けできます
例えばその人の母親の連絡先情報も登録している場合、「関係と名前を追加」をタップして欄を追加します。
「関係と名前を追加」では、その人に関連のある連絡先情報を紐付けできます
例えばその人の母親の連絡先情報も登録している場合、「関係と名前を追加」をタップして欄を追加します。
左側の欄をタップすると、関係を選択できます。母や父、兄弟などの項目から選択できます。選択できたら右上の「完了」をタップすると戻ります
「カスタムラベルを追加」をタップすると、新たに関係の項目を追加できます
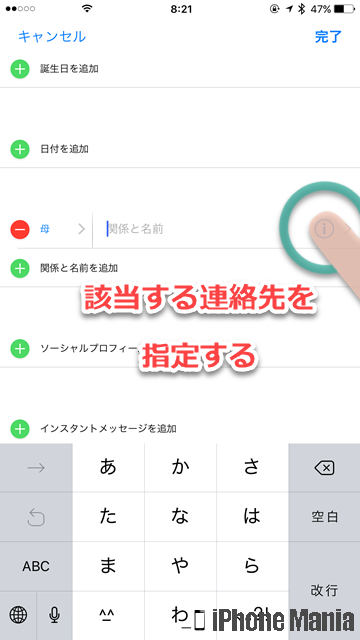 右側の欄では、関連する連絡先を指定します。「i」マークをタップします
右側の欄では、関連する連絡先を指定します。「i」マークをタップします
連絡先一覧が表示されます。一覧から、その関係にある連絡先を探してタップします。母の欄に「iPhone Mania」という連絡先が選択されました
ソーシャル・インスタントメッセージ
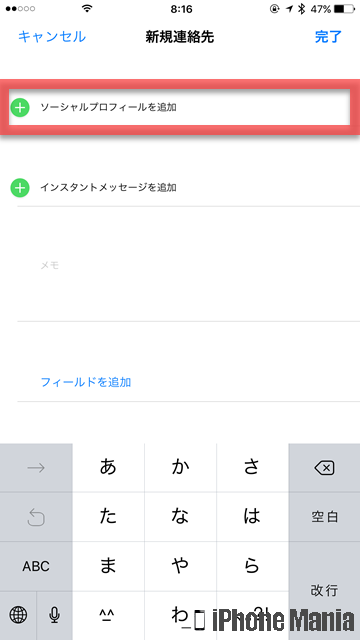 「ソーシャルプロフィールを追加」では、TwitterやFacebook、InstagramなどのSNSアカウント情報を登録できます。「+ ソーシャルプロフィールを追加」をタップすると欄が追加されます
「ソーシャルプロフィールを追加」では、TwitterやFacebook、InstagramなどのSNSアカウント情報を登録できます。「+ ソーシャルプロフィールを追加」をタップすると欄が追加されます
左側の欄をタップするとサービス名を選択できます。選択肢のなかに登録したい情報のサービス名がない場合は、「カスタムサービスを追加」で追加します
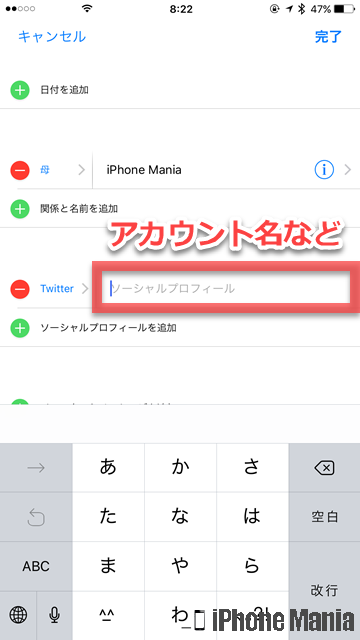 右側の欄には、アカウント名などの情報を入力します
右側の欄には、アカウント名などの情報を入力します
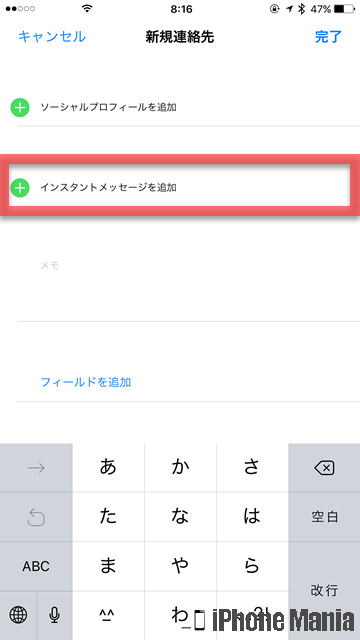 「インスタントメッセージを追加」では、LINEやSkypeといったメッセージサービスのアカウント情報を登録できます
「インスタントメッセージを追加」では、LINEやSkypeといったメッセージサービスのアカウント情報を登録できます
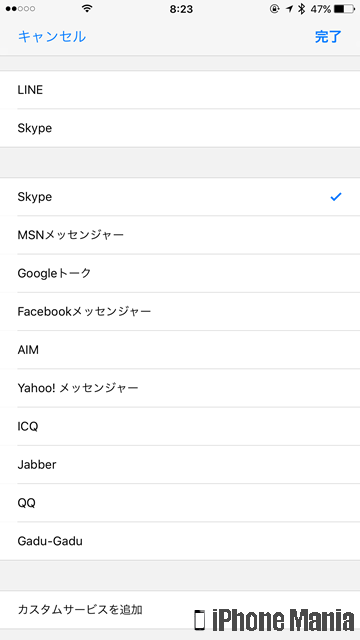 左側の欄をタップするとサービス名を選択できます。選択肢のなかに登録したい情報のサービス名がない場合は、「カスタムサービスを追加」で追加します。右側の欄にはアカウント情報を入力します
左側の欄をタップするとサービス名を選択できます。選択肢のなかに登録したい情報のサービス名がない場合は、「カスタムサービスを追加」で追加します。右側の欄にはアカウント情報を入力します
ソーシャルプロフィール、インスタントメッセージのいずれも、複数のサービスとアカウントの情報を登録できます。欄を追加するには「+~を追加」をタップしましょう
その他の項目
そのほかにも、その人が運営するサイトやブログなどのURL、住所、誕生日、記念日などの特別な日付といった情報が入力できます。各項目の「+ ◯◯を追加」をタップすると、欄が追加されます
「フィールドを追加」をタップすると、上記以外の欄を追加できます。追加できる欄はミドルネームや旧姓、ニックネームなどです
連絡先一覧をニックネーム表示する設定を有効にしていると、姓名ではなくニックネームで表示されます
登録したい情報をすべて入力しおわったら、右上の「完了」をタップします。この瞬間に連絡先情報が登録されます
3
登録した連絡先情報を確認する
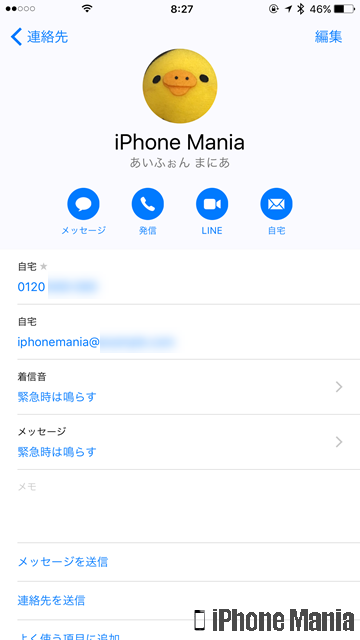 今登録作業を行った連絡先情報の詳細が表示されます。入力内容に誤りがないか確認しましょう
もし変更・修正したい項目があった場合は、右上の「編集」をタップすると、編集画面が表示されます。操作方法は先程の登録作業と同様です
今登録作業を行った連絡先情報の詳細が表示されます。入力内容に誤りがないか確認しましょう
もし変更・修正したい項目があった場合は、右上の「編集」をタップすると、編集画面が表示されます。操作方法は先程の登録作業と同様です
連絡先情報を作成する(発着信履歴から)
発着信履歴では、連絡先情報が登録されていれば、その情報に基いた姓名が表示されます。よくダイヤルする電話番号であれば記憶できますが、そうでない番号は、あとから見たときに誰の番号かわからなくなることもあります。
そうした事態を防ぐには、知人・友人からの着信があった際に、履歴から連絡先登録すると便利です。
-
STEP1
「電話」を起動
-
STEP2
「履歴」
-
STEP3
番号右側の「i」
-
STEP4
「新規連絡先を作成」または「既存の連絡先に追加」
-
STEP5
連絡先情報を入力
-
STEP6
右上の「完了」
1
電話アプリを起動して、履歴を表示する
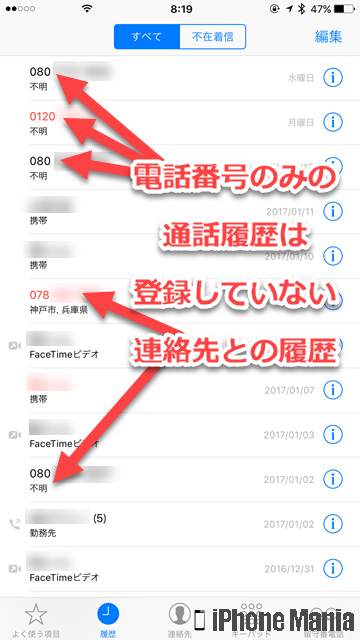 ホーム画面から「電話」を起動し、下部タブの「履歴」をタップします
登録している連絡先は、姓名で表示されます。一方、電話番号のみが表示されているのは、登録されていない連絡先です
ホーム画面から「電話」を起動し、下部タブの「履歴」をタップします
登録している連絡先は、姓名で表示されます。一方、電話番号のみが表示されているのは、登録されていない連絡先です
2
登録したい電話番号の詳細情報を開く
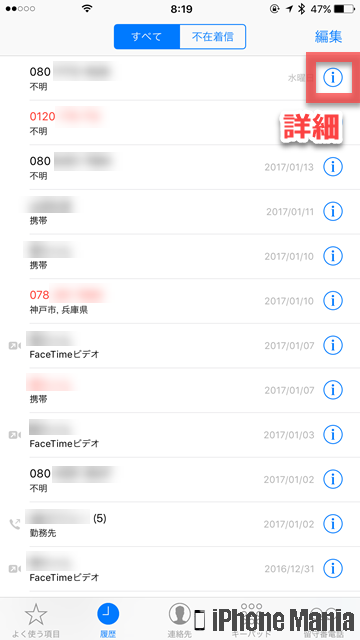 登録したい電話番号の欄の右端にある、「i」マークをタップします
登録したい電話番号の欄の右端にある、「i」マークをタップします
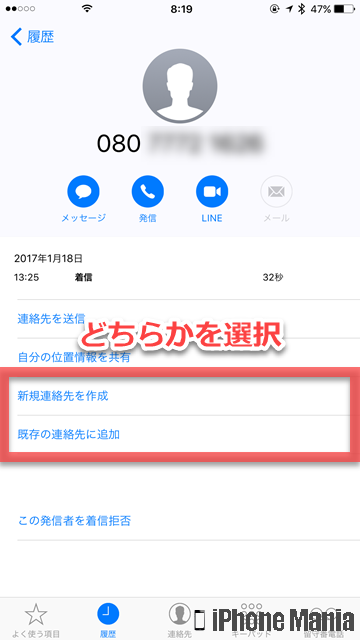 その電話番号から着信のあった日時や通話時間などが表示されます。新規情報として登録する場合は「新規連絡先を作成」を、すでに登録している連絡先に新情報として追加登録する場合は「既存の連絡先に追加」をタップします
その電話番号から着信のあった日時や通話時間などが表示されます。新規情報として登録する場合は「新規連絡先を作成」を、すでに登録している連絡先に新情報として追加登録する場合は「既存の連絡先に追加」をタップします
3
連絡先情報を登録する
新規に作成する
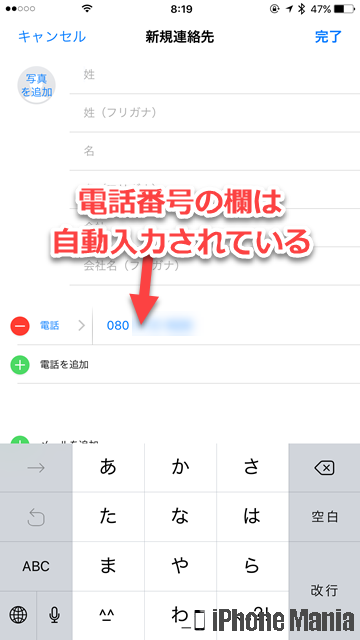 「新規連絡先を作成」を選んだ場合は、氏名などを入力します。電話番号の欄には自動で番号が入力されているため、氏名のみを入力するだけで登録できます
入力し終わったら、右上の「完了」をタップすると情報を保存します
「新規連絡先を作成」を選んだ場合は、氏名などを入力します。電話番号の欄には自動で番号が入力されているため、氏名のみを入力するだけで登録できます
入力し終わったら、右上の「完了」をタップすると情報を保存します
既存に追加する
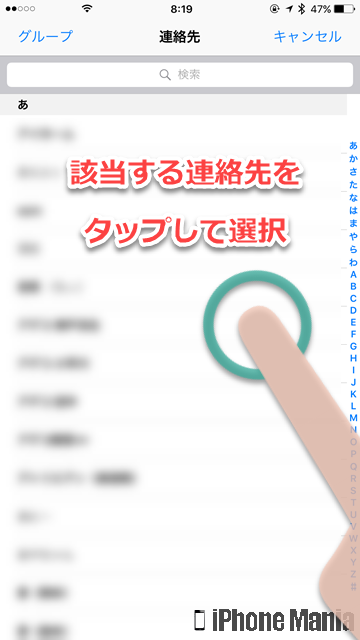 「既存の連絡先に追加」を選んだ場合は、連絡先一覧が表示されます。一覧から、電話番号情報を追加したい連絡先を探し、タップします
「既存の連絡先に追加」を選んだ場合は、連絡先一覧が表示されます。一覧から、電話番号情報を追加したい連絡先を探し、タップします
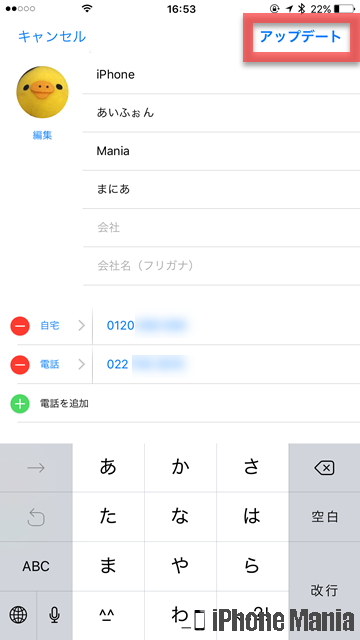 連絡先の編集画面が表示されますが、電話番号情報は自動で入力されています。そのほかの欄などで修正がある場合は編集し、完了したら右上の「アップデート」をタップすると情報を保存します
連絡先の編集画面が表示されますが、電話番号情報は自動で入力されています。そのほかの欄などで修正がある場合は編集し、完了したら右上の「アップデート」をタップすると情報を保存します
この記事を書いた人
前職は新聞社の校閲記者。経験を活かし2013年からライター、2016年から編集記者として活動中。iPhone歴は3GS→5s→6s Plus→X→11 Pro Max→12 Pro→14 Pro。