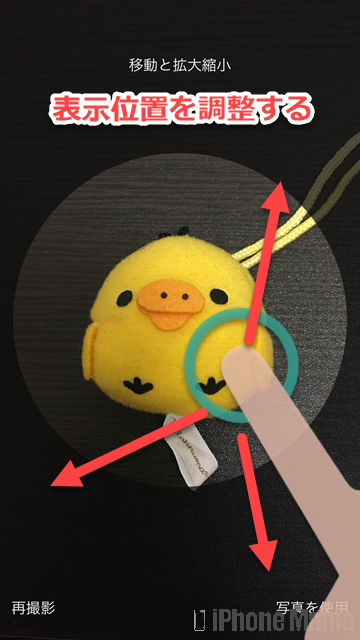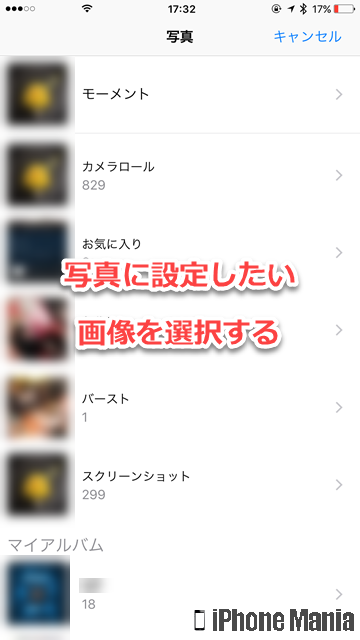iPhoneに登録した連絡先情報に写真やアイコンを追加する方法

目次
iPhoneの連絡先情報に写真やアイコン、ミー文字を登録したい

iPhoneの連絡先情報には、電話番号やメールアドレス、各種アカウント情報のほか、写真も設定できます。その人の顔写真や、その人を連想するようなキャラクター、アイコンなどを設定しておくと、着信時にiPhoneの画面全体に表示されるので、誰からの着信か認識しやすいでしょう。
iOS16時点では、その場で撮影する写真のほか、写真アプリに保存した写真・画像を適用できるほか、ミー文字や絵文字なども設定できます。
連絡先情報に写真やアイコンを登録する方法
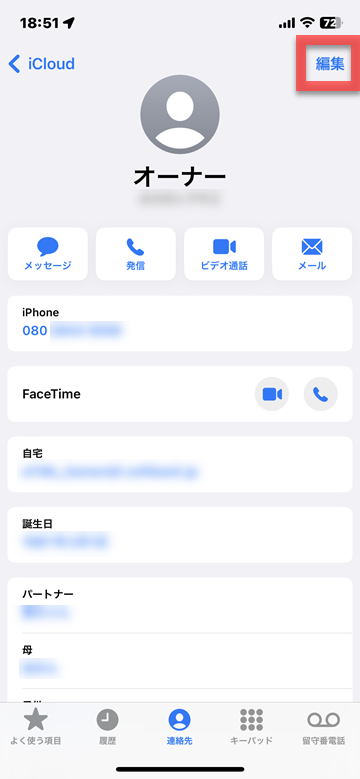 連絡先一覧から連絡先をタップし、写真を設定したい連絡先の詳細画面を表示します
右上の「編集」をタップして編集画面を表示しましょう
連絡先一覧から連絡先をタップし、写真を設定したい連絡先の詳細画面を表示します
右上の「編集」をタップして編集画面を表示しましょう
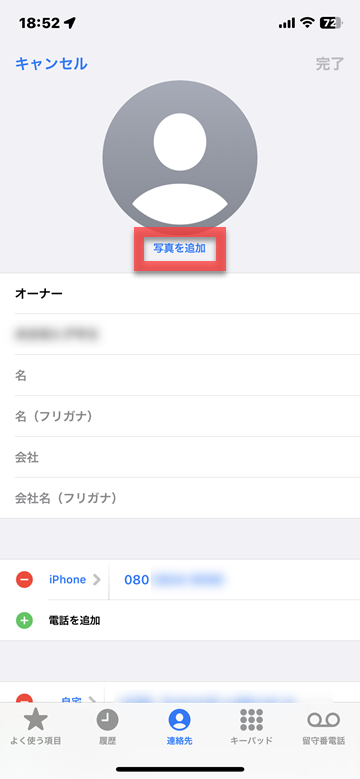 「写真を追加」をタップします
「写真を追加」をタップします
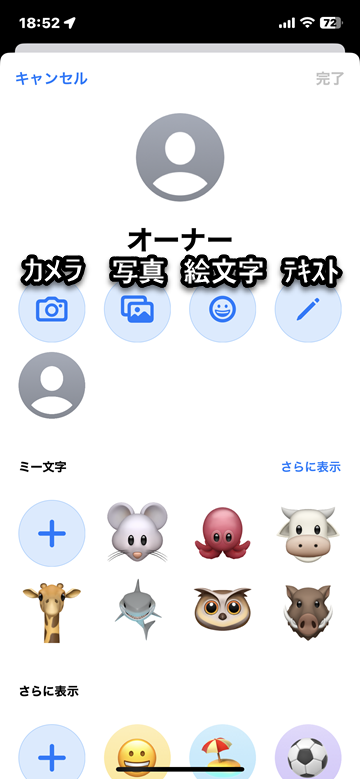 上部は左から、カメラを起動(その場で写真撮影)、写真アプリから画像・写真を選択、絵文字とスタイル(背景色)を好みに設定、テキストとスタイルを好みに設定、となっています
上部は左から、カメラを起動(その場で写真撮影)、写真アプリから画像・写真を選択、絵文字とスタイル(背景色)を好みに設定、テキストとスタイルを好みに設定、となっています
写真を撮る/写真・画像を選ぶ
 写真を撮るを選ぶと、カメラアプリが起動します。このモードでは写真のみの撮影ができます。被写体を収めてシャッターボタンを押して撮影しましょう
写真を撮るを選ぶと、カメラアプリが起動します。このモードでは写真のみの撮影ができます。被写体を収めてシャッターボタンを押して撮影しましょう
撮影した写真を、連絡先情報でどう見えるかの位置調整ができます。上下左右にスワイプして位置を移動、ピンチイン・ピンチアウトで拡大および縮小ができます。被写体が◯枠に収まるように調整します
 位置が調整できたら、右下の「写真を使用」をタップすることで設定できます。撮影し直したい場合は左下の「再撮影」をタップします
位置が調整できたら、右下の「写真を使用」をタップすることで設定できます。撮影し直したい場合は左下の「再撮影」をタップします
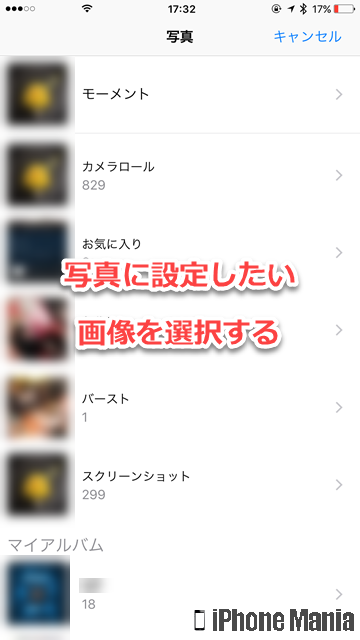 写真を選択を選ぶと、カメラロールなどiPhone内の写真一覧が表示されます。設定したい写真をタップして選びます
写真を選択を選ぶと、カメラロールなどiPhone内の写真一覧が表示されます。設定したい写真をタップして選びます
あとは「写真を撮る」同様に、表示位置の調整を行い設定します。
ミー文字を設定する
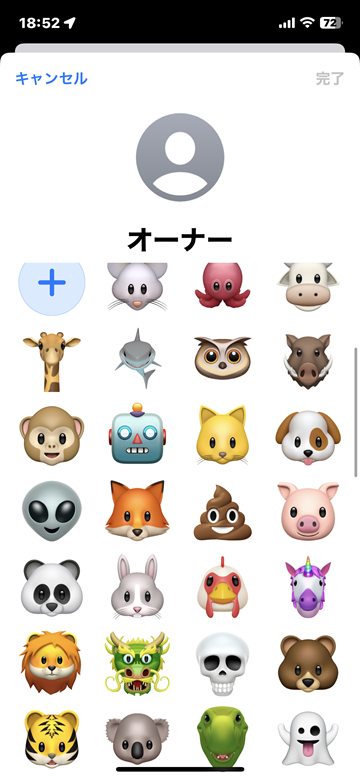 ミー文字は、タップして選んだ動物をベースに、その場でミー文字をつくることができます
ミー文字は、タップして選んだ動物をベースに、その場でミー文字をつくることができます
ミー文字の表情を決めたら、移動と拡大縮小で表示位置を調整し「選択」を押します。次はスタイルを選ぶ画面になり、8色から選択して「完了」を押します
絵文字とスタイルで個別設定する
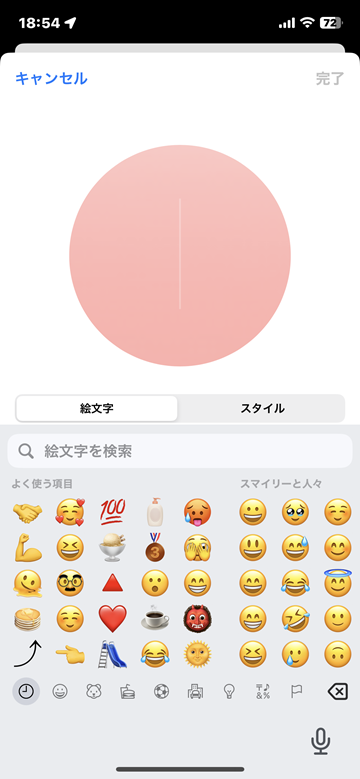 上部の絵文字メニューをタップすると、好きな絵文字と、スタイル(8色)を組み合わせて設定できます
上部の絵文字メニューをタップすると、好きな絵文字と、スタイル(8色)を組み合わせて設定できます
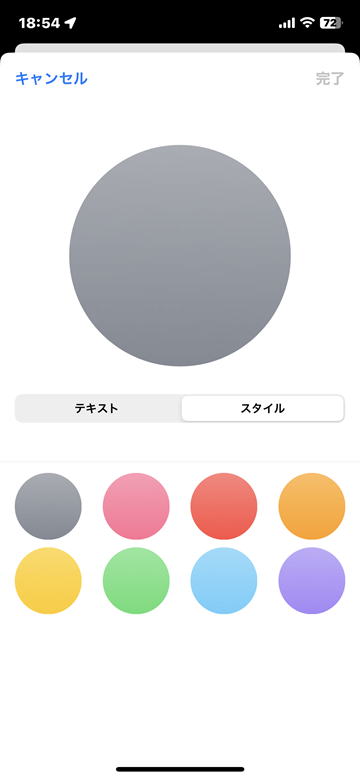 選べるスタイルはグレー、ピンク、レッド、オレンジ、イエロー、グリーン、ブルー、パープルです(iOS16時点)
選べるスタイルはグレー、ピンク、レッド、オレンジ、イエロー、グリーン、ブルー、パープルです(iOS16時点)
テキストとスタイルで個別設定する
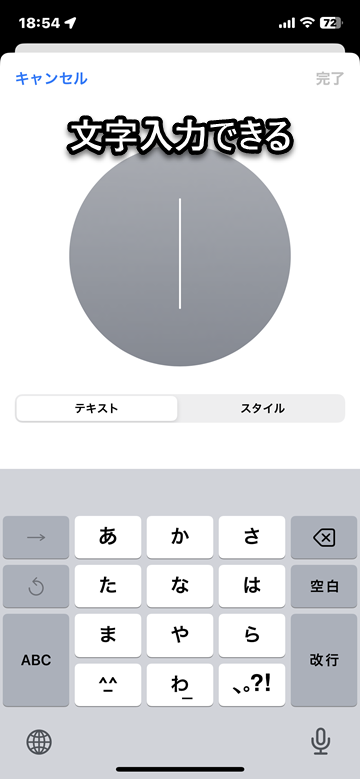 上部のテキストメニューをタップすると、好きなテキストと、スタイル(8色)を組み合わせて設定できます
スタイルのカラーラインアップは絵文字と同じです
上部のテキストメニューをタップすると、好きなテキストと、スタイル(8色)を組み合わせて設定できます
スタイルのカラーラインアップは絵文字と同じです
プリセットから設定する
下部へスクロールすると、さまざまな絵文字とスタイルを組み合わせたプリセットがあります。ここからワンタップで設定することもできます
(asm)