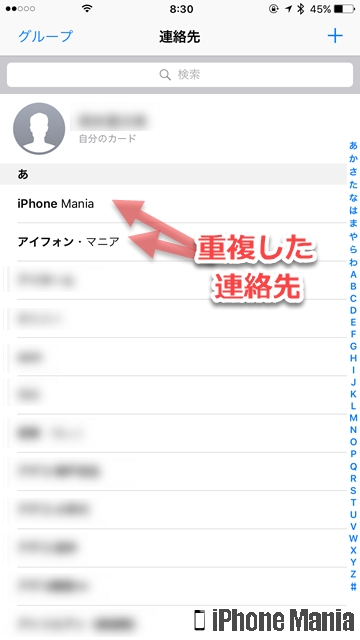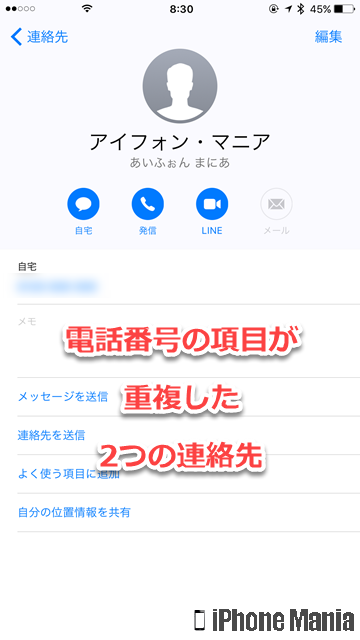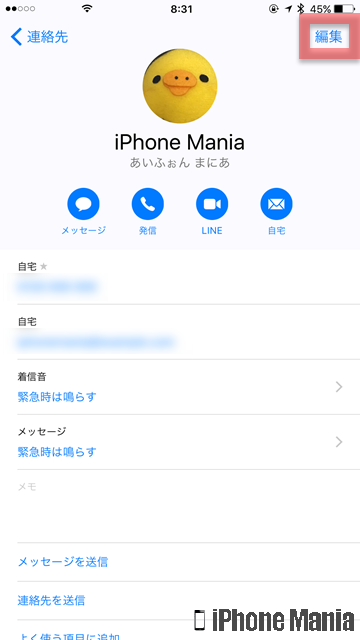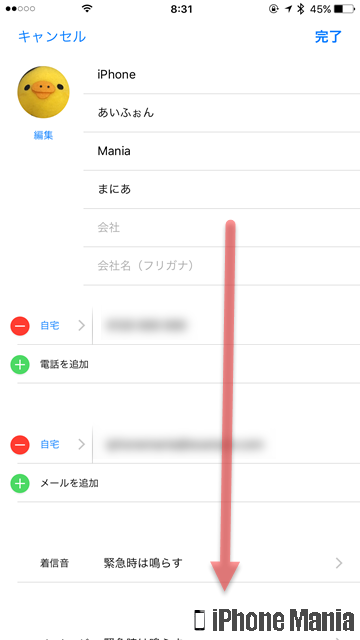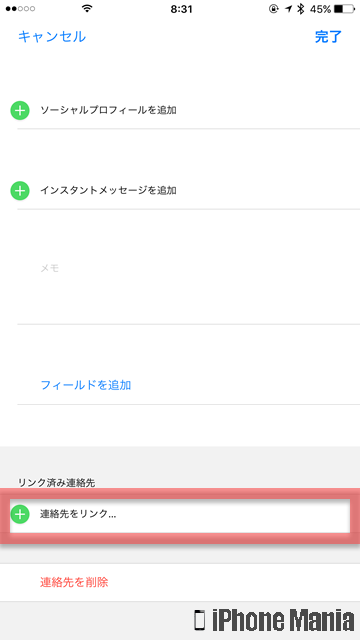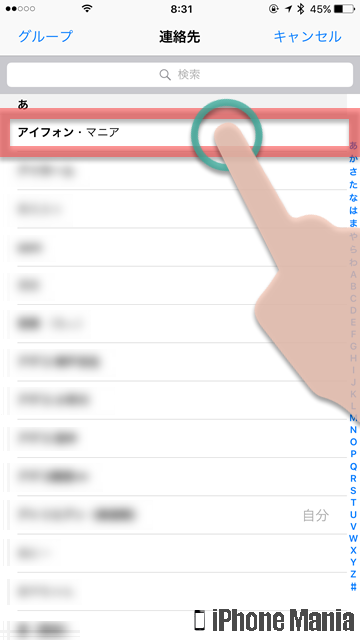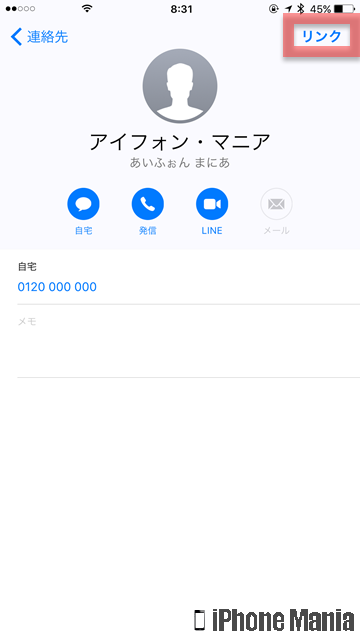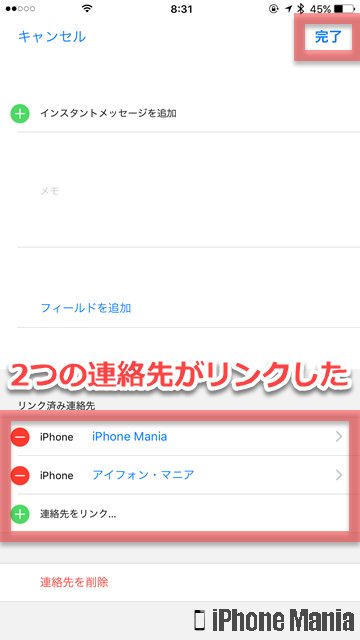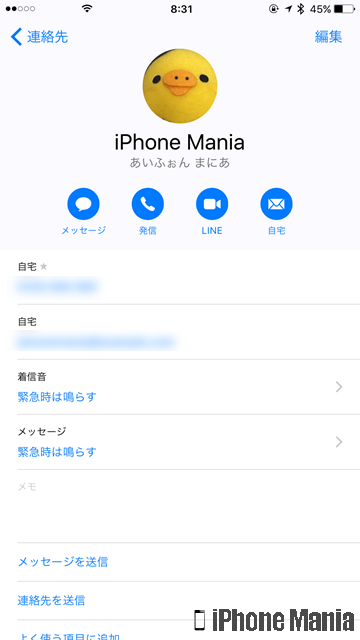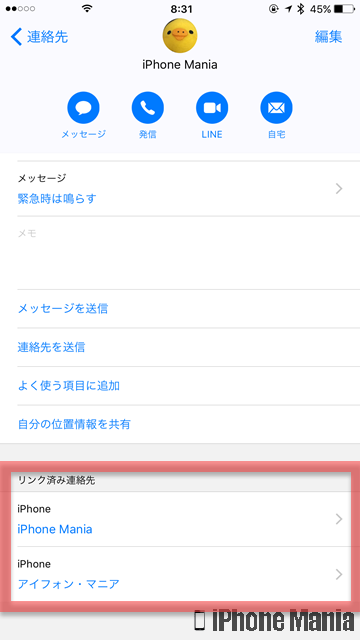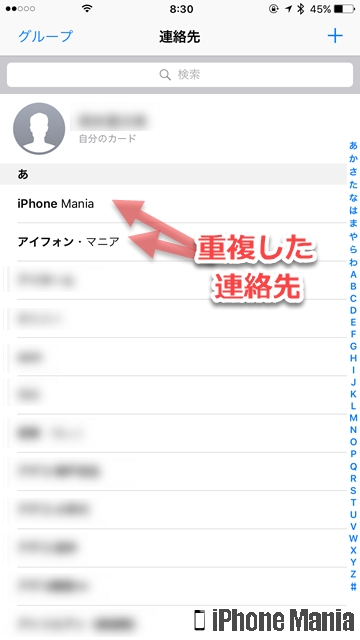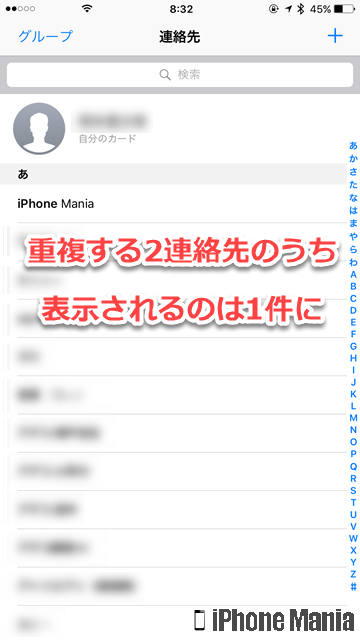【Tips】iPhoneで重複登録した連絡先情報を統合する方法

目次
複数の連絡先情報に同じ電話番号などを登録してしまった

電話番号など一部の情報が重複した連絡先がある場合は、重複する連絡先がすべて一覧に表示されないよう、情報を統合して1つの連絡先として表示する方法があります。このように統合された連絡先は、表示すると「統合された情報」と表示されます。
表示名は異なるものの、登録している電話番号などの項目で重複してしまった複数の連絡先がある場合は、リンクして表示を統合させることができます。ただし情報自体が統合される(=ひとつにまとめられる)わけではないため、複数に分割した重複連絡先をひとつにするには手動で行う必要があります。
複数の連絡先情報を統合する
-
STEP1
「連絡先」を起動
-
STEP2
重複した情報を含む連絡先を選択
-
STEP3
「編集」
-
STEP4
「連絡先をリンク」
-
STEP5
重複する別の連絡先を選択
-
STEP6
「リンク」→「完了」
1
連絡先を起動し、連絡先をタップする
ホーム画面から「連絡先」を起動します。重複した連絡先を確認します
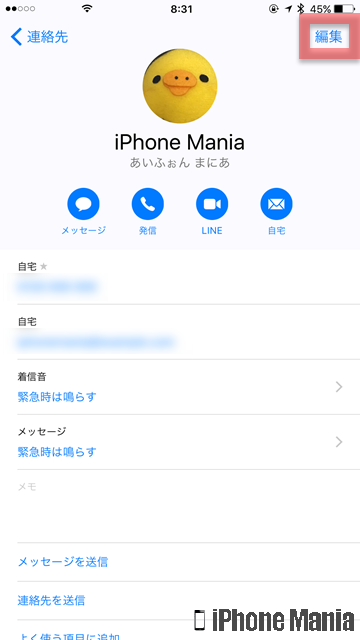 表示を統合させるため、表示させたいほうの連絡先の詳細画面を開きます。そして右上の「編集」をタップします
表示を統合させるため、表示させたいほうの連絡先の詳細画面を開きます。そして右上の「編集」をタップします
2
連絡先をリンクする
連絡先情報の編集画面を下までスクロールし、「+ 連絡先をリンク…」をタップします
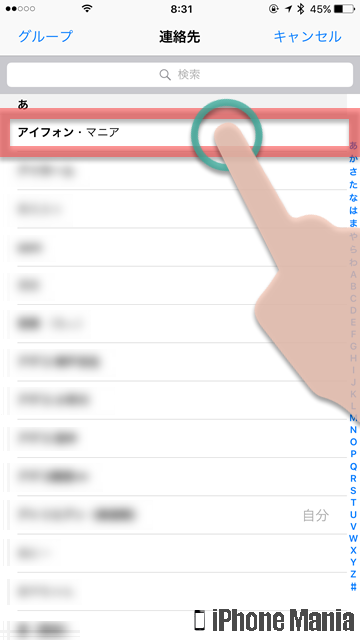 連絡先一覧が表示されるので、今編集中の連絡先と同じ項目を設定している別の連絡先をタップします
連絡先一覧が表示されるので、今編集中の連絡先と同じ項目を設定している別の連絡先をタップします
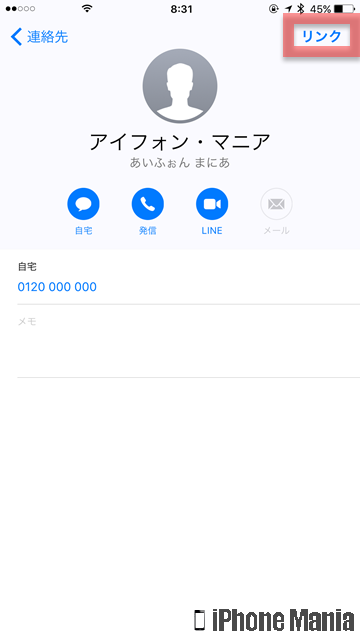 選択した連絡先で間違いなければ、右上の「リンク」をタップします
選択した連絡先で間違いなければ、右上の「リンク」をタップします
3
リンク作業を完了する
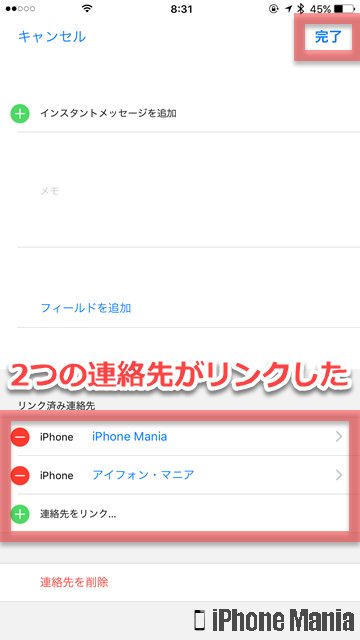 すると、連絡先情報の編集画面に戻り、「リンク済み連絡先」の欄にふたつの連絡先が設定されます
ほかにも重複する連絡先がある場合は「+ 連絡先をリンク…」をタップして、同様の手順で指定します
すると、連絡先情報の編集画面に戻り、「リンク済み連絡先」の欄にふたつの連絡先が設定されます
ほかにも重複する連絡先がある場合は「+ 連絡先をリンク…」をタップして、同様の手順で指定します
リンク設定が完了したら、右上の「完了」をタップします
最初に選択した連絡先情報の詳細画面が表示されます。下までスクロールすると、リンク済み連絡先の欄が確認できます
ただし、リンク作業を行っても、連絡先情報は結合されないため、個別に保存されている状態は継続しています。ひとつのデータに結合したい場合は、残したい連絡先データに情報を集約する必要があります
統合した連絡先はどのように表示が変わるか
例では、電話番号の項目が重複した「iPhone Mania」と「アイフォン・マニア」の2つの連絡先がありました。この連絡先情報をリンクさせる前が1枚目、リンクさせたあとが2枚目です。連絡先一覧に表示されているのは、「iPhone Mania」だけになっています