特集
インフォメーション



ユニバーサルクリップボードは、次の条件を満たしたAppleデバイス間で利用できるコピー&ペースト機能です。
このうち、1と2については説明の必要がないと思いますので、まず設定しておきましょう。
続いて、ここではMacとiPhoneでHandoffをオンにする方法を紹介します。
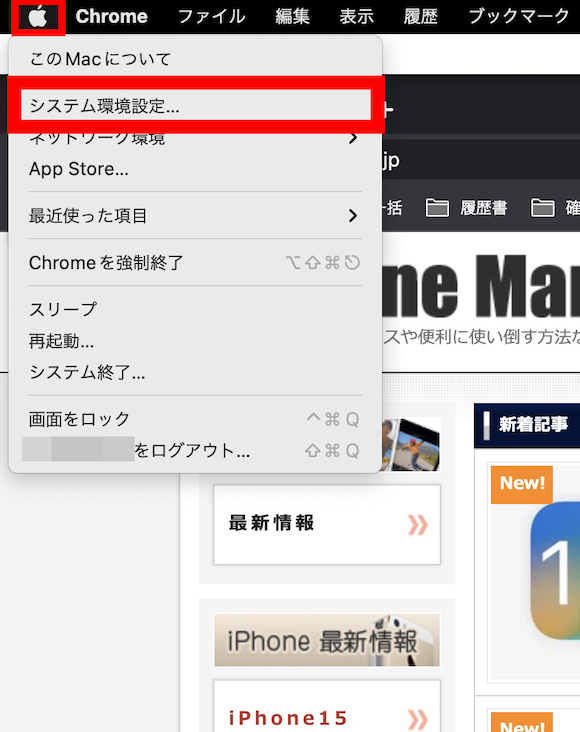
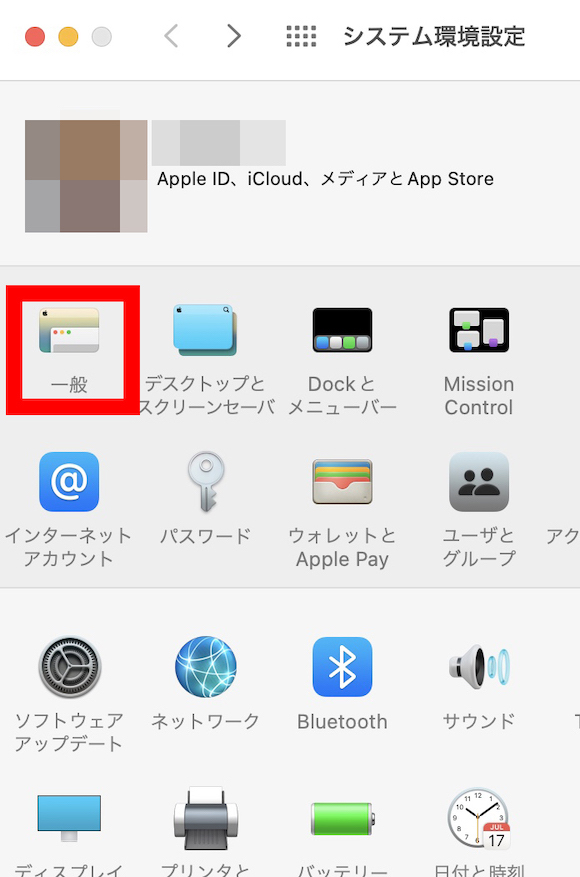
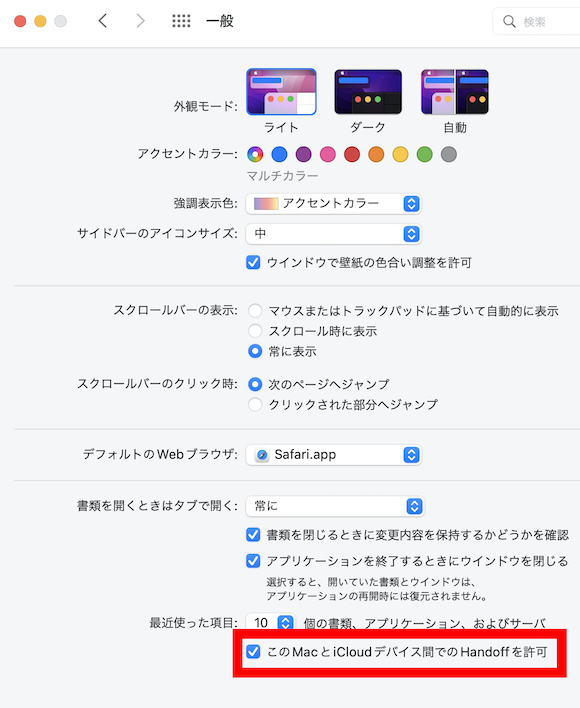
これでMac側の設定は完了です。
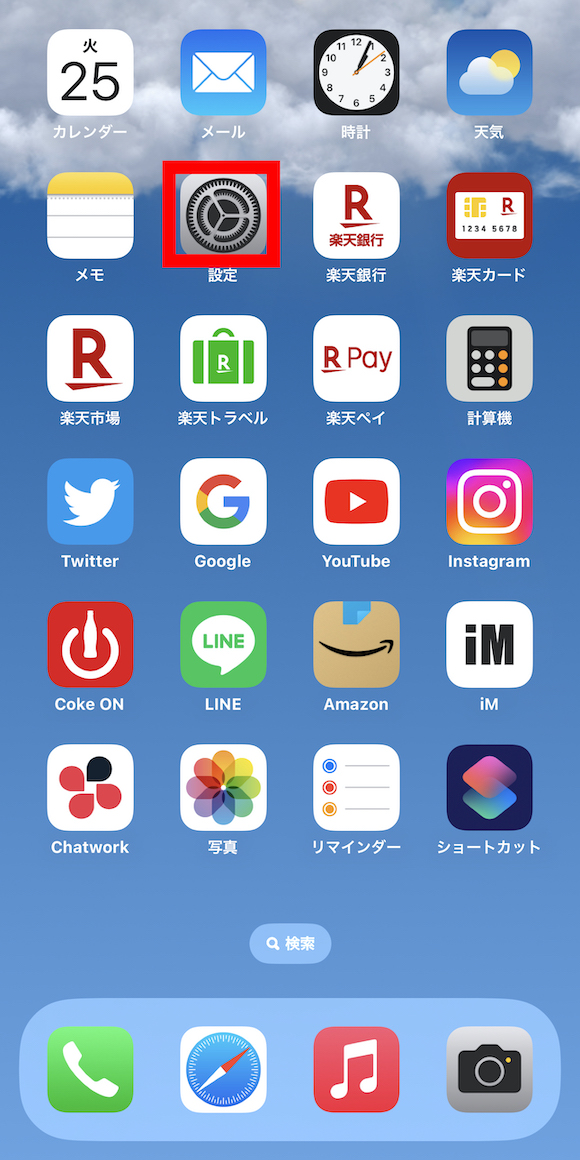
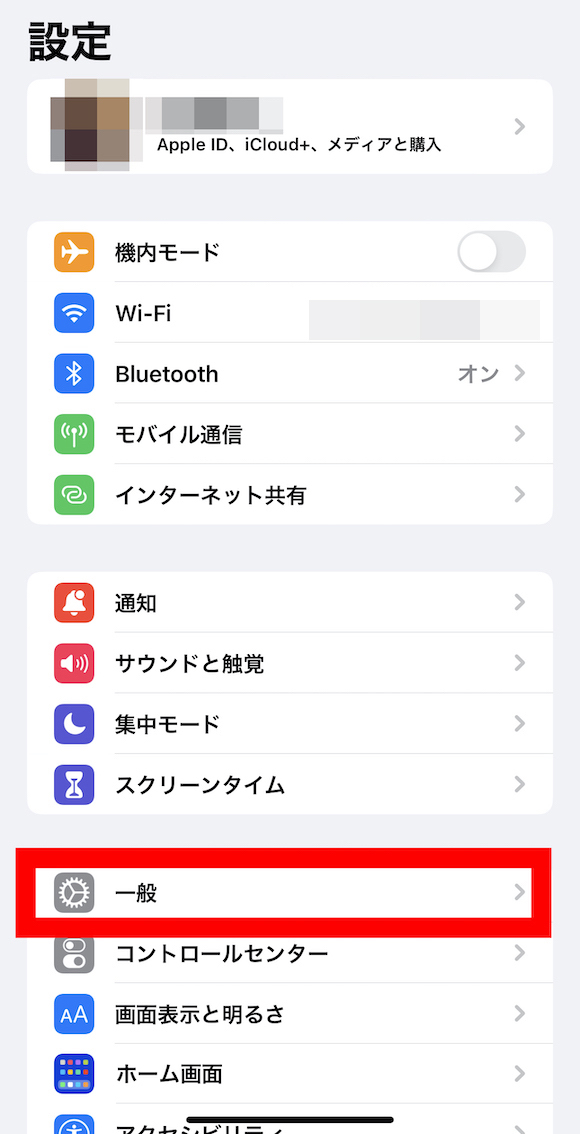
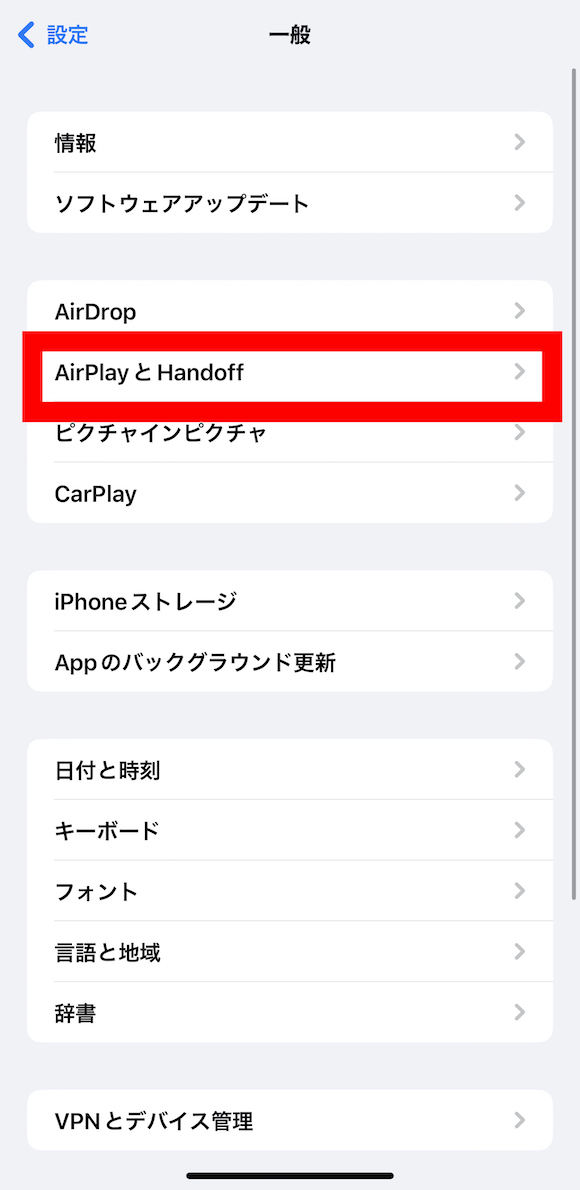
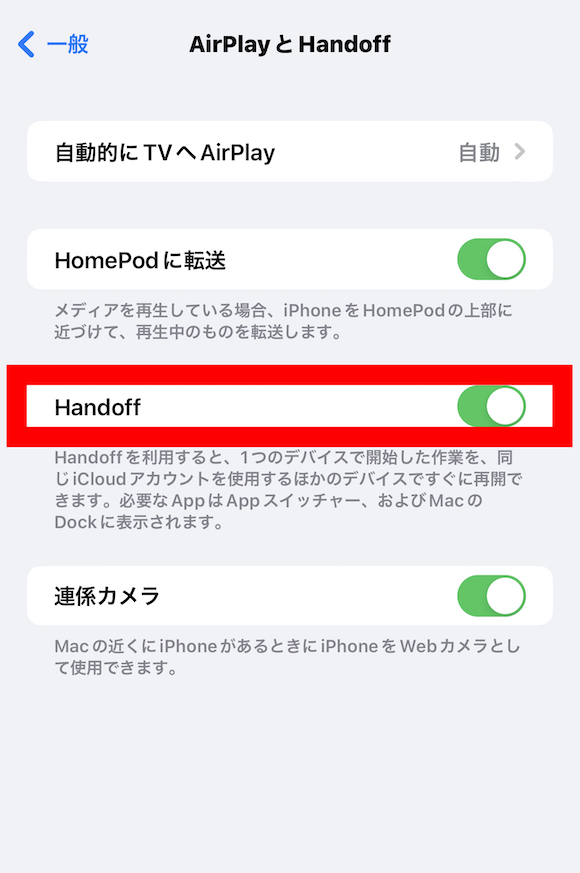
これでiPhone側の設定は終了です。
ここでは、Mac側でテキストをコピーして、iPhoneのメモ帳にペーストする方法を紹介します。
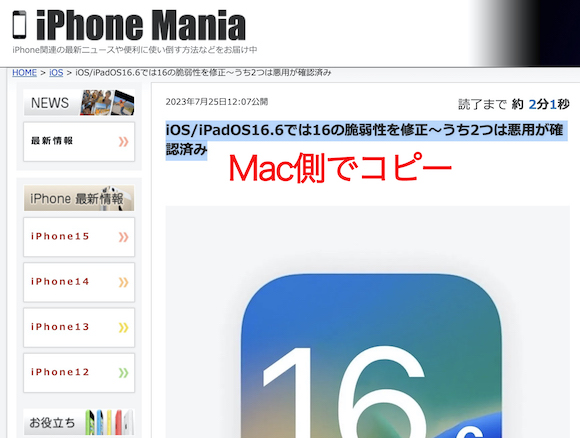
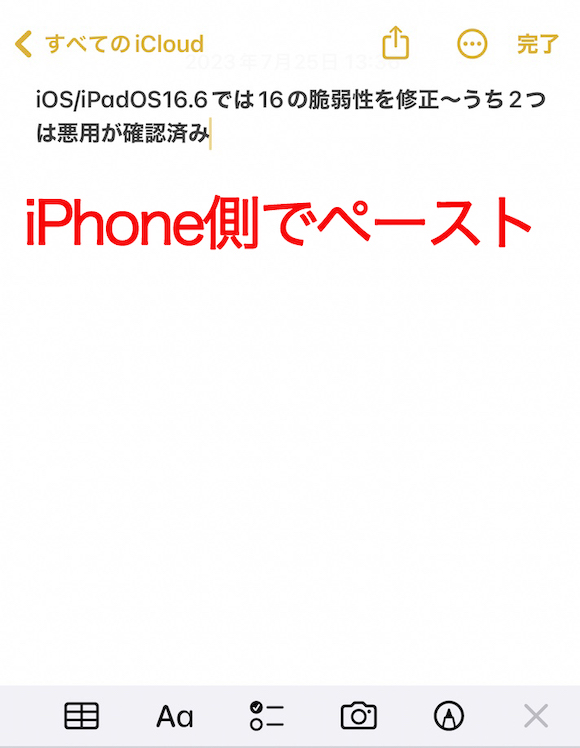
以上がユニバーサルクリップボードの設定方法と使い方です。
なお、ユニバーサルクリップボードの有効時間は2分となっています。2分以上経過すると、コピー&ペーストできなくなるので、再度操作を行う必要があるので注意が必要です。
(te7373)
副業で始めたライターがいつの間にか本業に。iPhone4からiPhone生活をスタート、現在はiPhone14 Pro Max。iPhone、Macを10年以上愛用しています。