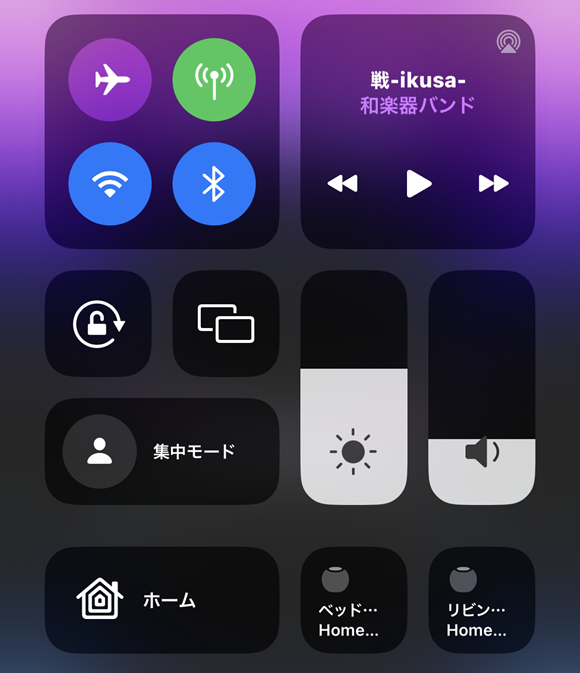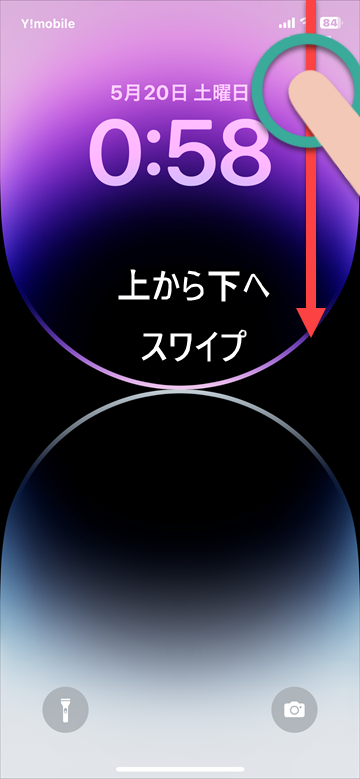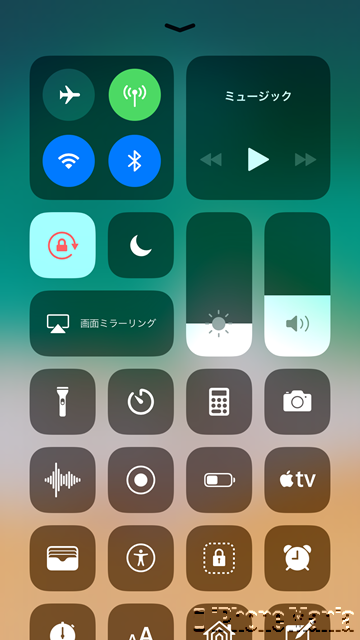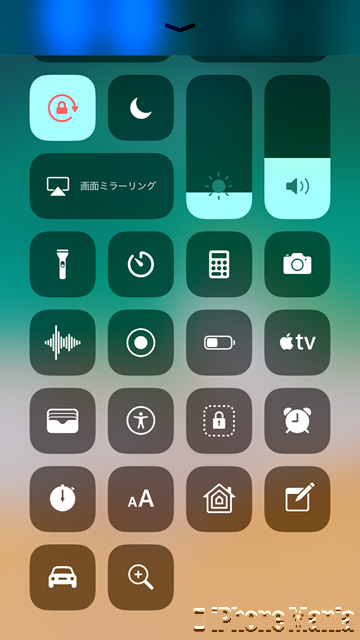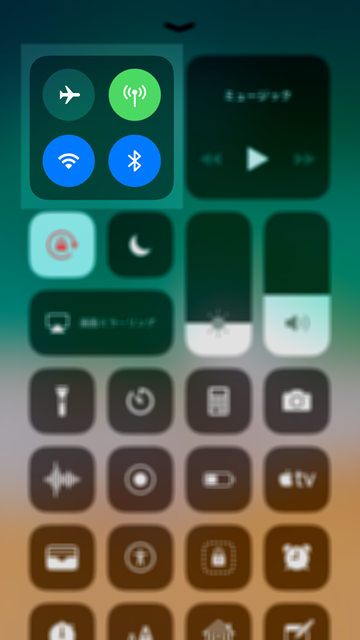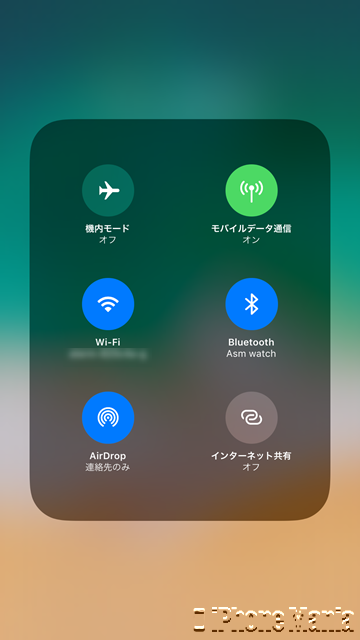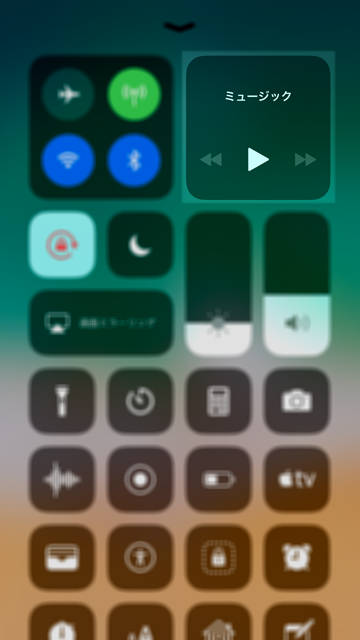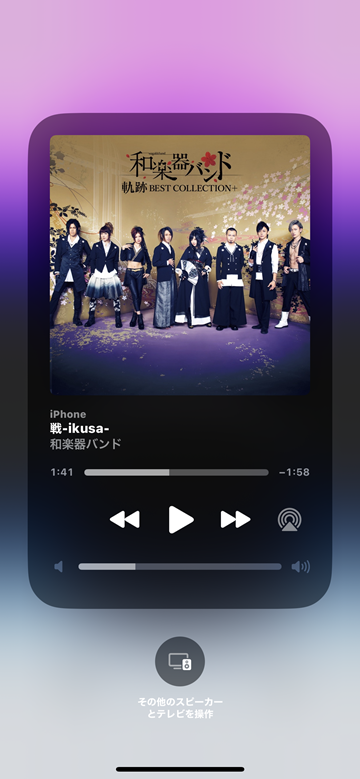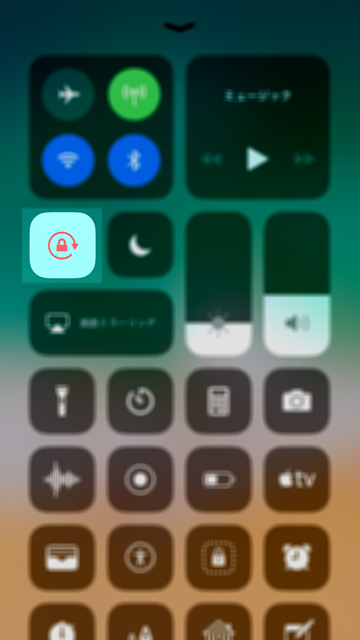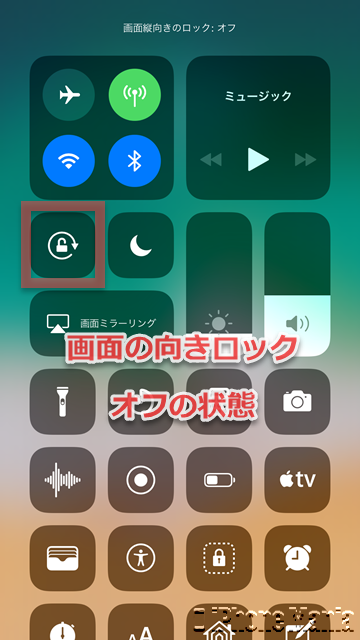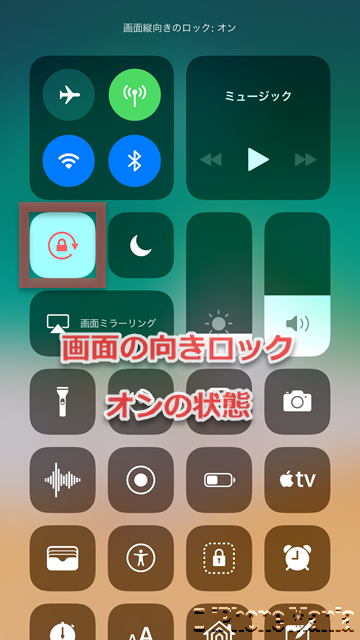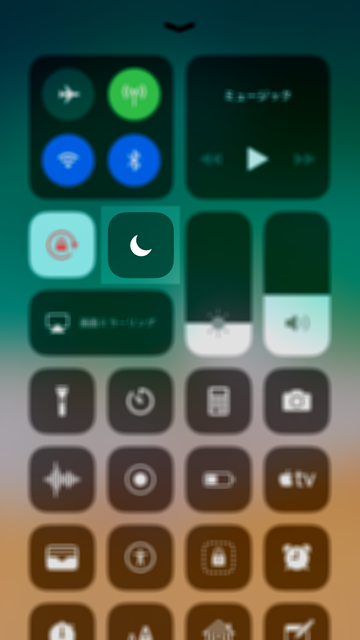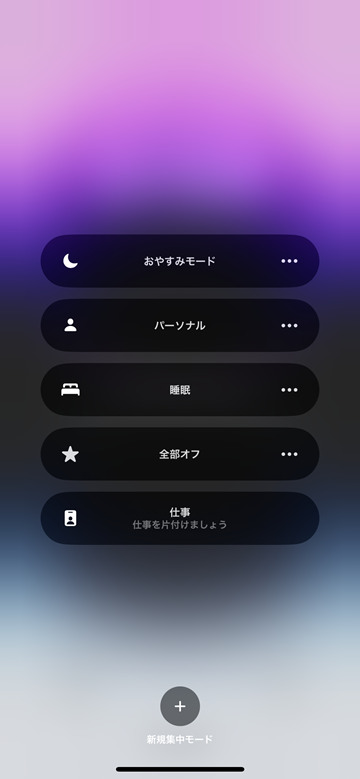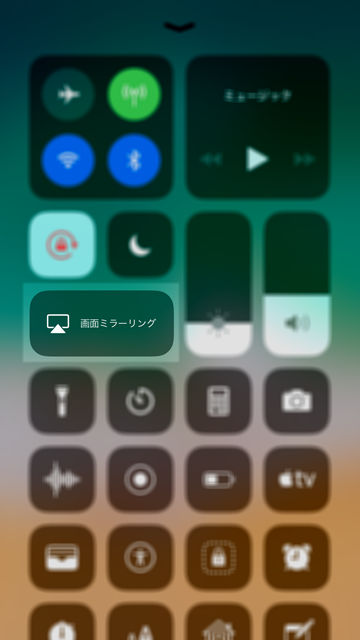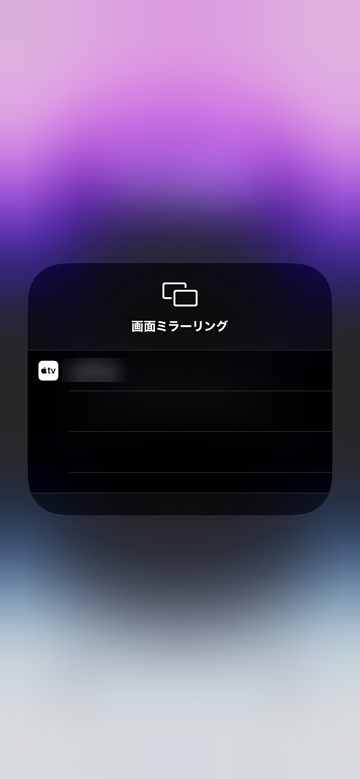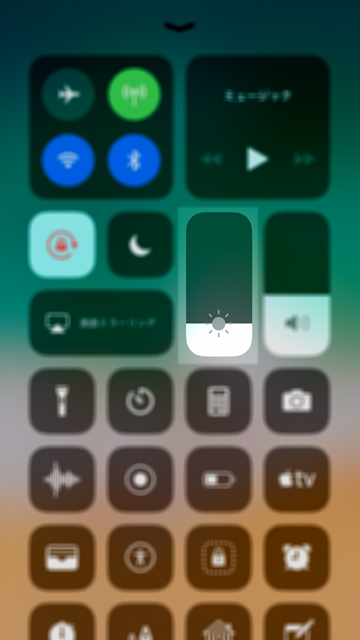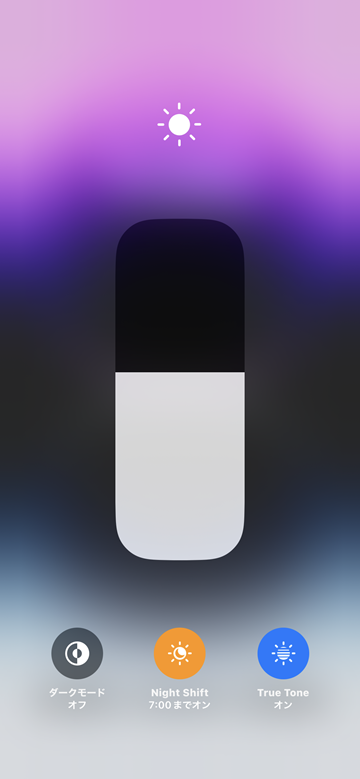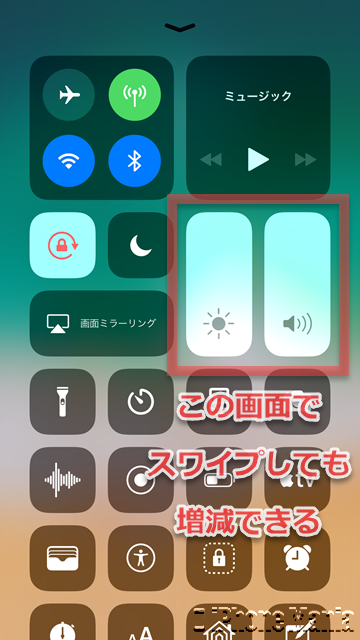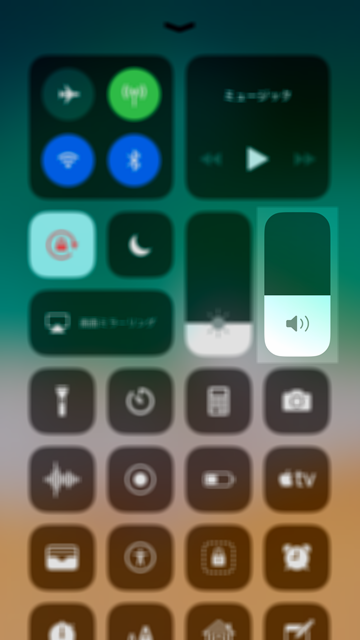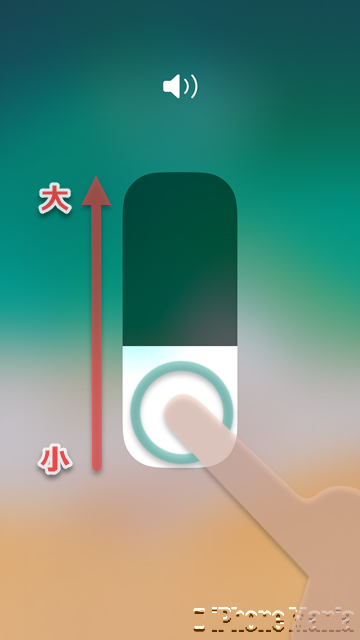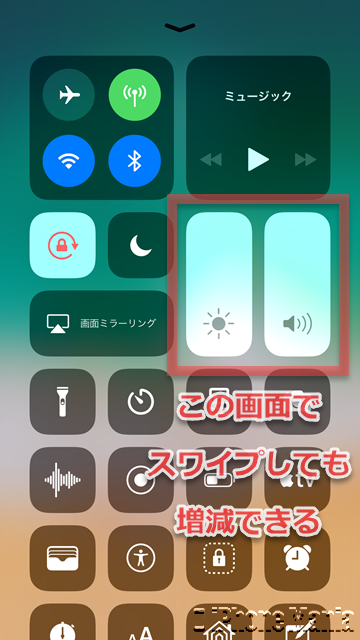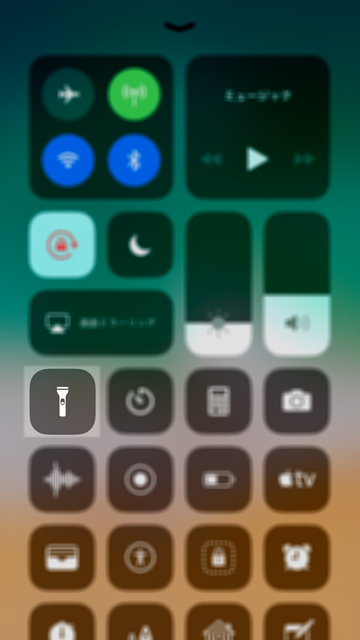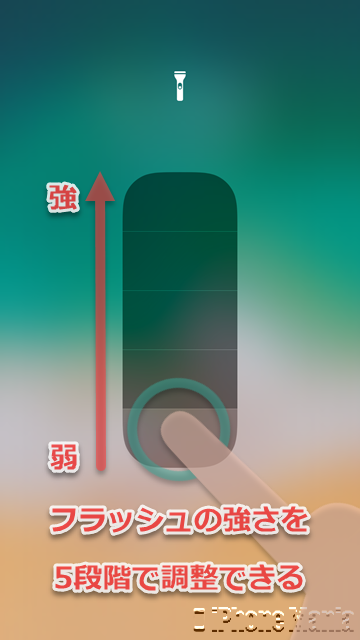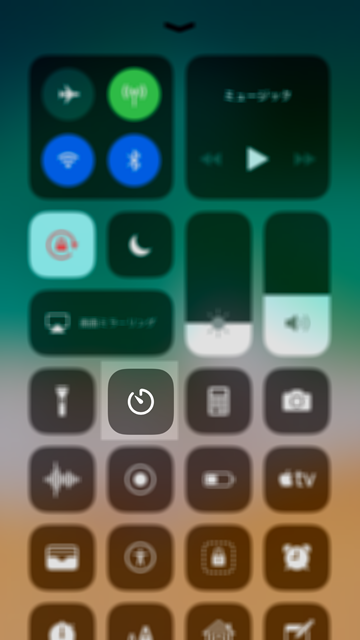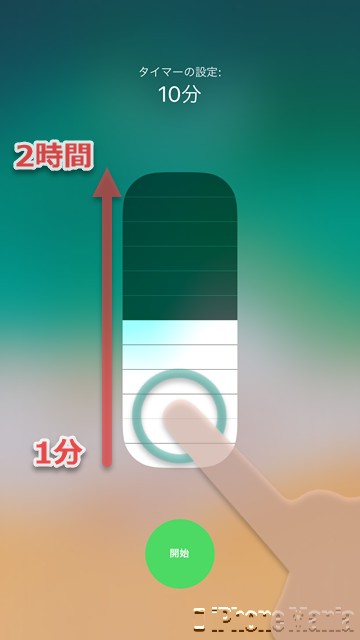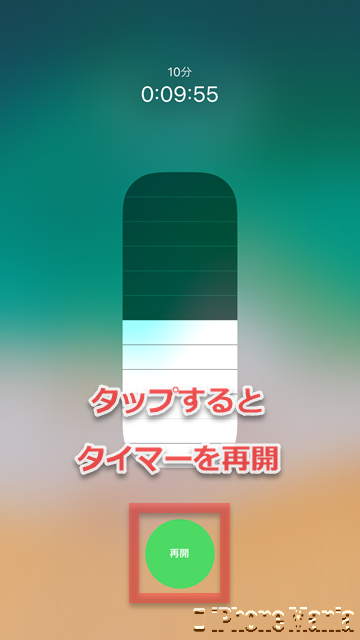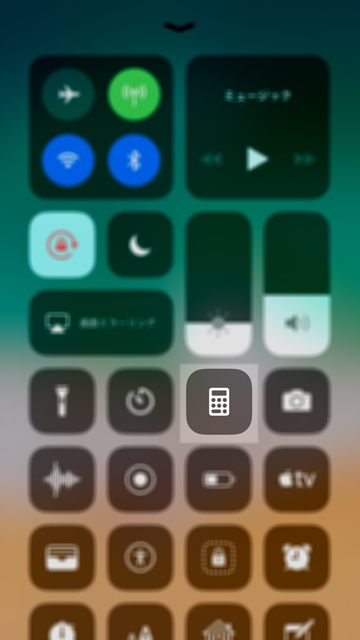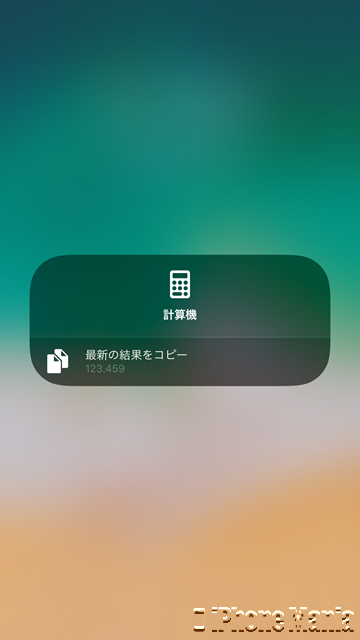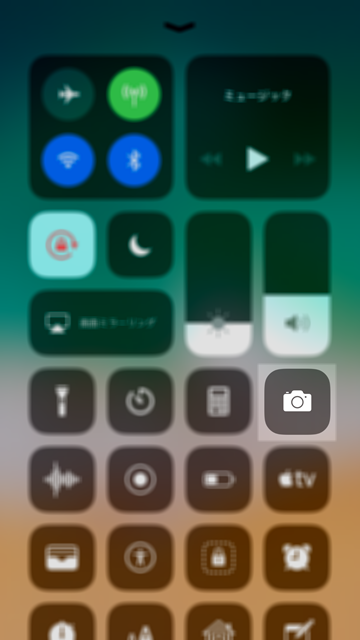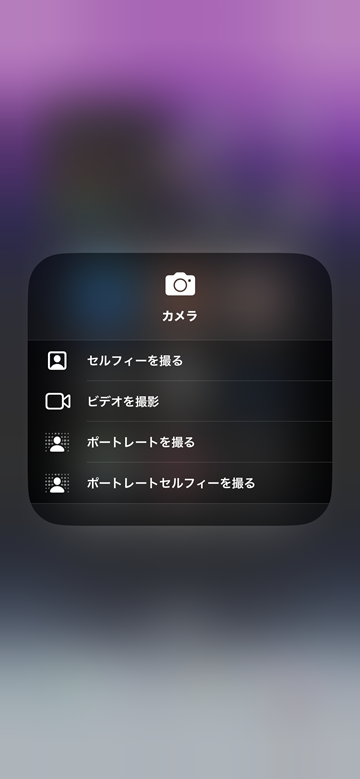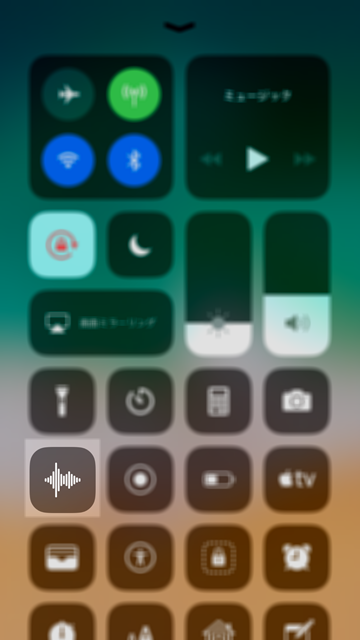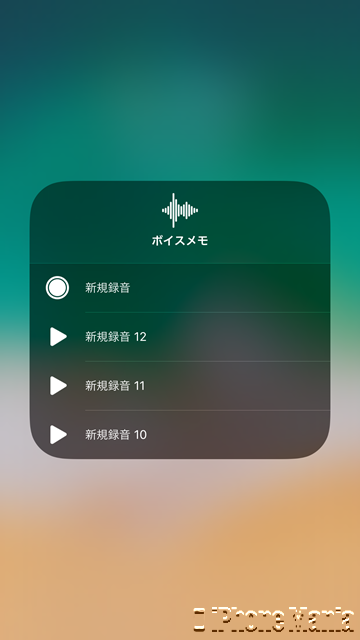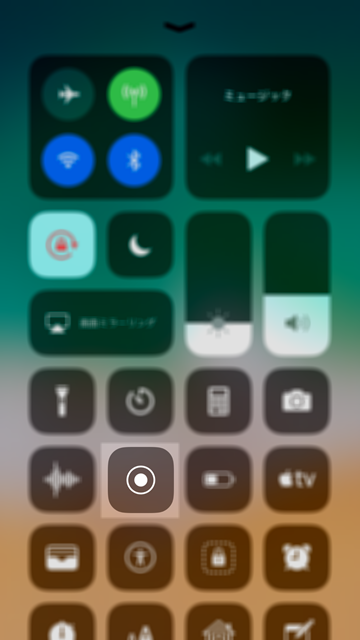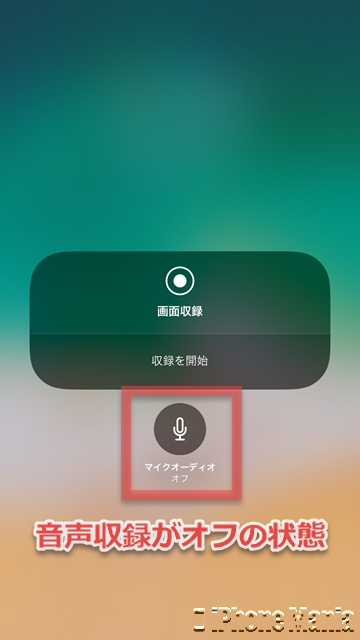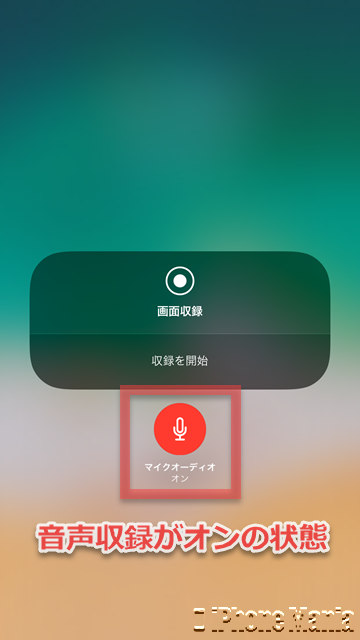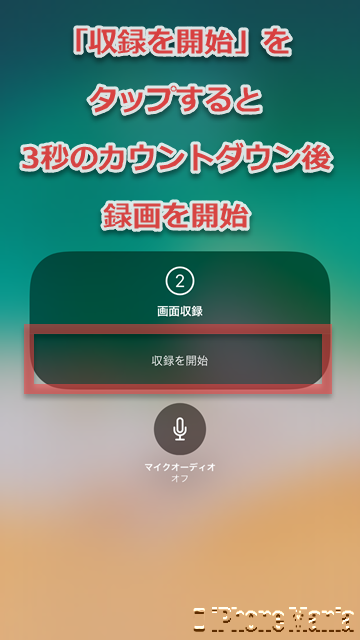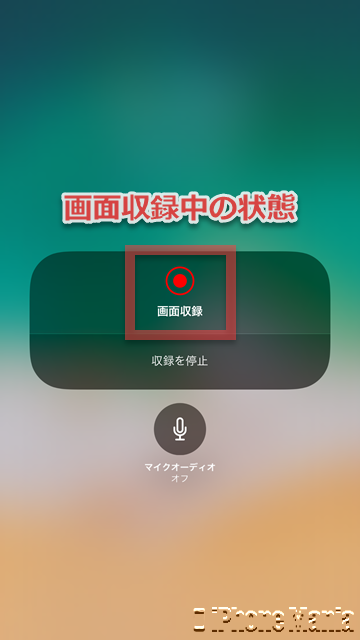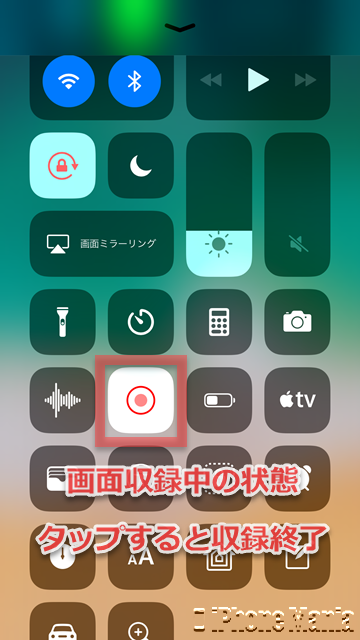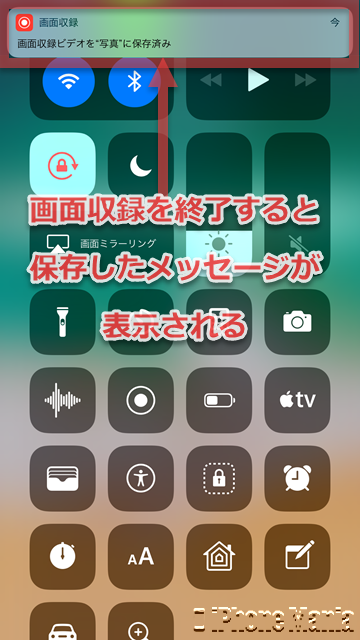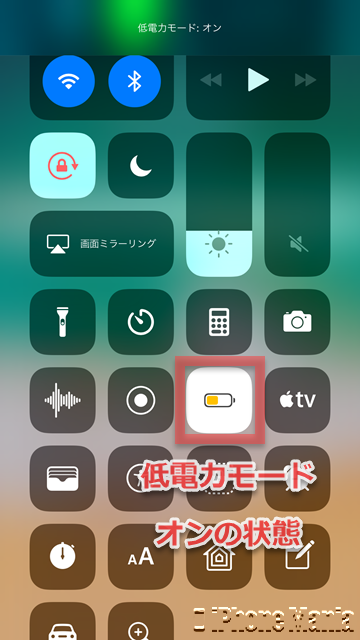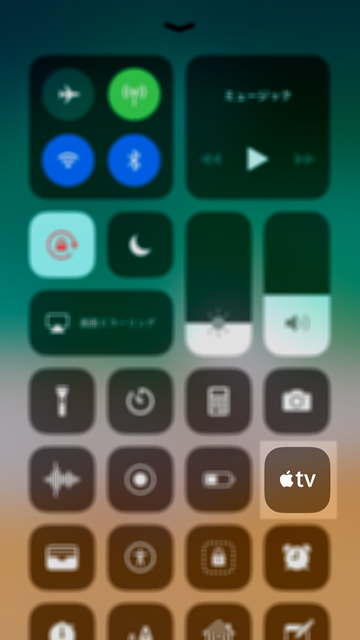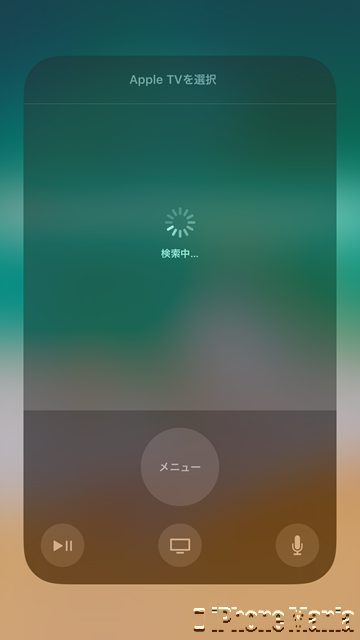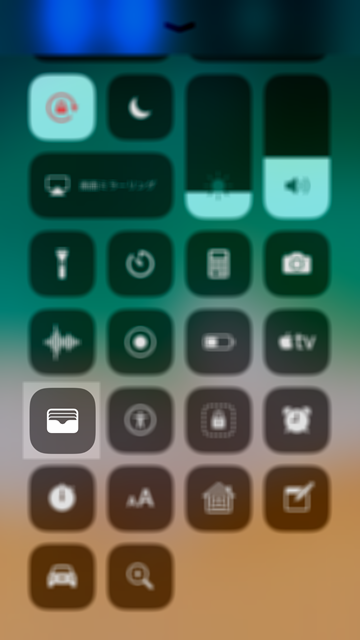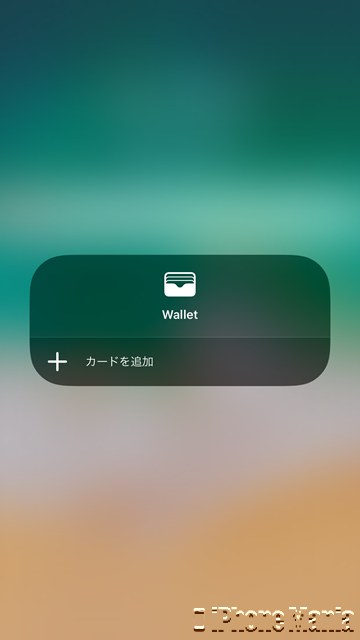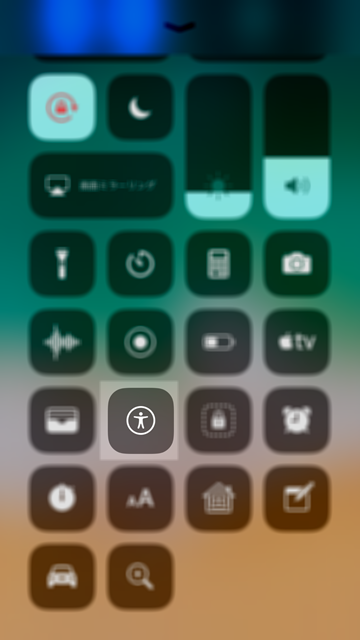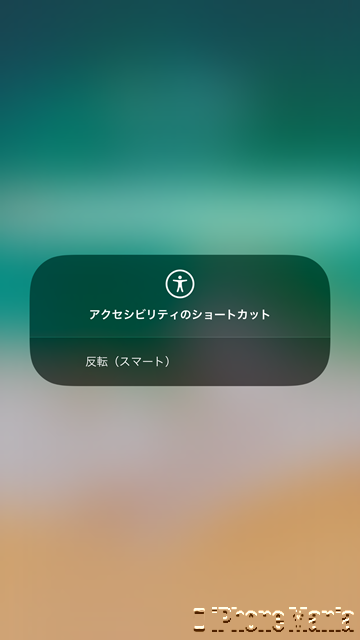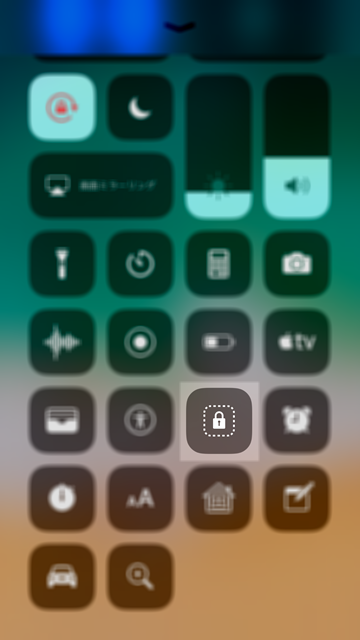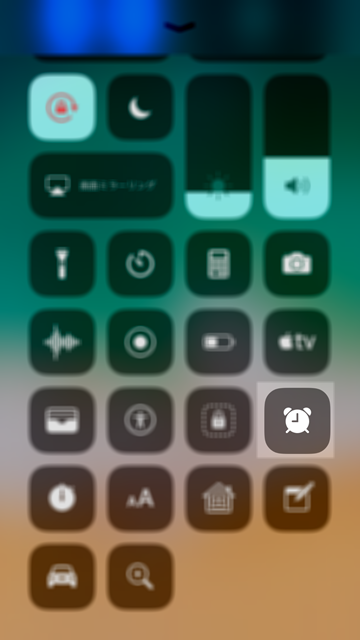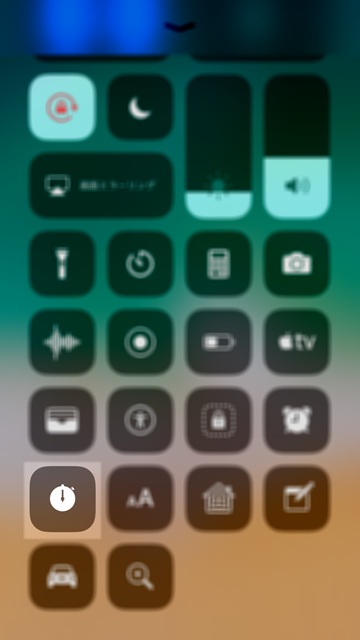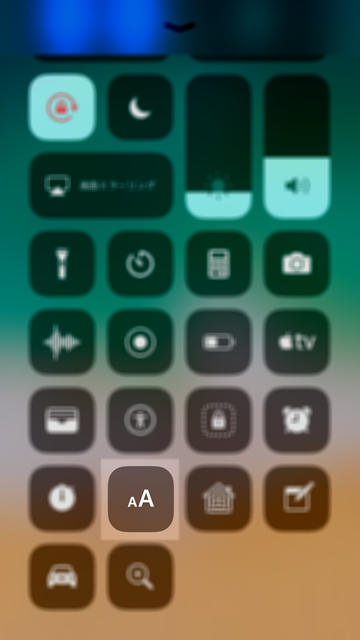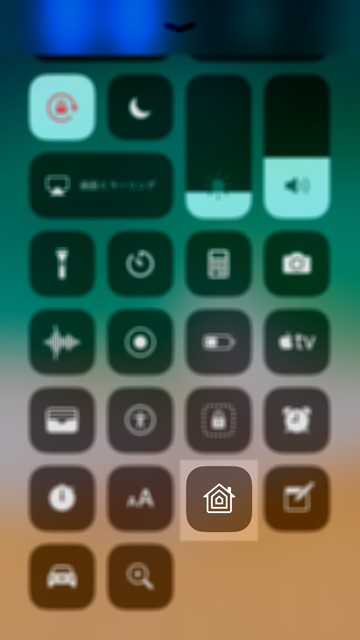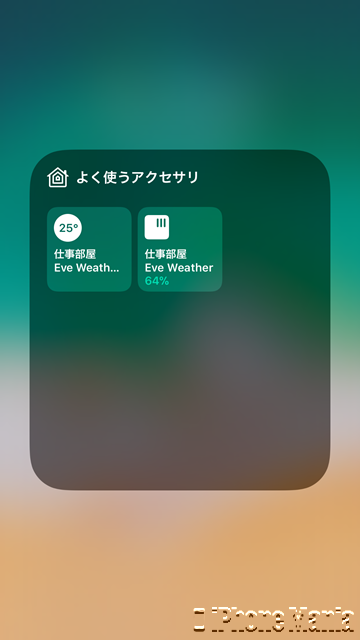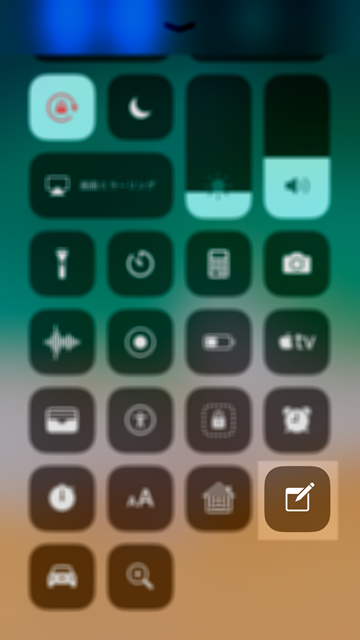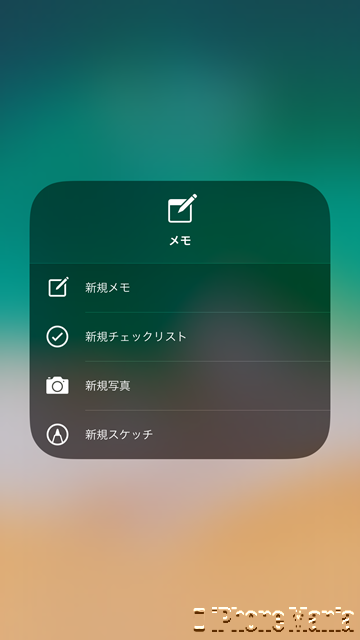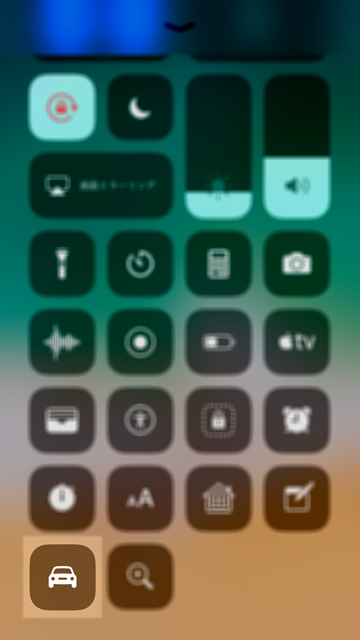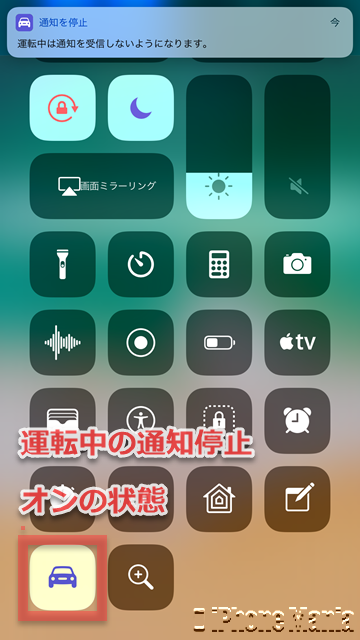【iOS16対応】iPhoneのコントロールセンターの使い方

目次
iPhoneのコントロールセンターの使い方、アイコンの見方を知りたい
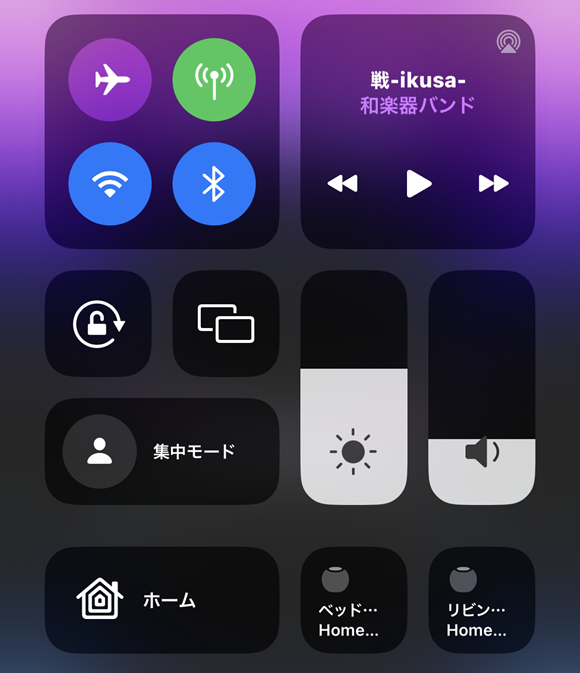

iOS11ではコントロールセンターのデザインが大きく変わりました。iOS10までのデザインから変更されてアイコンでの表示が主体となったほか、表示する項目を自由に追加・削除できるようになりました。iOS16時点では、コントロールセンターに追加できるようになった機能が増えましたが、基本的な使い方は替わっていません。
この記事ではコントロールセンターのアイコンの見方などを中心に解説しています。コントロールセンターに表示する項目の変更については、
「【iOS11】コントロールセンターに表示する項目を変更する」をご参照ください。
▼ ネットワーク関連
▼ ミュージックコントロール
▼ 画面の向きロック
▼ おやすみモード
▼ 画面ミラーリング
▼ 明るさ調節・Night Shift
▼ 音量調節
▼ フラッシュライト
▼ タイマー
▼ 計算機
▼ カメラ
▼ ボイスメモ
▼ 画面収録
▼ 低電力モード
▼ Apple TV Remote
▼ Wallet
▼ ショートカット(アクセシビリティ)
▼ アクセスガイド
▼ アラーム
▼ ストップウォッチ
▼ テキストサイズ(文字の大きさ)
▼ ホーム(HomeKit)
▼ メモ
▼ 運転中の通知停止モード
▼ 拡大鏡
iPhoneのコントロールセンターの見方
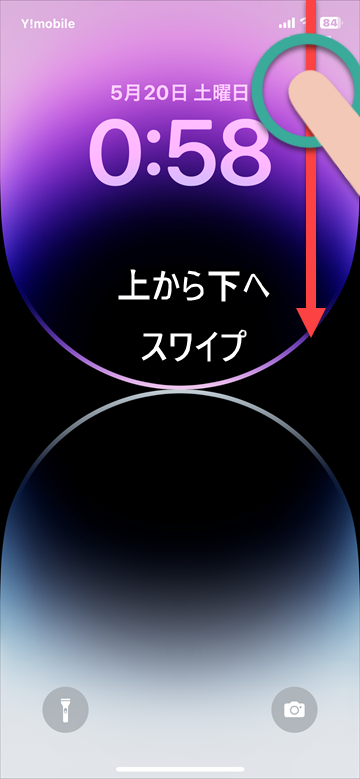 ホームボタン搭載機種の場合は、画面の下部から上へスワイプします
Face ID搭載機種の場合は、画面上部の右側くぼみの部分から下へスワイプします
ホームボタン搭載機種の場合は、画面の下部から上へスワイプします
Face ID搭載機種の場合は、画面上部の右側くぼみの部分から下へスワイプします
コントロールセンターに表示可能な項目をすべて表示するとこのようになります。基本操作としては、各項目をタップすると機能をオン/オフしたり、連携するアプリを起動することができます
ネットワーク関連
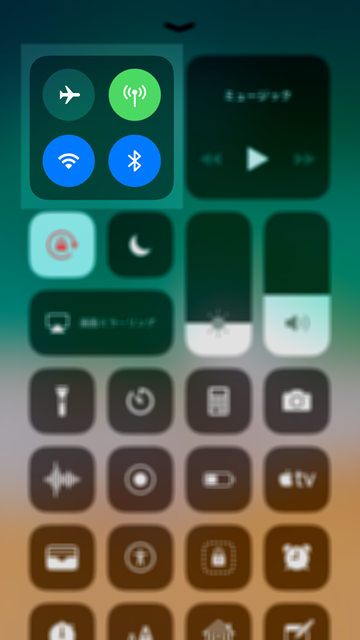 最上部にある「機内モード」「モバイルデータ通信」「Wi-Fi」「Bluetooth」のアイコンが、ネットワーク関連の機能です
3D Touch対応機種の場合は強く押し込む、非対応機種の場合は長押しすることで機能をさらに展開できます
最上部にある「機内モード」「モバイルデータ通信」「Wi-Fi」「Bluetooth」のアイコンが、ネットワーク関連の機能です
3D Touch対応機種の場合は強く押し込む、非対応機種の場合は長押しすることで機能をさらに展開できます
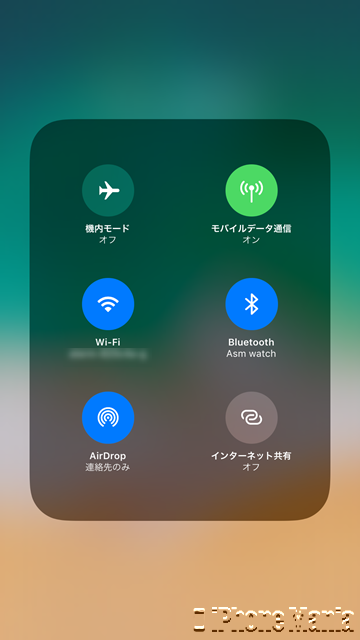 展開すると、「AirDrop」と「インターネット共有」の項目も表示されます。各アイコンをタップすることでオン/オフできます
展開すると、「AirDrop」と「インターネット共有」の項目も表示されます。各アイコンをタップすることでオン/オフできます
ただしコントロールセンターでのWi-Fi、Bluetoothのオン/オフは、それぞれ機能自体をオフにするのではなく、Wi-Fiアクセサリ、Bluetoothアクセサリとの接続を切断するためのものです。Wi-Fi、Bluetoothをオフにするには、設定アプリから行う必要があります
【iOS11】コントロールセンターからWi-FiとBluetoothをオフできなくなったことが判明
見知らぬ人から突然ファイルを送信される「AirDropテロ」を防ぐには、AirDropの受信設定を「すべての人」から変更しておくとよいでしょう
見知らぬ人からファイルを受信する「AirDropテロ」、防ぐ方法は?
ミュージックコントロール
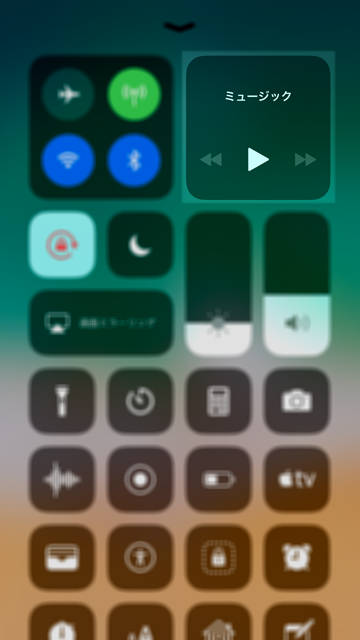 四角形のミュージックとかかれたアイコンは、標準アプリ「ミュージック」のコントロール機能です
3D Touch対応機種の場合は強く押し込む、非対応機種の場合は長押しすることで機能をさらに展開できます
四角形のミュージックとかかれたアイコンは、標準アプリ「ミュージック」のコントロール機能です
3D Touch対応機種の場合は強く押し込む、非対応機種の場合は長押しすることで機能をさらに展開できます
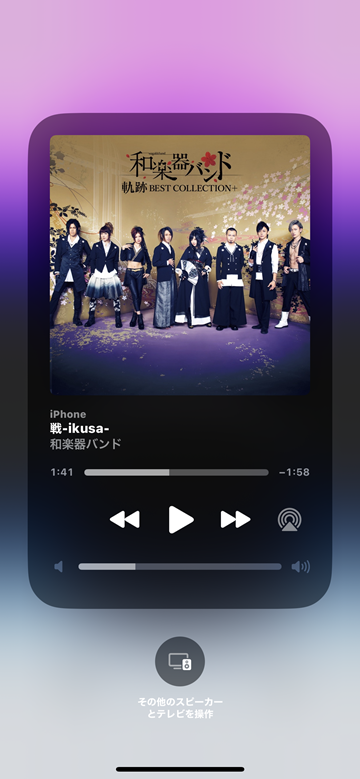 ミュージックアプリでの楽曲操作は、コントロールセンターでも行えます。前の曲、再生、一時停止、次の曲、再生位置、音量などの操作が可能です
ミュージックアプリでの楽曲操作は、コントロールセンターでも行えます。前の曲、再生、一時停止、次の曲、再生位置、音量などの操作が可能です
画面の向きロック
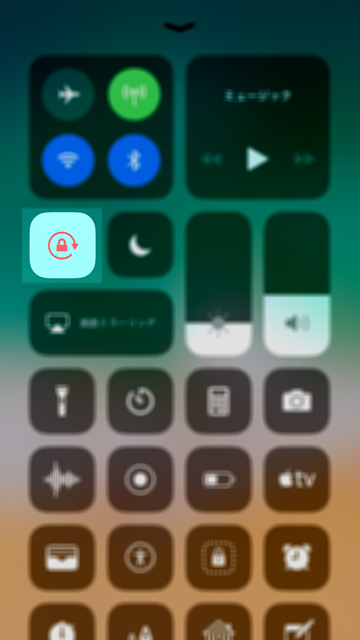 画面の向きロックは、Landscapeモード(横向き)に対応した端末で利用できます。端末を傾けた時に自動的に画面の向きが変わらないよう固定する機能です
画面の向きロックは、Landscapeモード(横向き)に対応した端末で利用できます。端末を傾けた時に自動的に画面の向きが変わらないよう固定する機能です
画面の向きロックは、タップすることでロックのオン/オフを切り替えます
おやすみモード
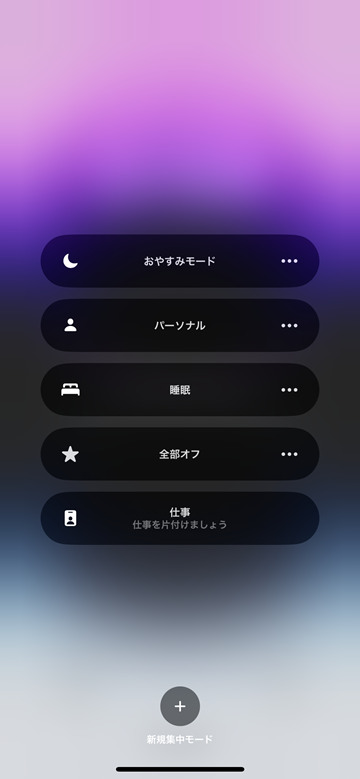 iOS16時点では、おやすみモードのほかにも、パーソナルモード、睡眠モードなどの機能が利用できます。これらはコントロールセンターから簡単にオン/オフできます
iOS16時点では、おやすみモードのほかにも、パーソナルモード、睡眠モードなどの機能が利用できます。これらはコントロールセンターから簡単にオン/オフできます
画面ミラーリング
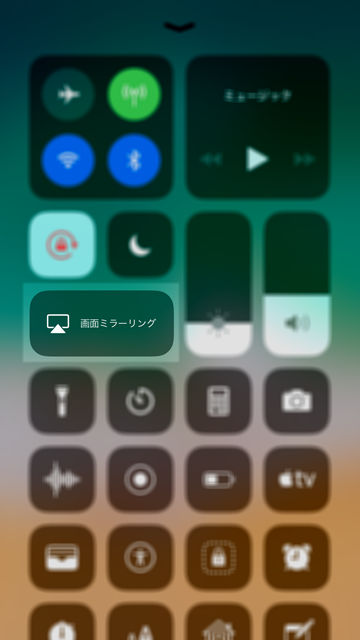 画面ミラーリングは、AirPlayに対応したApple TVなどへ、iOS端末の画面の様子を映す(ミラーリング)する機能です
画面ミラーリングは、AirPlayに対応したApple TVなどへ、iOS端末の画面の様子を映す(ミラーリング)する機能です
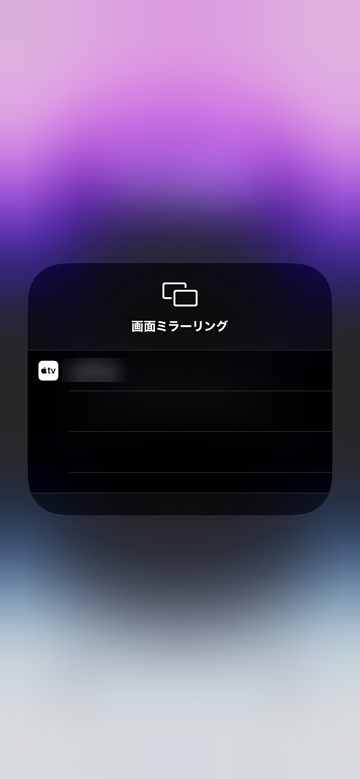 3D Touchで強く押し込む、または長押しすると、拡張機能が展開します。検出できるApple TVなどのミラーリング対応デバイスがあれば一覧に表示されます
3D Touchで強く押し込む、または長押しすると、拡張機能が展開します。検出できるApple TVなどのミラーリング対応デバイスがあれば一覧に表示されます
明るさ調節・Night Shift
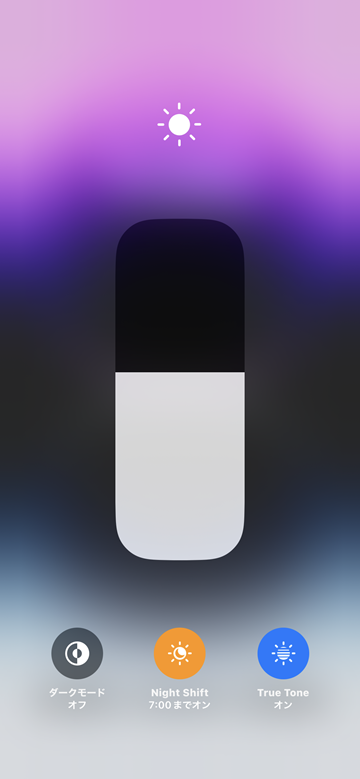 明るさの調整は、ゲージを指でタップしたまま上下にスライドします。下にいくほど暗く、上にいくほど明るくなります
明るさの調整は、ゲージを指でタップしたまま上下にスライドします。下にいくほど暗く、上にいくほど明るくなります
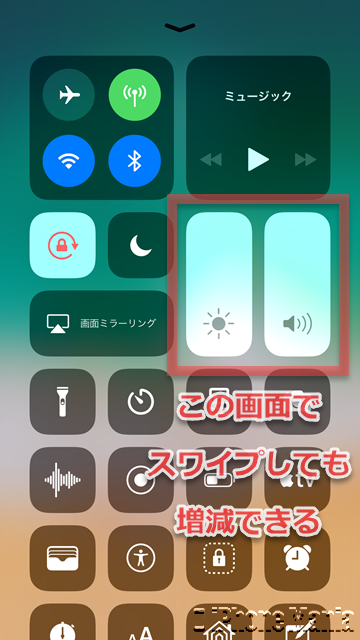 「明るさ」と「音量」の調整は、3D Touchで強く押し込む、または長押しして拡張表示しなくても、コントロールセンターの画面のゲージを上下にスライドすることでも操作できます
「明るさ」と「音量」の調整は、3D Touchで強く押し込む、または長押しして拡張表示しなくても、コントロールセンターの画面のゲージを上下にスライドすることでも操作できます
音量調節
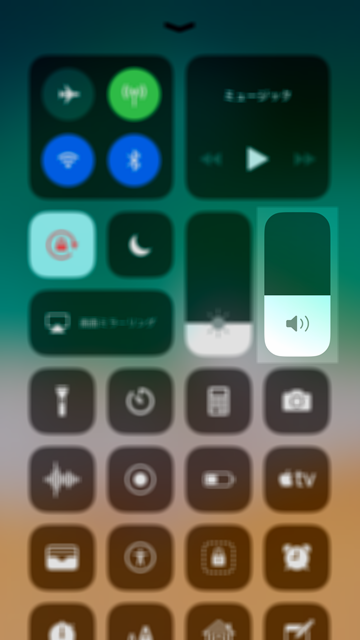 縦に細長いアイコンのうち、メガホンのようなマークが表示されているのが「音量」の調整です
縦に細長いアイコンのうち、メガホンのようなマークが表示されているのが「音量」の調整です
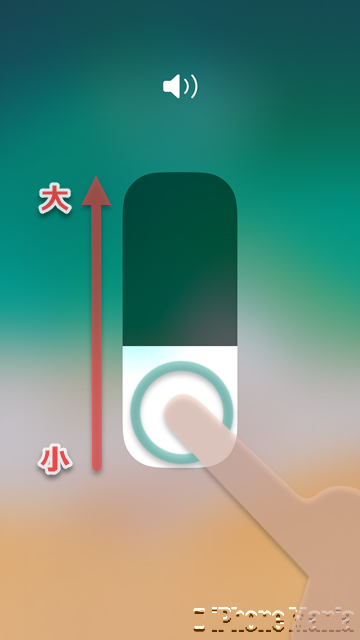 音量の調整は、ゲージを指でタップしたまま上下にスライドします。下にいくほど小さく、上にいくほど大きくなります
音量の調整は、ゲージを指でタップしたまま上下にスライドします。下にいくほど小さく、上にいくほど大きくなります
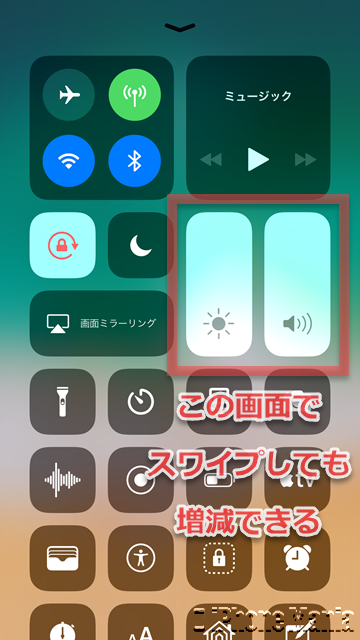 「明るさ」と「音量」の調整は、3D Touchで強く押し込む、または長押しして拡張表示しなくても、コントロールセンターの画面のゲージを上下にスライドすることでも操作できます
「明るさ」と「音量」の調整は、3D Touchで強く押し込む、または長押しして拡張表示しなくても、コントロールセンターの画面のゲージを上下にスライドすることでも操作できます
フラッシュライト
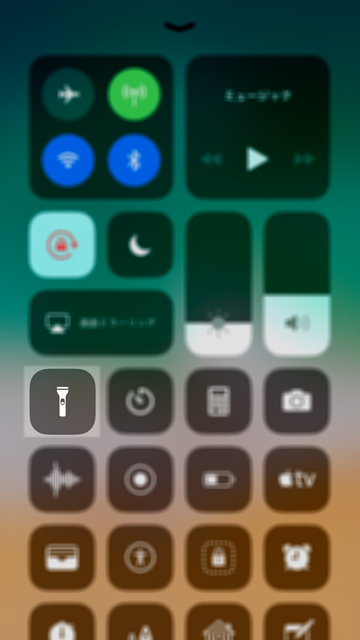 懐中電灯のようなマークは、フラッシュライトのアイコンです。端末背面に搭載されたLEDフラッシュを、カメラアプリなどを使わなくても単体で利用できます
3D Touch対応機種の場合は強く押し込む、非対応機種の場合は長押しすることで機能をさらに展開できます
懐中電灯のようなマークは、フラッシュライトのアイコンです。端末背面に搭載されたLEDフラッシュを、カメラアプリなどを使わなくても単体で利用できます
3D Touch対応機種の場合は強く押し込む、非対応機種の場合は長押しすることで機能をさらに展開できます
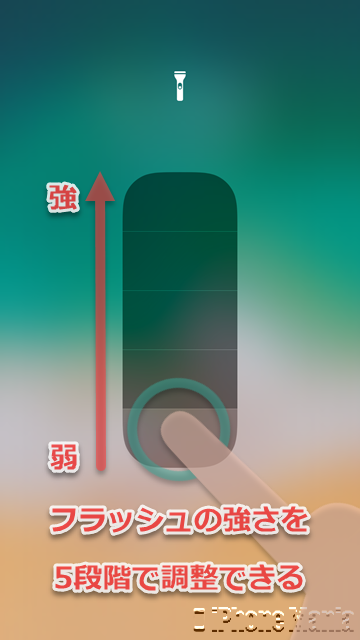 フラッシュライトの強さは5段階で調整できます。下にいくほど弱い光、上にいくほど強い光が照らされます
フラッシュライトの強さは5段階で調整できます。下にいくほど弱い光、上にいくほど強い光が照らされます
タイマー
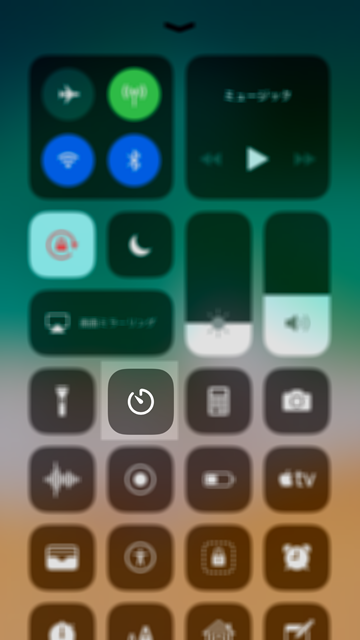 時計のようなマークは、タイマーのマークです。標準時計アプリ内のタイマー機能を、コントロールセンターからも実行できます
時計のようなマークは、タイマーのマークです。標準時計アプリ内のタイマー機能を、コントロールセンターからも実行できます
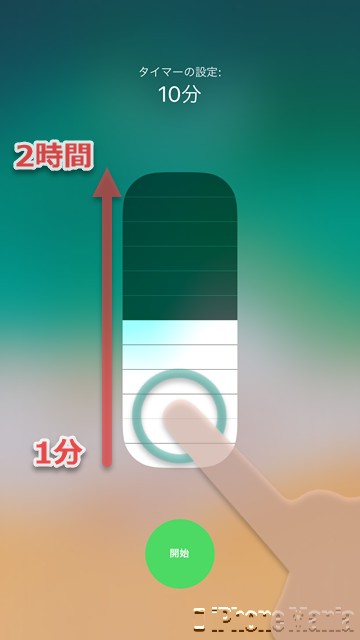 設定できるタイマーの時間は、デフォルトが10分で、最短は1分、最長は2時間まで可能です。ゲージを指でタップしたまま上下にスライドし、設定したい時間を決めます
設定できるタイマーの時間は、デフォルトが10分で、最短は1分、最長は2時間まで可能です。ゲージを指でタップしたまま上下にスライドし、設定したい時間を決めます
 タイマー時間を設定したら、「開始」ボタンをタップするとタイマーがスタートします
タイマー時間を設定したら、「開始」ボタンをタップするとタイマーがスタートします
 タイマー時間中は、上部にタイマー設定時間と終了までの残り時間が表示されます。下部の「一時停止」をタップすると、タイマーの進行を一時停止します
タイマー時間中は、上部にタイマー設定時間と終了までの残り時間が表示されます。下部の「一時停止」をタップすると、タイマーの進行を一時停止します
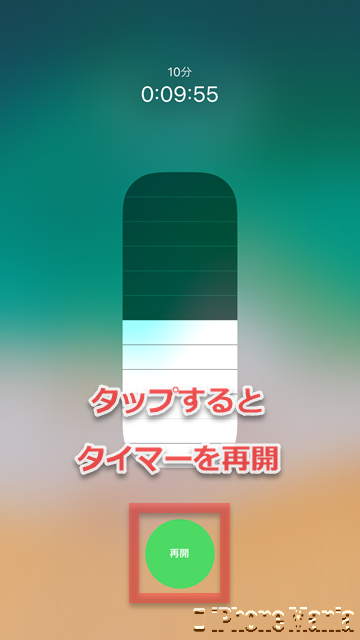 一時停止したあとは、ボタンが「再開」に変化します。「再開」をタップすると再度タイマーの残り時間からカウントしていきます
一時停止したあとは、ボタンが「再開」に変化します。「再開」をタップすると再度タイマーの残り時間からカウントしていきます
計算機
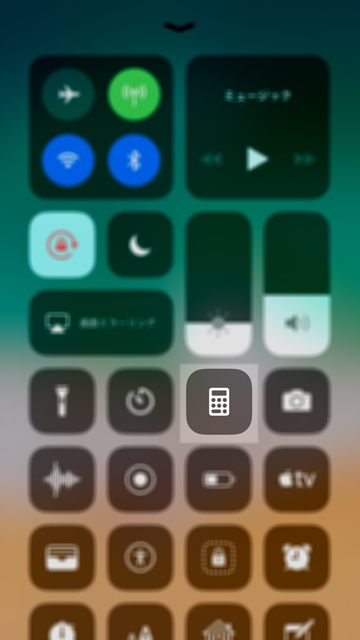 電卓のようなマークは、計算機のアイコンです。標準アプリ「計算機」を起動するショートカットとして利用できます
電卓のようなマークは、計算機のアイコンです。標準アプリ「計算機」を起動するショートカットとして利用できます
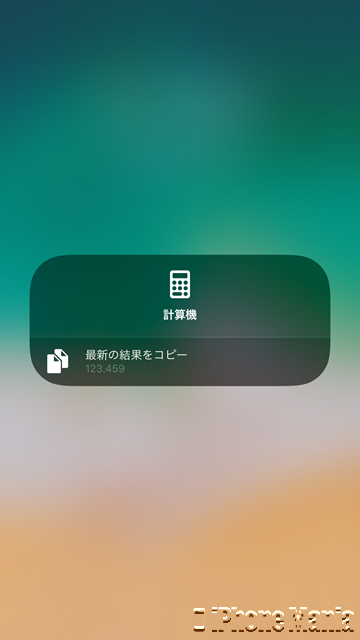 3D Touchで強く押し込む、または長押しすると拡張表示されます。計算機アプリで計算した最新の結果をコピーすることができます
3D Touchで強く押し込む、または長押しすると拡張表示されます。計算機アプリで計算した最新の結果をコピーすることができます
カメラ
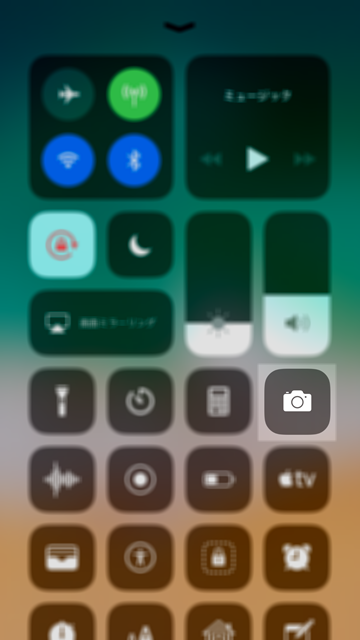 カメラマークは、標準カメラアプリのアイコンです。タップするとカメラアプリを起動します
3D Touch対応機種の場合は強く押し込む、非対応機種の場合は長押しすることで機能をさらに展開できます
カメラマークは、標準カメラアプリのアイコンです。タップするとカメラアプリを起動します
3D Touch対応機種の場合は強く押し込む、非対応機種の場合は長押しすることで機能をさらに展開できます
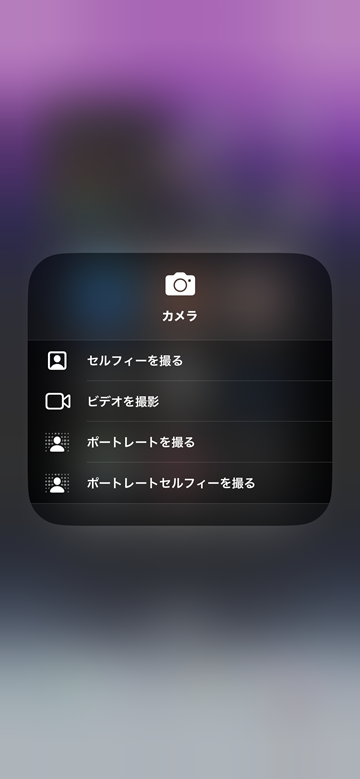 拡張表示では、「セルフィーを撮る」「ビデオ撮影」モードなどへのショートカットが表示されます。撮影するモードが決まっているのであれば、ショートカットから起動したほうがスムーズに撮影できるでしょう
拡張表示では、「セルフィーを撮る」「ビデオ撮影」モードなどへのショートカットが表示されます。撮影するモードが決まっているのであれば、ショートカットから起動したほうがスムーズに撮影できるでしょう
ボイスメモ
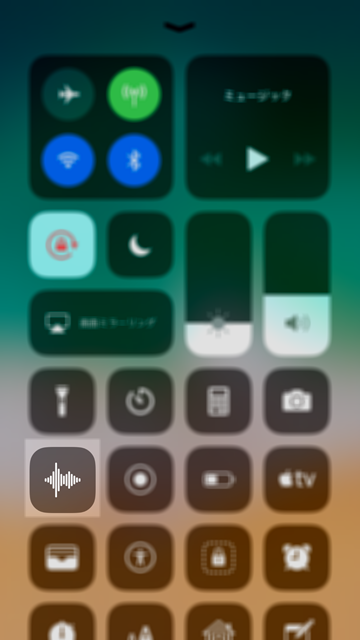 波長のようなマークは、標準アプリ「ボイスメモ」のアイコンです。タップするとボイスメモアプリを起動します
3D Touch対応機種の場合は強く押し込む、非対応機種の場合は長押しすることで機能をさらに展開できます
波長のようなマークは、標準アプリ「ボイスメモ」のアイコンです。タップするとボイスメモアプリを起動します
3D Touch対応機種の場合は強く押し込む、非対応機種の場合は長押しすることで機能をさらに展開できます
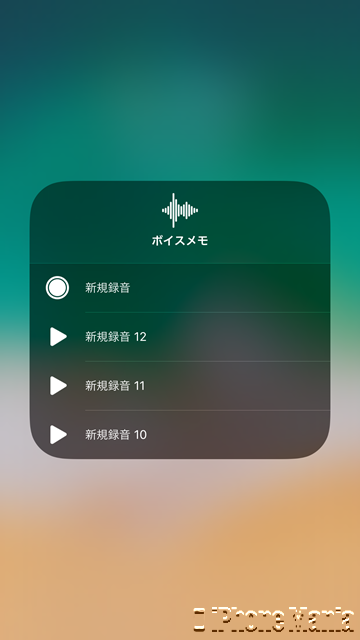 拡張表示では、「新規録音」でボイスメモを新たに録音できるほか、直近に録音した3つまでの履歴を表示します。タップすると再生します
画面ロックのパスコード、Touch IDを有効にしている場合は、再生時にロックの解除を求められます
拡張表示では、「新規録音」でボイスメモを新たに録音できるほか、直近に録音した3つまでの履歴を表示します。タップすると再生します
画面ロックのパスコード、Touch IDを有効にしている場合は、再生時にロックの解除を求められます
画面収録
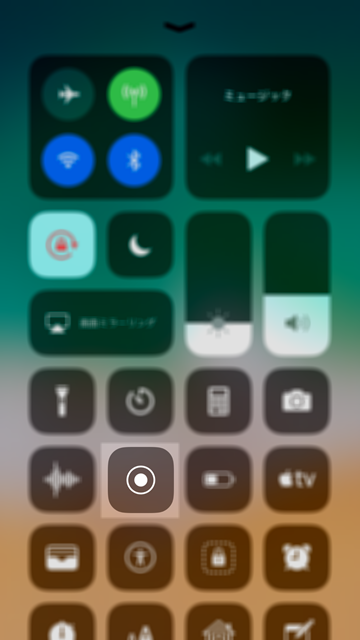 二重丸のようなマークは、iOS11から搭載された新機能の「画面収録」です。iOS端末を操作している様子を高画質な動画として保存できます
タップするとすぐに3秒のカウントダウンが始まり、そのまま録画が開始されます
二重丸のようなマークは、iOS11から搭載された新機能の「画面収録」です。iOS端末を操作している様子を高画質な動画として保存できます
タップするとすぐに3秒のカウントダウンが始まり、そのまま録画が開始されます
3D Touchで強く押し込む、または長押しすると、拡張表示されます。この画面からも収録を開始できるほか、画面収録時に音声も一緒に保存するかを設定できます。「マイクオーディオ」をタップすると、音声収録のオン/オフを切り替えます
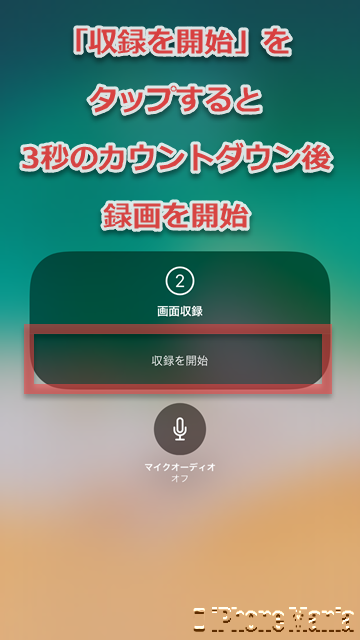 「収録を開始」をタップすると、3秒のカウントダウンが始まったあと、画面収録が開始されます
「収録を開始」をタップすると、3秒のカウントダウンが始まったあと、画面収録が開始されます
画面収録中は、二重丸のマークが赤くなります。コントロールセンターの一覧でも、オンの場合はアイコンの背景が白くなり、二重丸マークが赤くなります
コントロールセンターで画面収録ボタンをタップするか、上部に表示されている赤いバーをタップすると、収録を終了できます
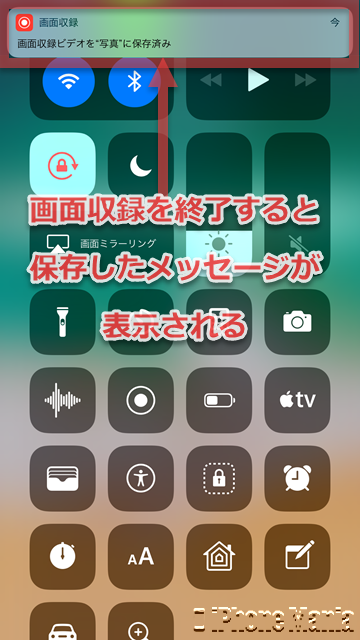 収録を終了すると、上部にバナー表示で動画を保存した旨の通知が届きます
収録を終了すると、上部にバナー表示で動画を保存した旨の通知が届きます
低電力モード
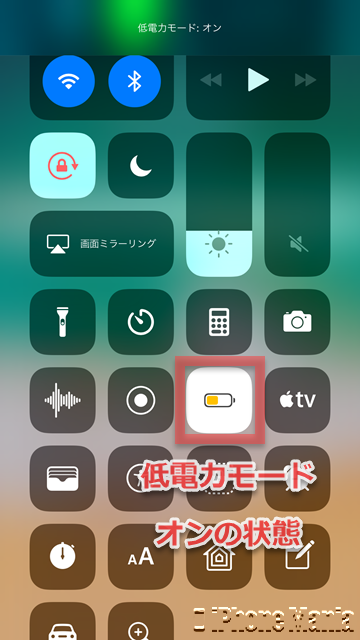 低電力モードは、タップしてオン/オフを切り替えます。また手動でオン/オフするほかに、バッテリー残量が一定を下回ると、自動で低電力モードがオンになります
低電力モードは、タップしてオン/オフを切り替えます。また手動でオン/オフするほかに、バッテリー残量が一定を下回ると、自動で低電力モードがオンになります
Apple TV Remote
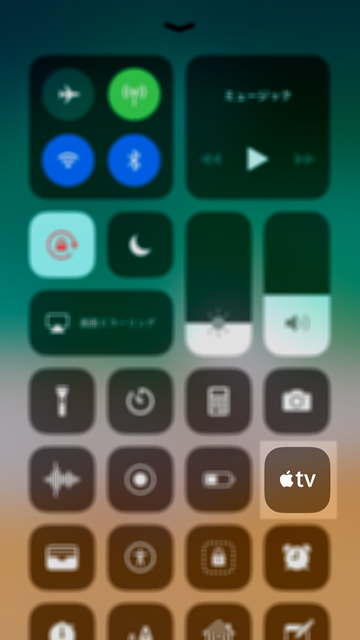 Apple TVのマークは、Apple TVのリモコン代わりに使用できる「Apple TV Remote」のアイコンです
Apple TVのマークは、Apple TVのリモコン代わりに使用できる「Apple TV Remote」のアイコンです
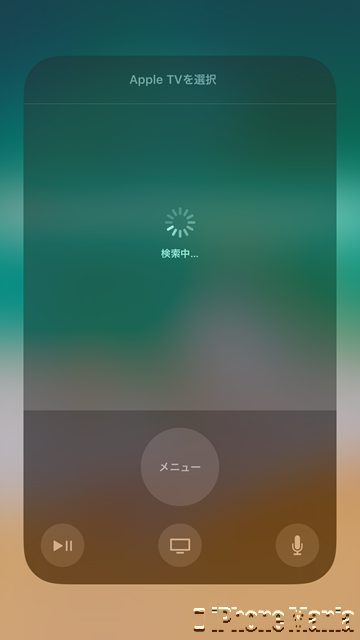 操作可能なApple TVがある場合、iOS端末のコントロールセンターからも操作することができます
操作可能なApple TVがある場合、iOS端末のコントロールセンターからも操作することができます
Wallet
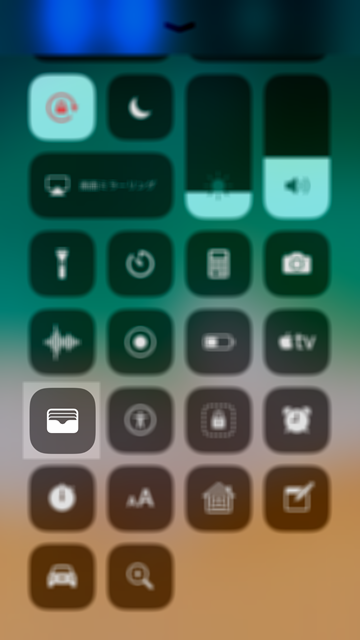 カードが重なったマークは、Apple Payなどの機能を利用する標準アプリ「Wallet」のアイコンです。タップするとWalletアプリを起動します
カードが重なったマークは、Apple Payなどの機能を利用する標準アプリ「Wallet」のアイコンです。タップするとWalletアプリを起動します
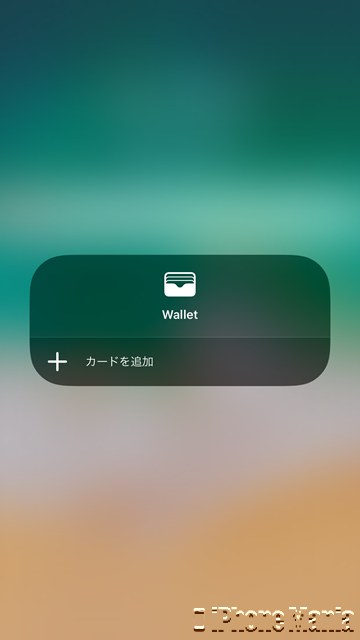 3D Touchで強く押し込む、または長押しすると、拡張表示されます。Walletアプリへのカードの追加を、コントロールセンターからも行えます
3D Touchで強く押し込む、または長押しすると、拡張表示されます。Walletアプリへのカードの追加を、コントロールセンターからも行えます
ショートカット(アクセシビリティ)
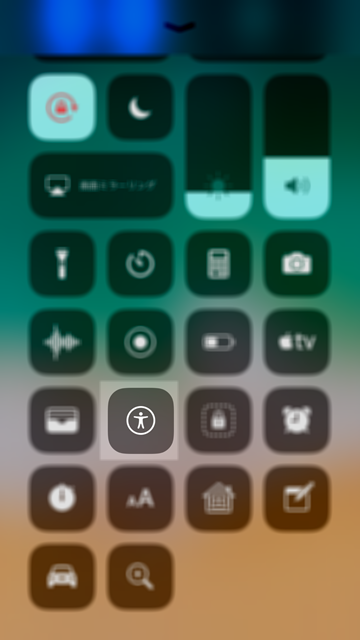 円のなかに人がいるようなマークは、アクセシビリティのショートカットのアイコンです。ホームボタンをトリプルクリックするショートカット機能を設定している場合は、コントロールセンターからも操作できます
円のなかに人がいるようなマークは、アクセシビリティのショートカットのアイコンです。ホームボタンをトリプルクリックするショートカット機能を設定している場合は、コントロールセンターからも操作できます
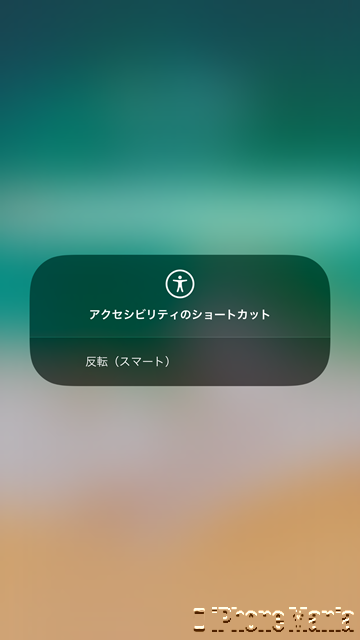 3D Touchで強く押し込む、または長押しすると拡張表示されます。どの機能をショートカットに割り当てているかを確認でき、この画面からも操作できます
3D Touchで強く押し込む、または長押しすると拡張表示されます。どの機能をショートカットに割り当てているかを確認でき、この画面からも操作できます
アクセスガイド
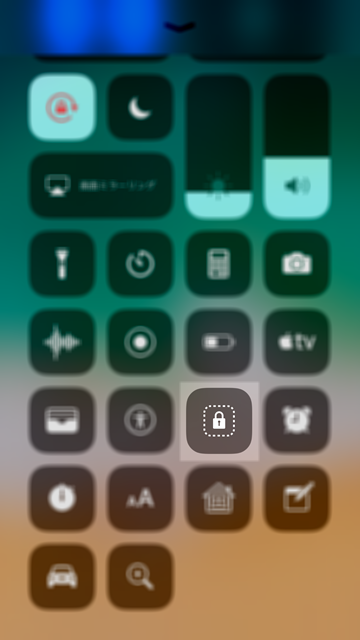 鍵のようなマークは、アクセスガイドのアイコンです。タップするとアクセスガイドの設定画面を起動します
アクセスガイドは、iPhoneで使えるアプリをひとつだけに絞る機能です。その機能を利用できるかは設定アプリから変更できます
鍵のようなマークは、アクセスガイドのアイコンです。タップするとアクセスガイドの設定画面を起動します
アクセスガイドは、iPhoneで使えるアプリをひとつだけに絞る機能です。その機能を利用できるかは設定アプリから変更できます
アラーム
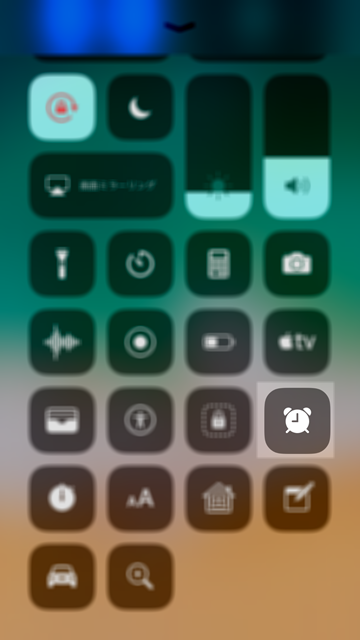 時計のマークは、標準時計アプリ内の機能「アラーム」のアイコンです。タップするとアラーム設定画面を表示します
時計のマークは、標準時計アプリ内の機能「アラーム」のアイコンです。タップするとアラーム設定画面を表示します
 ロック画面のコントロールセンターからアラームを起動した場合は、ロック状態を維持したままアラーム設定を確認・変更できます
ロック画面のコントロールセンターからアラームを起動した場合は、ロック状態を維持したままアラーム設定を確認・変更できます
ストップウォッチ
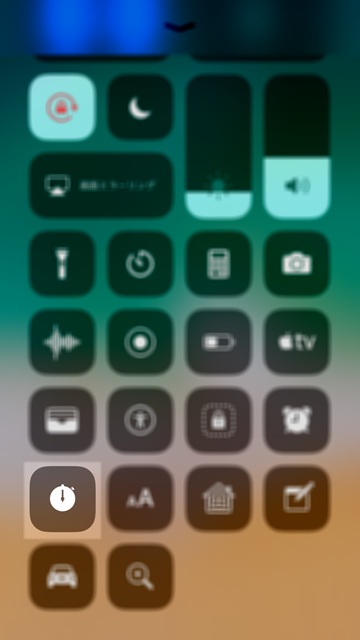 時計のようなマークは、標準時計アプリ内の機能「ストップウォッチ」のアイコンです。タップするとストップウォッチ設定画面を表示します
時計のようなマークは、標準時計アプリ内の機能「ストップウォッチ」のアイコンです。タップするとストップウォッチ設定画面を表示します
 アラーム機能と同様に、ロック画面のコントロールセンターから起動した場合は、ロック状態を維持したままストップウォッチを操作できます
アラーム機能と同様に、ロック画面のコントロールセンターから起動した場合は、ロック状態を維持したままストップウォッチを操作できます
テキストサイズ(文字の大きさ)
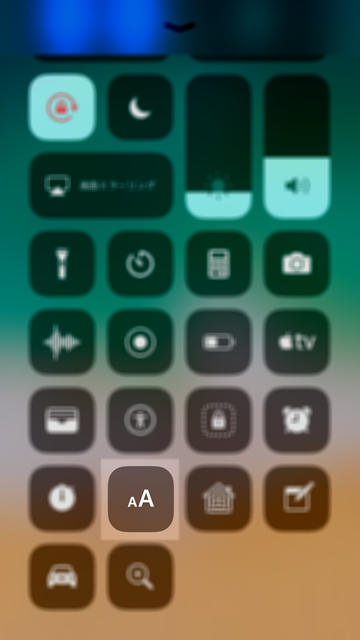 大小ふたつのAが表示されているのは、テキストサイズ(文字の大きさ)のアイコンです。端末の画面で表示する文字の大きさを、コントロールセンターから簡単に変更できます
大小ふたつのAが表示されているのは、テキストサイズ(文字の大きさ)のアイコンです。端末の画面で表示する文字の大きさを、コントロールセンターから簡単に変更できます
 文字の大きさは6段階で調整できます。中央が標準のサイズで、下にいくほど小さく、上にいくほど大きくなります
文字の大きさは6段階で調整できます。中央が標準のサイズで、下にいくほど小さく、上にいくほど大きくなります
ホーム(HomeKit)
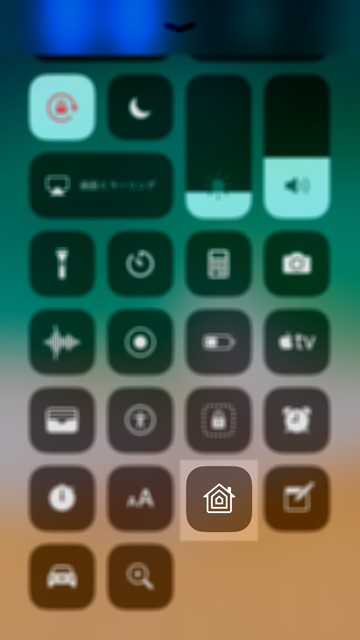 家のようなマークは、標準アプリ「ホーム」のアイコンです。タップするとホームアプリを起動します
家のようなマークは、標準アプリ「ホーム」のアイコンです。タップするとホームアプリを起動します
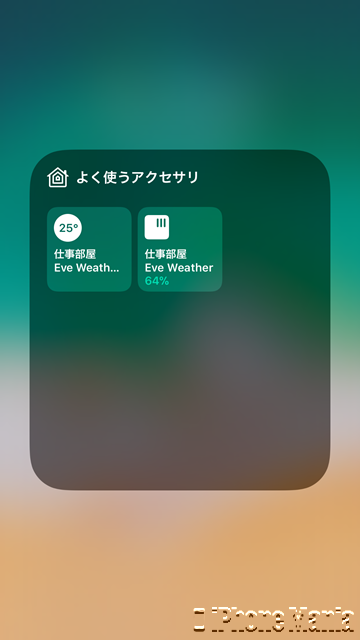 3D Touchで強く押し込む、または長押しすると、拡張表示されます。すでにホームアプリで設定しているHomeKit対応機器がある場合は、コントロールセンターから状態を確認できます
3D Touchで強く押し込む、または長押しすると、拡張表示されます。すでにホームアプリで設定しているHomeKit対応機器がある場合は、コントロールセンターから状態を確認できます
メモ
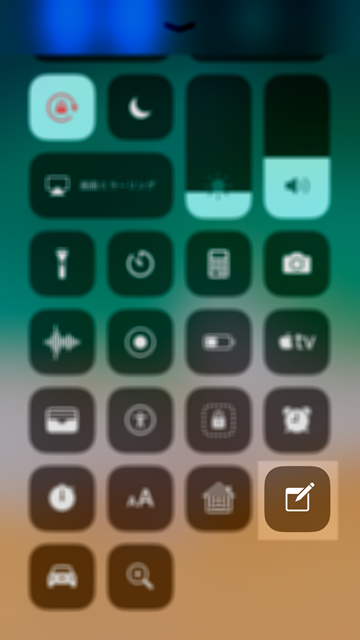 紙とペンのマークは、標準メモアプリのアイコンです。タップするとメモアプリを起動します
紙とペンのマークは、標準メモアプリのアイコンです。タップするとメモアプリを起動します
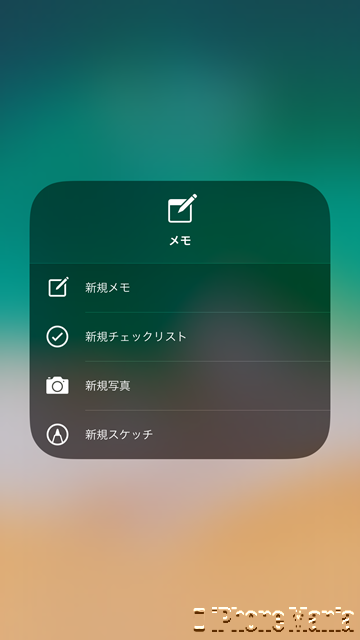 3D Touchで強く押し込む、または長押しすると、拡張表示されます。「新規メモ」「新規チェックリスト」「新規写真」「新規スケッチ」の項目があり、それぞれタップするとメモ作成のショートカットが可能です
3D Touchで強く押し込む、または長押しすると、拡張表示されます。「新規メモ」「新規チェックリスト」「新規写真」「新規スケッチ」の項目があり、それぞれタップするとメモ作成のショートカットが可能です
運転中の通知停止モード
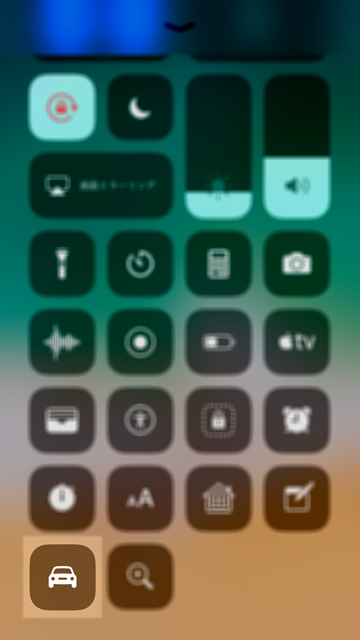 車のマークは、iOS11で新たに追加された運転中の通知を停止するモードのアイコンです。タップするとオン/オフを切り替えます
車のマークは、iOS11で新たに追加された運転中の通知を停止するモードのアイコンです。タップするとオン/オフを切り替えます
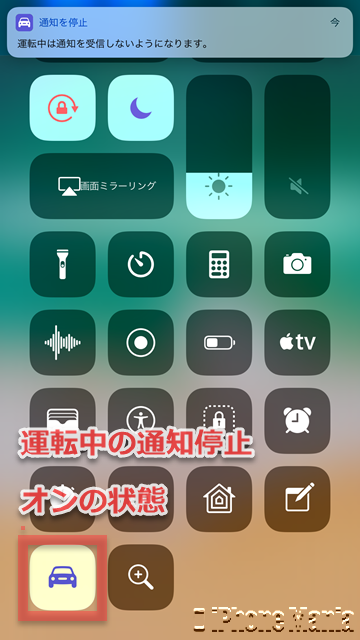 運転中の通知停止モードをオンにすると、背景色が白くなり、車マークが紫色になります。また上部にバナー通知で、通知を停止した旨が表示されます
運転中の通知停止モードをオンにすると、背景色が白くなり、車マークが紫色になります。また上部にバナー通知で、通知を停止した旨が表示されます
拡大鏡
(asm)