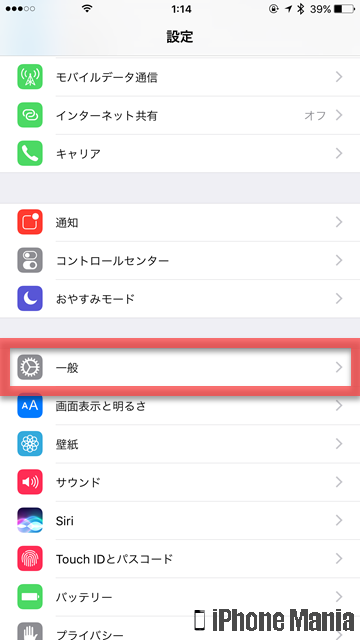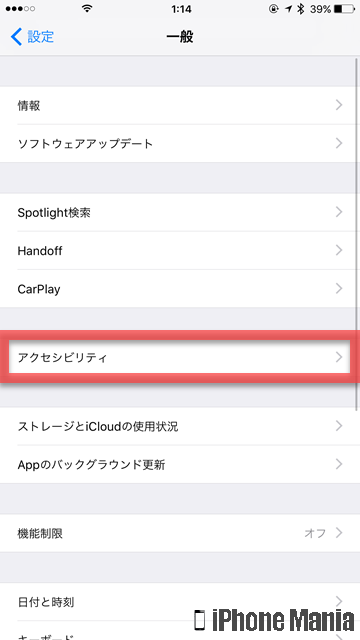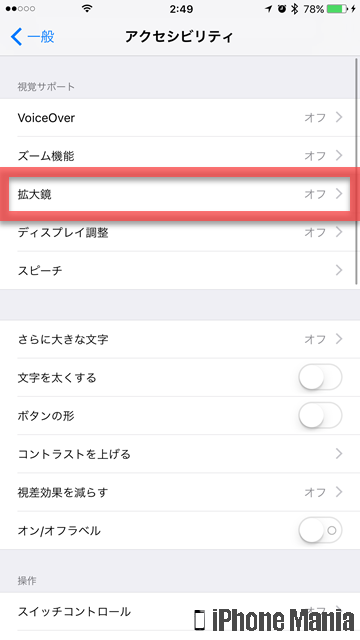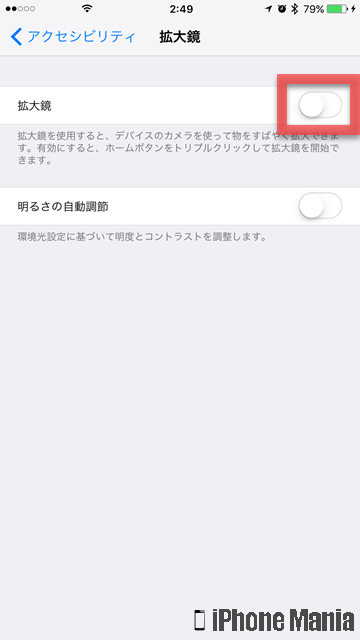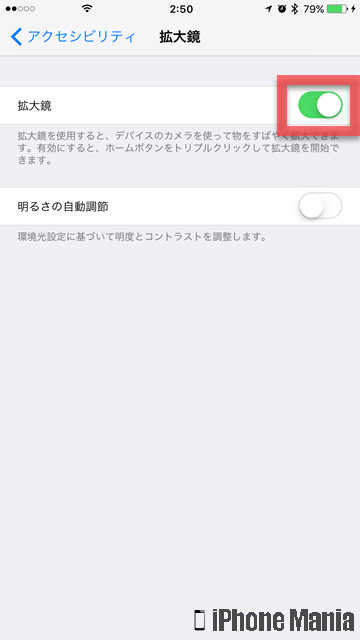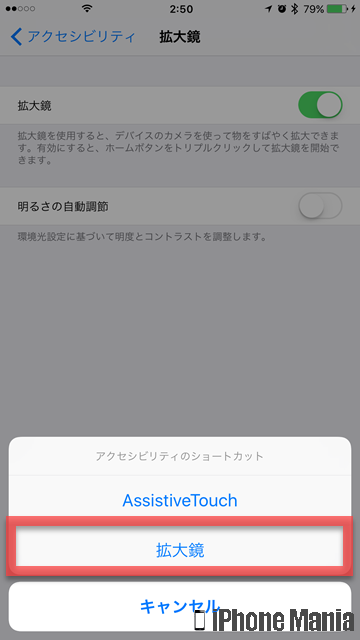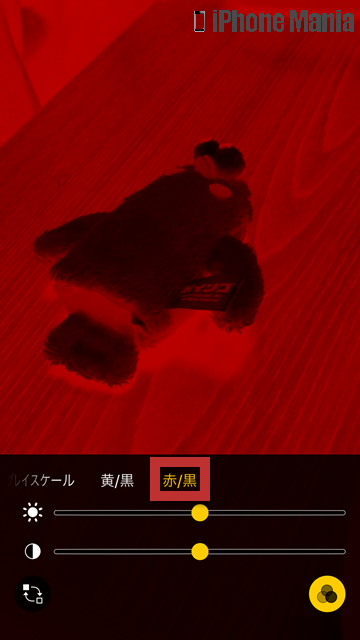【解説】iPhoneをルーペ代わりにできる「拡大鏡」機能とは?


iOS10で新たに搭載された「拡大鏡」は、iPhoneを拡大鏡として使える機能で、近くのものを拡大して見るのに適したモードです。iOS10を搭載していれば、どのiPhoneでも利用できます。
▼拡大鏡の利用準備・設定
▼拡大鏡を利用する
▼ポイント:カメラアプリでの拡大と拡大鏡の拡大率は異なる
使い方解説動画でチェック!
拡大鏡の利用準備・設定
-
STEP1
「設定」→「一般」
-
STEP2
「アクセシビリティ」→「拡大鏡」
-
STEP3
拡大鏡をオンにする
1
設定アプリから、アクセシビリティの設定を開く
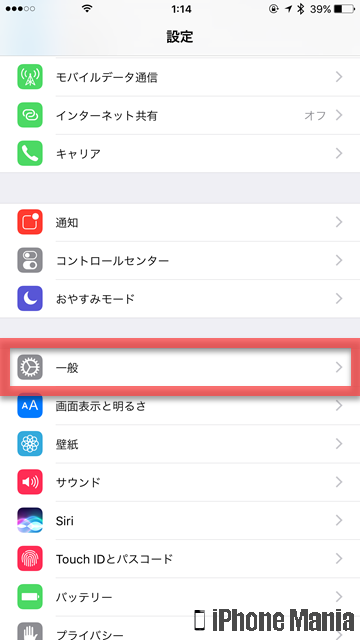 ホーム画面から「設定」を開き、「一般」をタップします
ホーム画面から「設定」を開き、「一般」をタップします
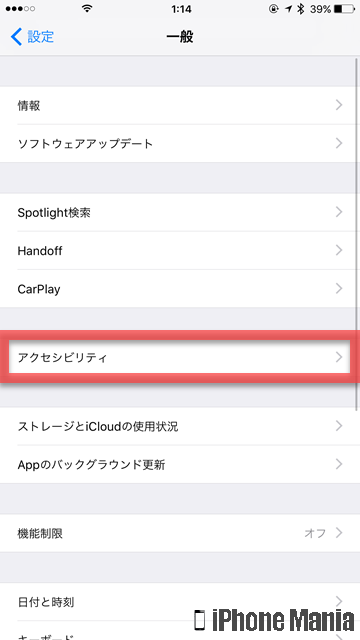 「アクセシビリティ」をタップします
「アクセシビリティ」をタップします
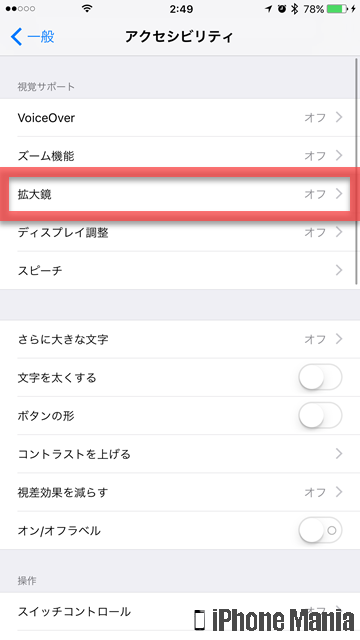 「拡大鏡」をタップします
「拡大鏡」をタップします
2
拡大鏡を利用してみよう
拡大鏡をタップして、オン(緑)にします。これで利用準備ができました
拡大鏡を利用する
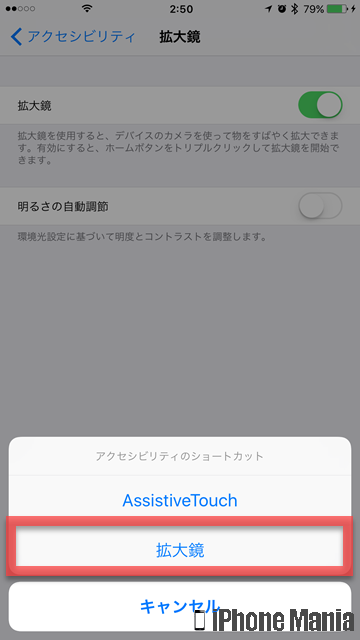 ホームボタンをすばやく3回クリックすると拡大鏡を呼び出せます
ホームボタンに「AssistiveTouch」などを設定していると、画像のように選択肢が表示されます
ホームボタンをすばやく3回クリックすると拡大鏡を呼び出せます
ホームボタンに「AssistiveTouch」などを設定していると、画像のように選択肢が表示されます
 拡大鏡を起動すると、画像のように、カメラアプリのような画面が表示されます
拡大鏡を起動すると、画像のように、カメラアプリのような画面が表示されます
 バーをスライドすると拡大率が変更でき、一番右で最大の拡大になります
バーをスライドすると拡大率が変更でき、一番右で最大の拡大になります
 カメラアプリでシャッターを押す要領で、白い丸いボタンをタップすると、その瞬間を撮影して自由に拡大率を変更できます
カメラアプリでシャッターを押す要領で、白い丸いボタンをタップすると、その瞬間を撮影して自由に拡大率を変更できます
 鍵マークは、焦点(フォーカス)のロックです。ボタンをタップし、黄色に光っているときは焦点のロック状態、もう一度タップするとロックを解除します
鍵マークは、焦点(フォーカス)のロックです。ボタンをタップし、黄色に光っているときは焦点のロック状態、もう一度タップするとロックを解除します
 雷マークは、フラッシュライトです。ボタンをタップすると、フラッシュがオンになります。もう一度タップするとオフになります
雷マークは、フラッシュライトです。ボタンをタップすると、フラッシュがオンになります。もう一度タップするとオフになります
 右下のマークはカラーフィルタです。カラーフィルタを選択し、それらのエフェクトを適用できます
右下のマークはカラーフィルタです。カラーフィルタを選択し、それらのエフェクトを適用できます
 カラーフィルタの画面です。初期状態は「なし」になっています
カラーフィルタの画面です。初期状態は「なし」になっています
スライドできるバーがふたつ表示されており、上が明るさ、下がコントラストを操作できます
「白/青」や「黄/青」、「グレイスケール」などを選ぶと、それぞれのエフェクトをリアルタイムに適用できます。
左下のマークをタップすると、色の組み合わせを反転させます
ポイント:カメラアプリでの拡大と拡大鏡の拡大率は異なる
標準アプリの「カメラ」でも、ズームバーを操作することで拡大することはできます。拡大鏡で拡大した画面とカメラアプリでの拡大は異なるのか、比較してみましょう。
まずはiPhone6s Plusを使い、標準カメラアプリで被写体を撮影してみます。1枚目の画像が等倍の状態で、2枚目の画像が最大まで拡大したものです。ポインコという字がはっきりと分かります
次に拡大鏡では、1枚目が等倍の状態、2枚目が最大まで拡大したものです。カメラアプリの最大ズームよりも拡大されています