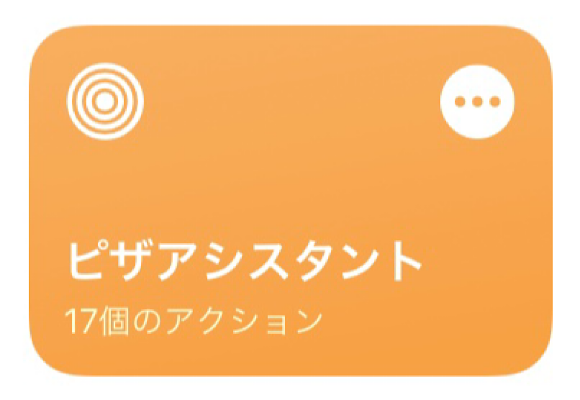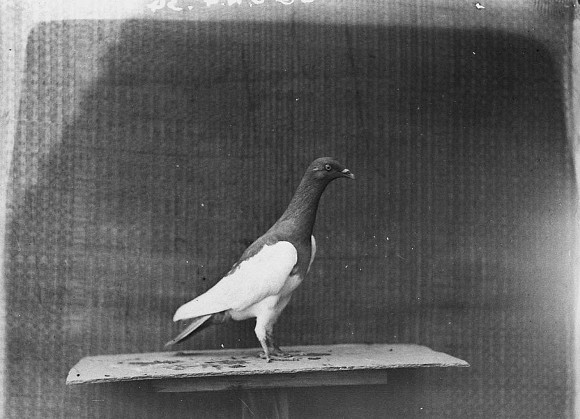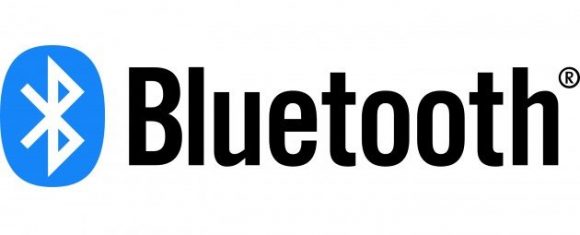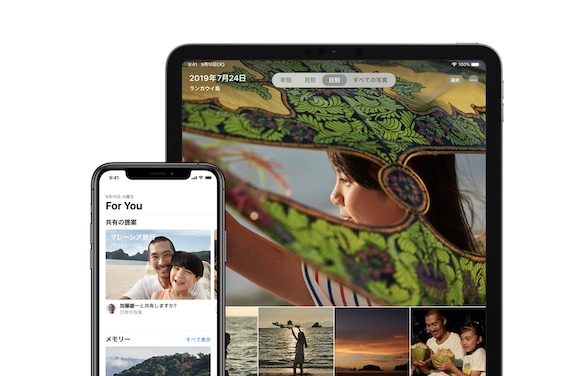特集
インフォメーション


▼iTunesでできること
▼iTunesのインストール
▼iTunesのアップデート
iTunesでは、iTunes Storeを利用したり、iPhoneなどのiOS端末のデータを同期、バックアップするなどができます。できることの詳細は、下記の記事をチェックしてみましょう。
「iTunes」公式サイト
ソフトウェアをダウンロード
インストール
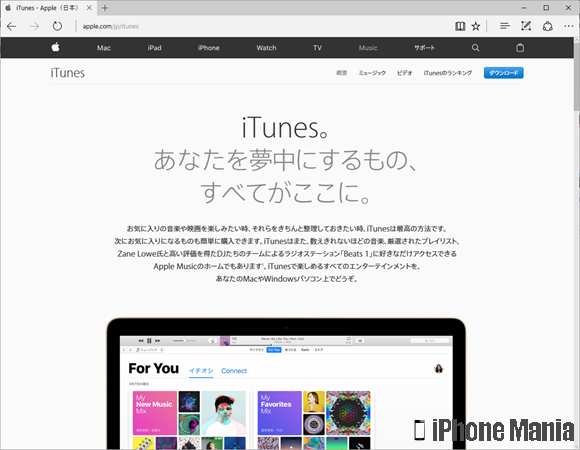
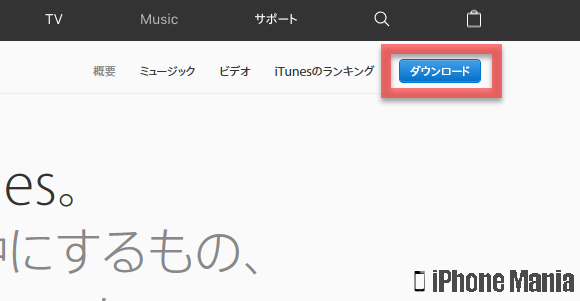
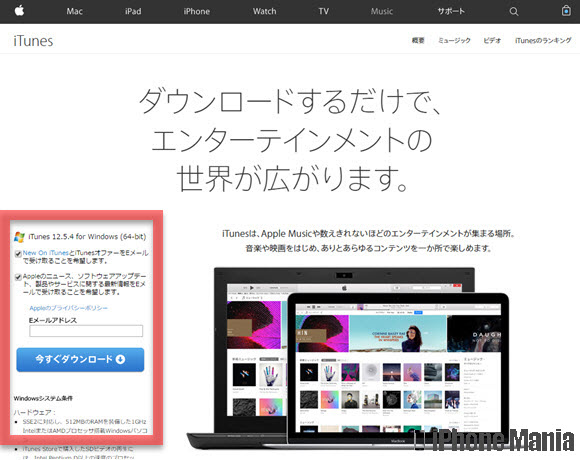
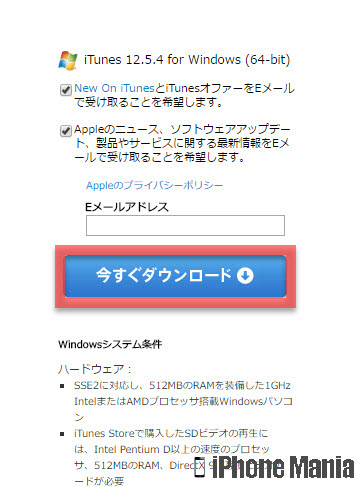
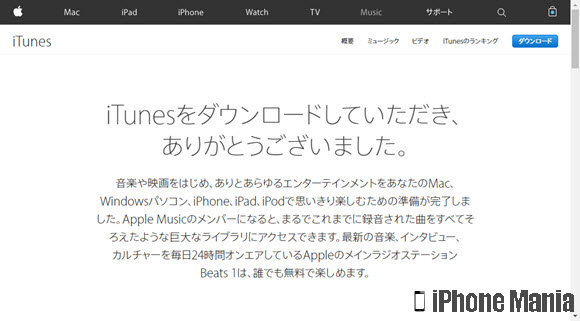
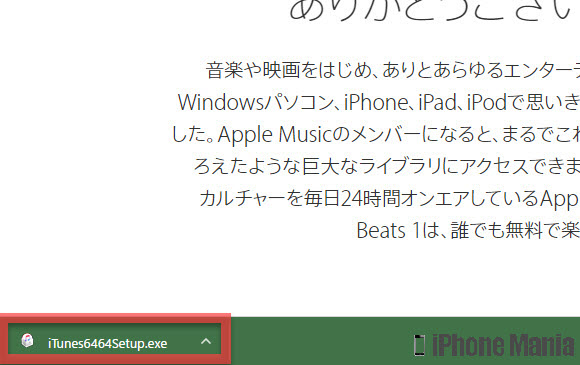
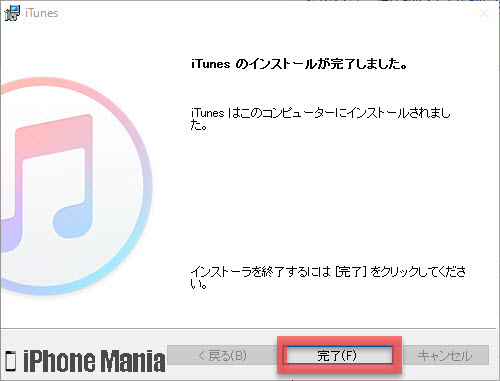
iTunesをインストールしたあと、新しいバージョンが配信された場合は、無料でアップデートできます。アップデートは、iTunesを起動したときに新しいバージョンが見つかったら通知してくれますが、手動でアップデートがないか確認する方法もあります。
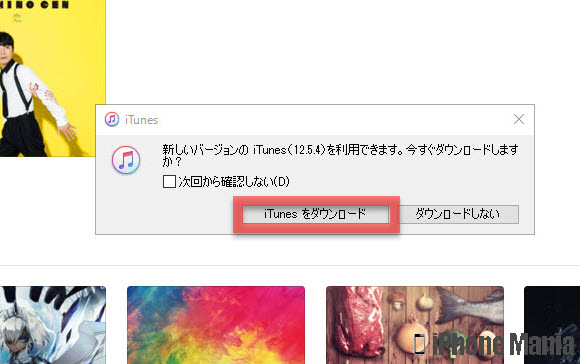
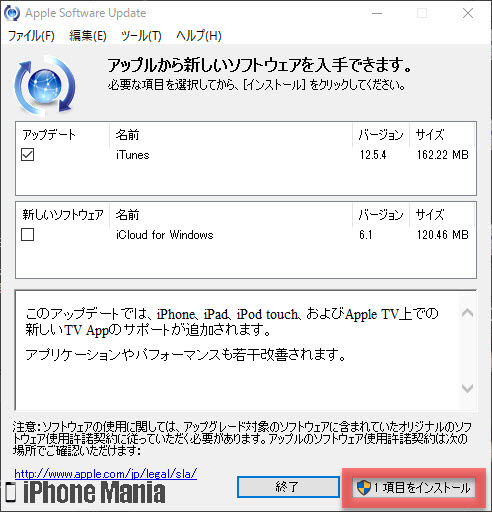
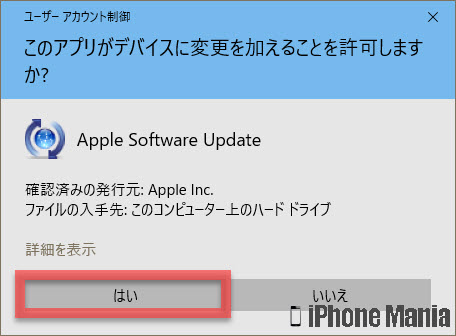
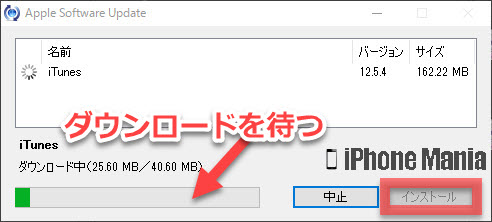
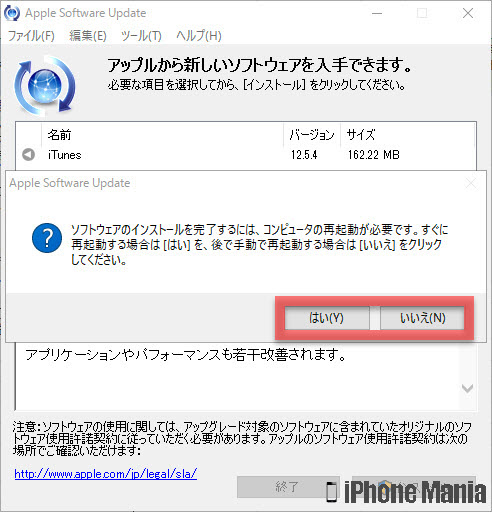
前職は新聞社の校閲記者。経験を活かし2013年からライター、2016年から編集記者として活動中。iPhone歴は3GS→5s→6s Plus→X→11 Pro Max→12 Pro→14 Pro。