新しいiPhoneへ乗り換えるとき、最後にSIMロック解除を忘れずに!


新しいiPhoneを購入するとき、古いiPhoneはどうしていますか? キャリアの下取りに出すという人が多いでしょうが、サブ端末として確保していたり、家族・友人・知人に譲ったり、中古店に売るという人もいるでしょう。
iPhoneを乗り換えるときがきたら、最後にやっておくべきなのがSIMロック解除です。
メイン端末じゃなくなるときこそ、SIMロックを解除しよう!
「SIMロック解除」とは、格安SIMや海外で現地のSIMを利用するなど、明確な目的がある場合にすることが多い手続きです。
今回おすすめするのは、使わなくなるときのSIMロック解除です。
なぜ、使わなくなるのに手間をかけるべきなのか。それはSIMロック解除が、キャリアとの契約と大きく関係があるからです。契約者本人しか行えず、解約して一定期間が過ぎると手続きすら行えなくなります。
そうすると、後で利用しようと思ったときにすぐに他の人に渡すこともできず、下手をすれば再利用できないリスクも出てくるのです。だからこそ、忘れないうちにSIMロックを解除しておくべきなのです。
なおすでに機種変更をしていたとしても同一キャリアならば、SIMロック解除の手続きは回線契約を継続しているので変わりません。
【実践】ソフトバンクのiPhone7をSIMロック解除
今回は編集部でちょうど使っていなかったソフトバンク契約のiPhone7を、実際にSIMロック解除してみます。
なおSIMロック解除が行える条件は、3キャリアともほぼ同じで、下記の通りです。
- 2015年5月(auのみ4月23日)以降に発売されたSIMロック解除機能を搭載した製品
- 購入してから101日目以降か、端末代金の支払いが終わっている
もしくは、過去のSIMロック解除から101日目以降である - ネットワーク制限を受けていない
- 申し込むのが購入した契約本人である
- 回線を解約している場合は、解約から100日(ソフトバンクのみ90日)以内である
ソフトバンクの場合は、ほかに「故障していない(修理済みなら可)」という条件も加わります。
手続きは、キャリアショップの窓口かインターネットで各キャリアの契約者ページから行えます。各社とも窓口では3,000円、インターネットでは無料です。
今回は、インターネット経由でSIMロック解除を行っていきます。
ネット経由で必要な準備をチェック
SIMロック解除で準備しておきたい情報やアイテムを、最初に確認しましょう。
- SIMカード
- IMEI番号
- My SoftBankのID/パスワード
- Apple ID/パスワード
- インターネット接続環境
SIMカードの状況によって最後の作業が変わってきますが、ひとまずソフトバンクでも他社でも、さらには回線契約がなくとも、サイズさえ合っていれば問題ありません。iPhone7の場合は、nano SIMカードです。
IMEI番号は、iPhoneの「設定」→「一般」→「情報」と開くと15桁の数字があるので、あらかじめ控えておきましょう。
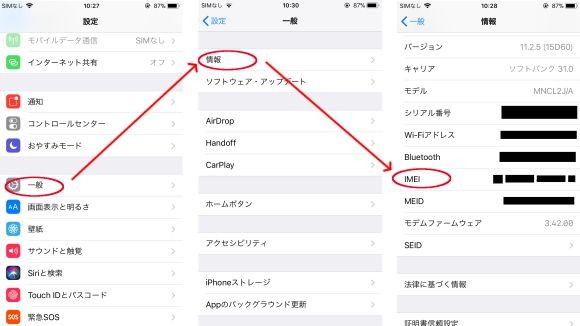
iPhoneで手続きをしよう!
では、早速iPhoneでMy SoftBankにアクセスします。
1
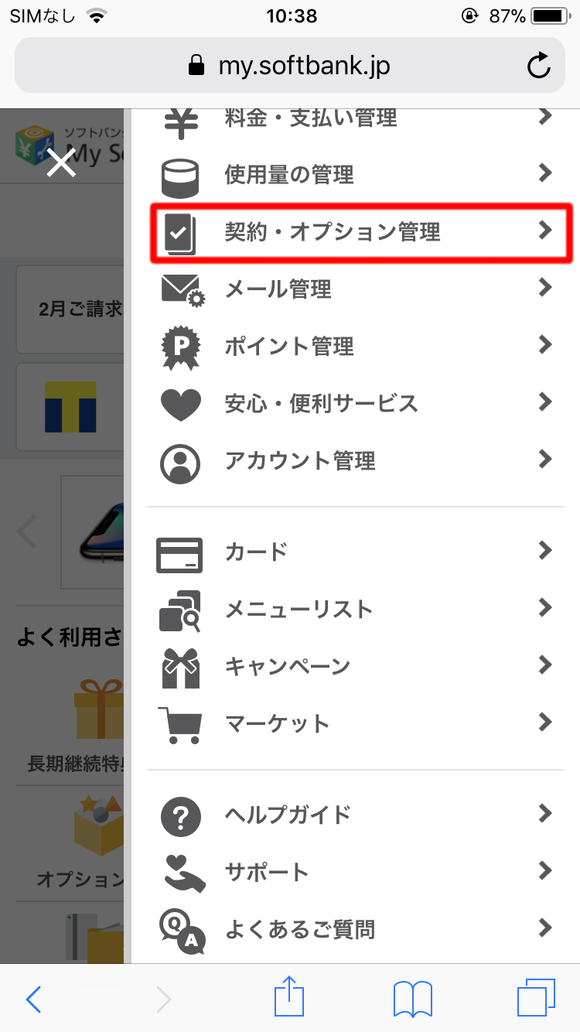
サイドメニューから「契約・オプション管理」を選びます。
2
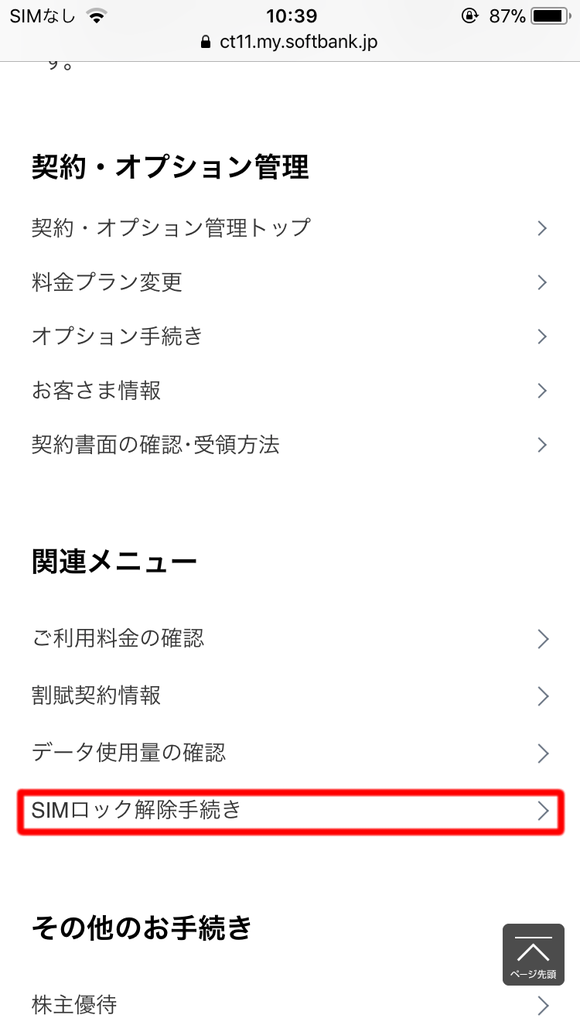
「関連メニュー」の「SIMロック解除の手続き」を選びます。
3
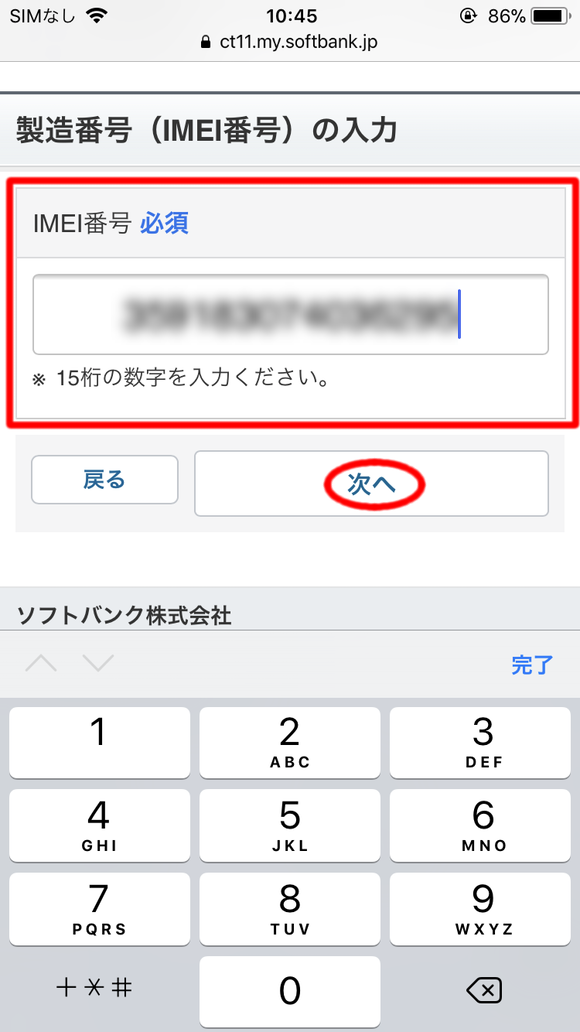
画面を下に移動してIMEI番号を入力し、「次へ」を押します。
4
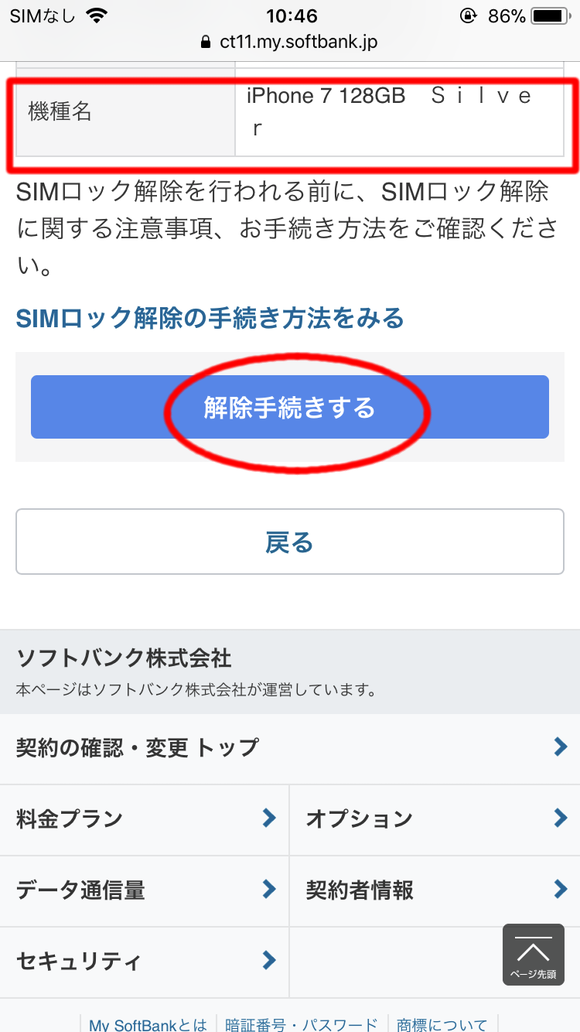
「IMEI番号」と「iPhoneの機種名」が正しいかを確認して、「解除手続きをする」を押します。
5
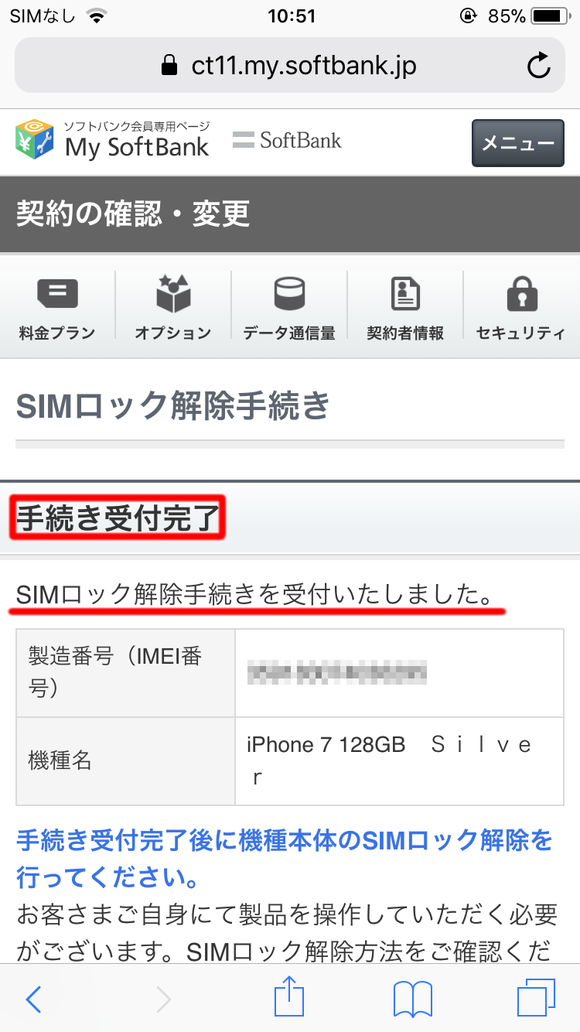
手続き受付完了と表示されたら、My SoftBankでの作業は終了です。
SIMカードの状況でこの後が変わる
ソフトバンクでの手続きがおわれば、後はiPhoneの操作です。ここで用意したSIMカードにより、作業が変わってきます。
今まで利用していたソフトバンクのSIMカードしかない場合は、iPhoneのバックアップを取り、一度iPhoneを初期化してから、iPhoneを復元するか、もしくは初期化したまっさらなiPhoneとして使うことになります。
格安SIMなど他社のSIMカードがある場合は、ソフトバンクのSIMカードを外して交換し、SIMカードの設定をすることでSIMロックの解除が終了します。
今回、編集部では使用してないiPhoneをテスト用端末にするために、初期化する方法で作業します。家族や知人にあげる場合やひとまず古い機種を保存する場合も、初期化と同時に個人情報を消してしまう方が、後の作業も一緒にできるのでおすすめです。
もらった人も、初期化されていればすぐにSIMフリーのiPhoneとして活用でます。
手放す前には個人情報をしっかりと消そう!
初期化する前にApple Watchとペアリングしている場合は、解除しましょう。操作方法は、過去にiPhone Maniaで紹介していますので参考にしてください。
すでに別のiPhoneを使用していて、SIMロックを解除したiPhoneに新しい情報がない場合は別ですが、通常は念のためiPhoneのバックアップを取りましょう。バックアップの取り方は、iCloudを使うか、iTunesを使うか好きな方を選んでください。
その後は「iPhoneを探す」機能がオンになっている場合はオフにして、iCloudからサインアウトします。これらの機能がオンになっていると、使っているApple IDと初期化したiPhoneが関連付けされたままになる場合や、iPhoneのデータを削除したときにiCloudに保存してあるデータまで削除される場合があるからです。
最後に、本体の初期化としてiPhoneの「すべてのコンテンツと設定を消去」を行います。ここまでの具体的な操作方法は、iPhone Maniaの解説記事を参考にしてください。
これで新品のiPhoneと同じ状況へと戻せ、SIMフリーとなったiPhoneへと生まれ変わりました。
ひとまずアクティベートは終了してから保存する
初期化が終われば、そのままきれいに本体を拭いて保管してもいいでしょう。ですが次に使い始めるときに、SIMカードがないと手間がかかります。というのも、iPhoneを使うのに必要なプロセスであるアクティベートは、SIMカードが装着されていないとできないからです。
そこで、保管する前にアクティベートまで行ってしまうことをおすすめします。SIMカードは、今まで使っていたものを利用するのがお金もかからずに簡単です。もちろん新しく契約したSIMカードや契約前のSIMカード、すでに解約して使えなくなったSIMカードでもアクティベート可能です。
設定を残さないアクティベート方法
一般的なアクティベートの方法は、iPhone Maniaでも紹介していますが、今回は他の人に渡すために便利な環境で保存することが目的なので、少し異なります。
そのため、なるべく個人情報や環境設定を行わずに、受け取った人が後から設定するように、アクティベートをしていきます。
設定で注意するのは、以下のポイントです。
| 項目 | 設定 |
|---|---|
| 位置情報サービス | オフ |
| Touch ID | 後で設定 |
| パスコード | 追加しない |
| Apple ID | “設定”であとで設定 |
| Siri | “設定”であとで設定 |
| iPhone解析 | 共有しない |
| App解析 | 共有しない |
| 新しいホームボタン | “設定”であとでカスタマイズ |
このように、全ての設定を後回しにして今は設定しません。
パスコードの作成のあとに行う「Appとデータ」については、「新しいiPhoneとして設定」を選んでください。
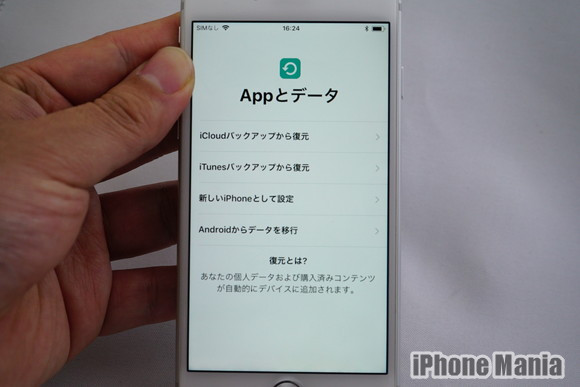
最後に、「設定」→「一般」→「リセット」→「ネットワーク設定をリセット」とすることで、初期設定のときに利用したWiFi情報や挿入したSIMの電話番号も削除されます。
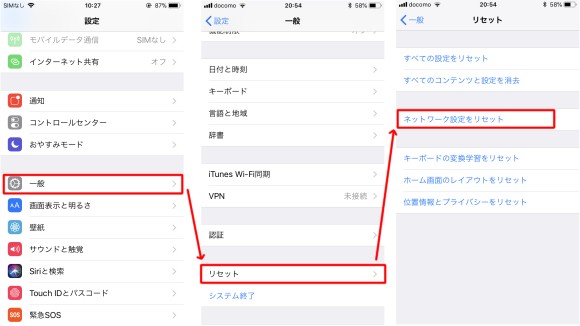
これで、設定が何もされていないけれどアクティベートが完了したSIMフリーのiPhoneが完成します。
この状態で保存しておけば、WiFiネットワークを選択して登録をするか、新しいSIMの設定をすれば、すぐにインターネットに接続して使うことができます。もちろんインターネット環境を必要としないカメラならば、そのままで楽しめます。
Source:ソフトバンク
(masa)

