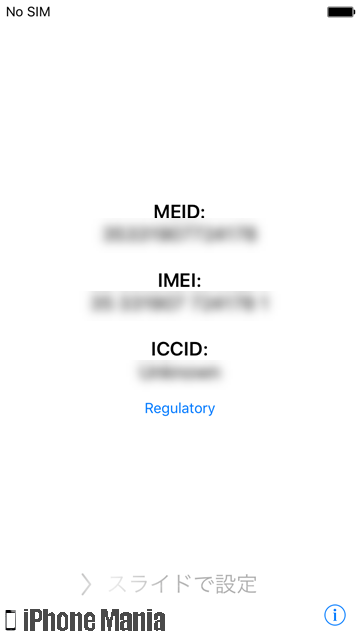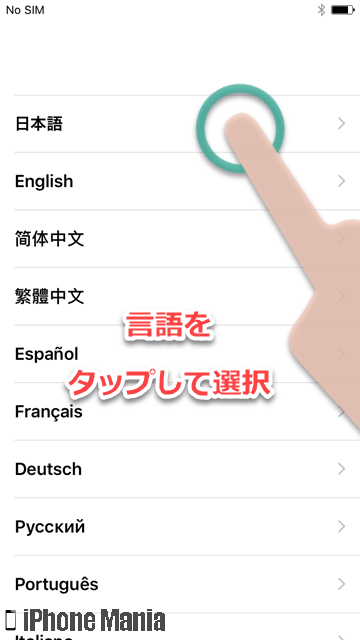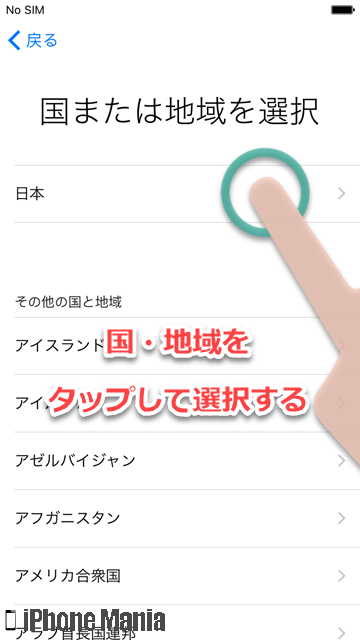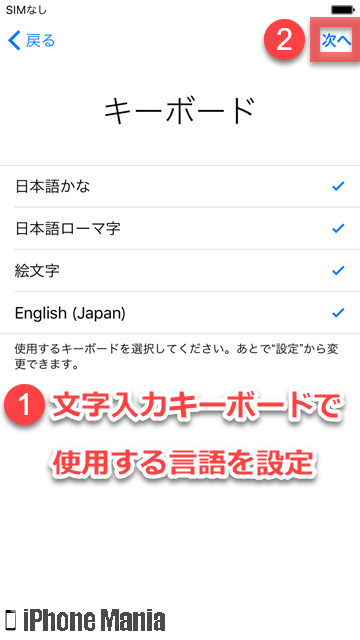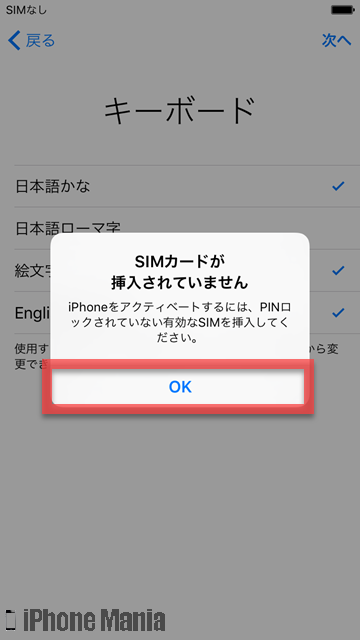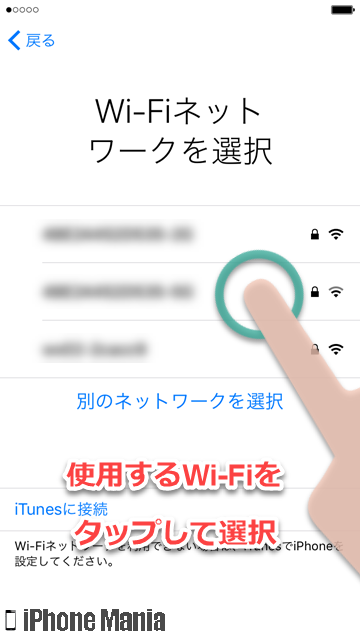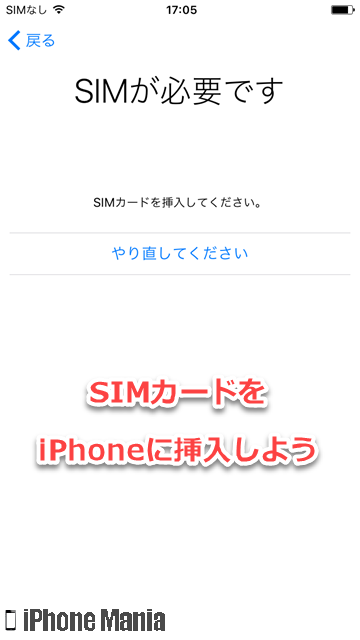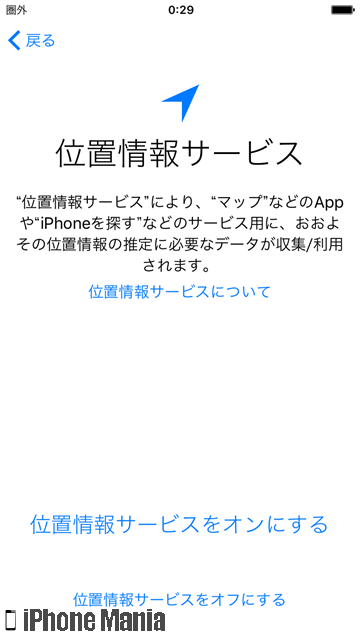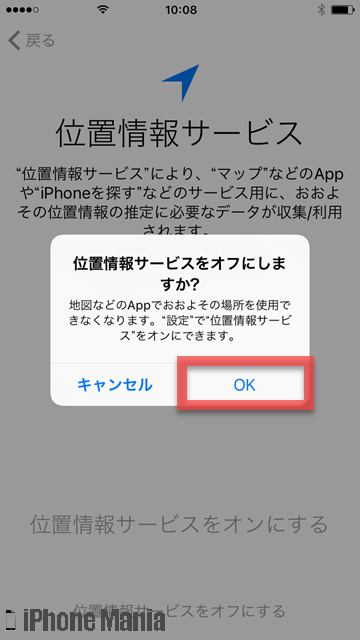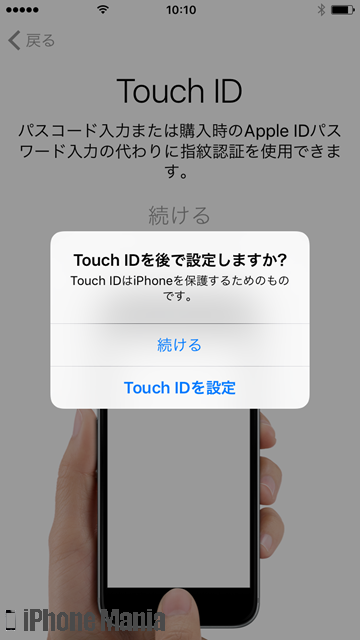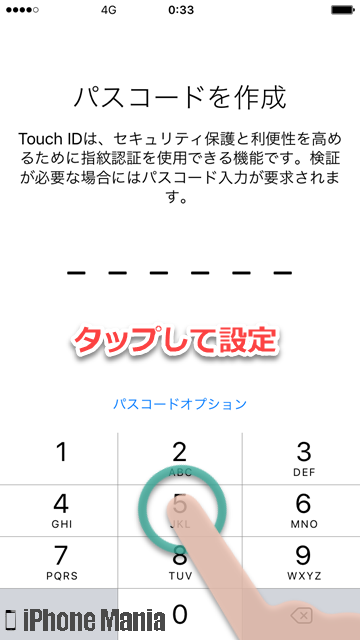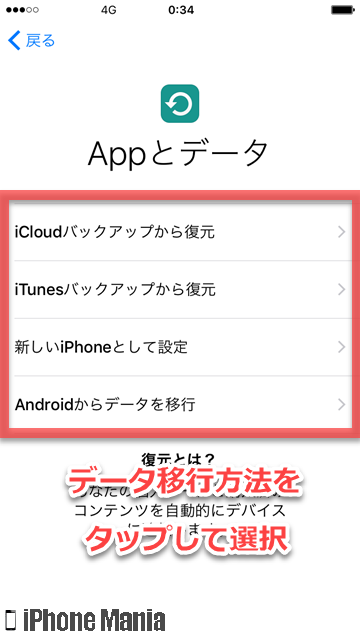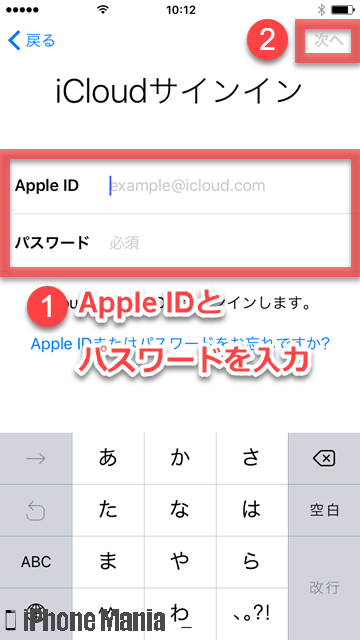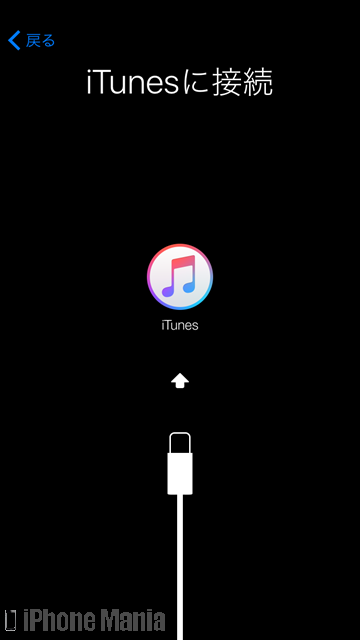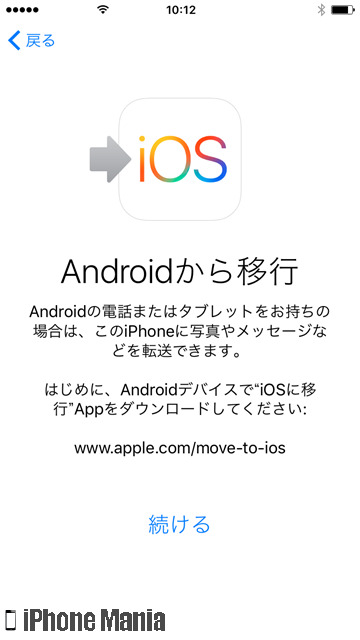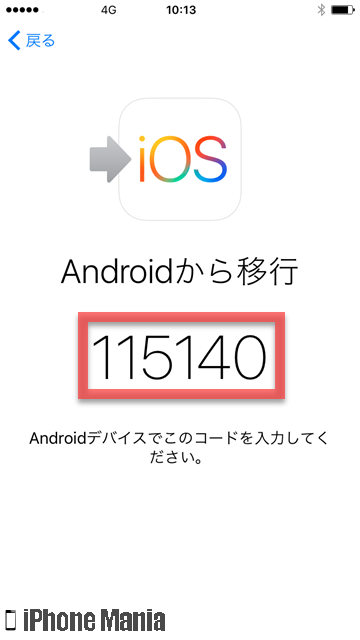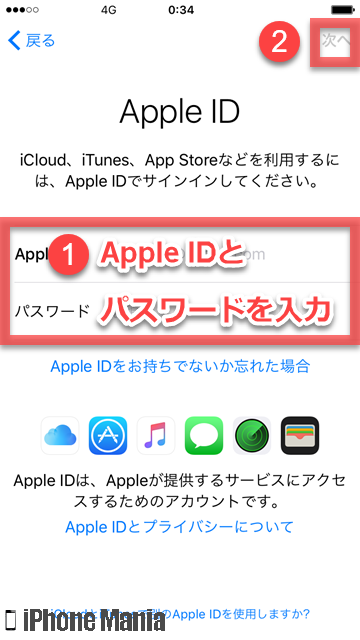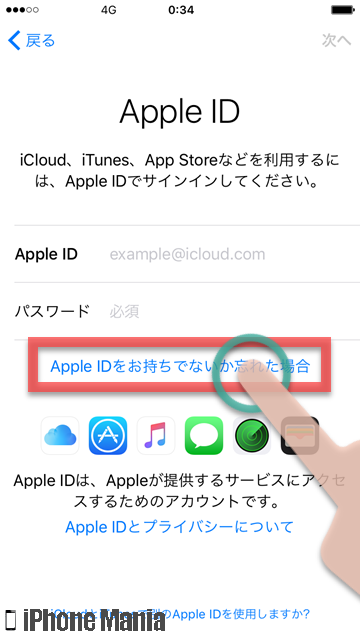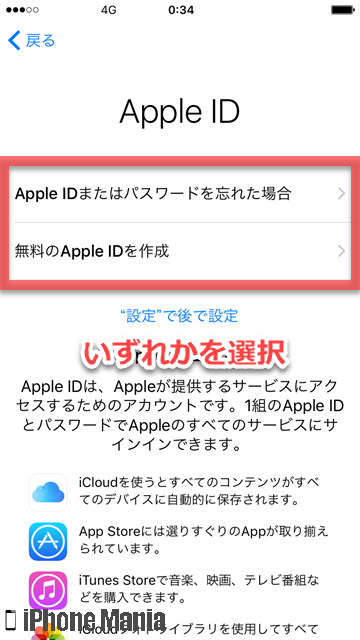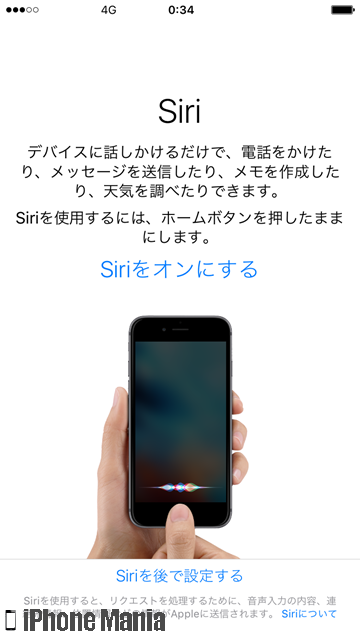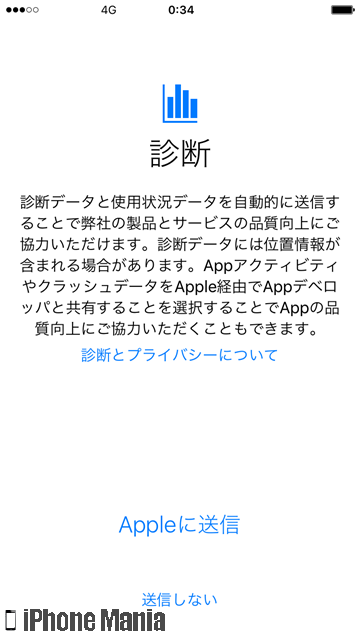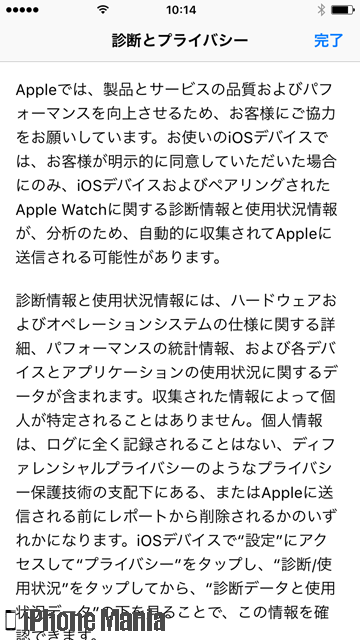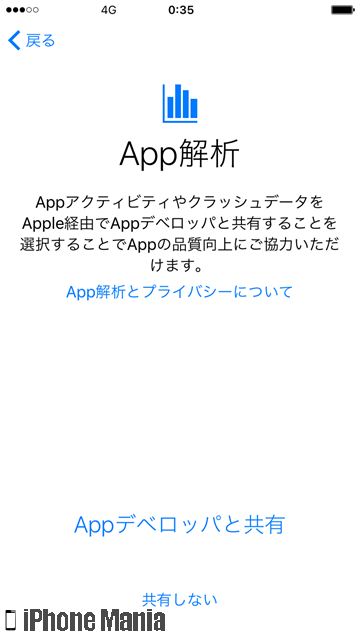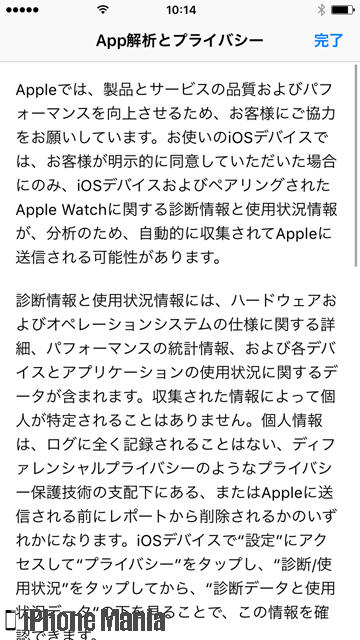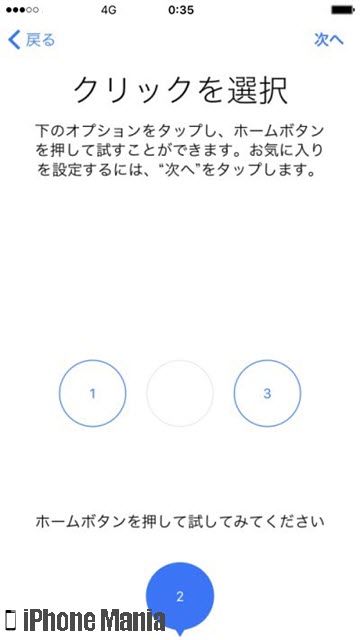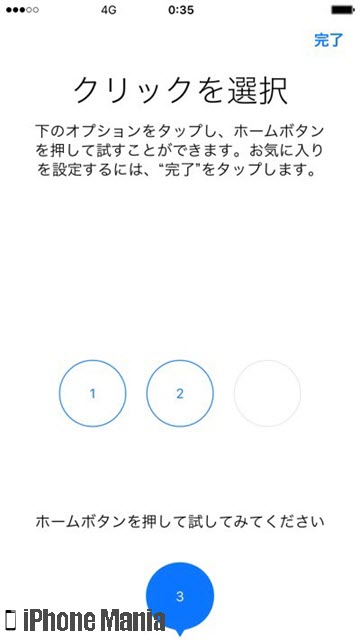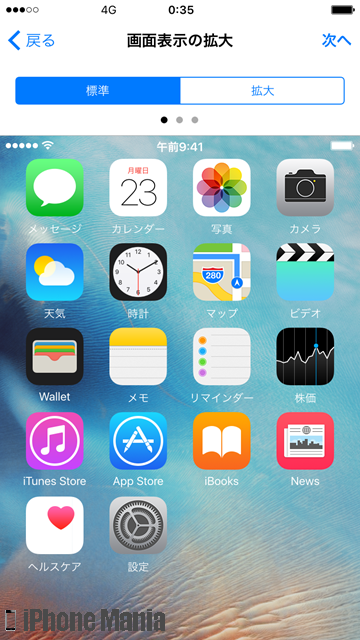【解説】iPhoneを利用するための初期設定(アクティベーション)手順

目次
iPhoneのアクティベーションの方法を知りたい

新しいiPhoneを購入したとき、またiPhoneを初期化したときに、最初に起動したときに表示されるのがアクティベーション(初期設定)画面です。これからiPhoneを利用していくうえで、必要な初期設定手続きとなります。アクティベーションが完了するとiPhoneを利用できるようになります。
ほとんどの設定項目は、あとで設定変更できるため、「後で設定」を選択することも可能です。
iPhoneのアクティベーションをする
1
指示に従ってアクティベーションを進める
iPhoneにSIMカードを入れ、電源をオンにします
 アクティベーションの最初の画面「こんにちは」が表示されます。ホームボタンを1回クリックして進みます
ホームボタンをトリプルクリック(3回押す)してしまうと、視聴覚系の補助機能アクセシビリティがオンになり、通常の操作とは違った操作方法になります。通常の操作に戻したい場合は再度トリプルクリックしましょう
アクティベーションの最初の画面「こんにちは」が表示されます。ホームボタンを1回クリックして進みます
ホームボタンをトリプルクリック(3回押す)してしまうと、視聴覚系の補助機能アクセシビリティがオンになり、通常の操作とは違った操作方法になります。通常の操作に戻したい場合は再度トリプルクリックしましょう
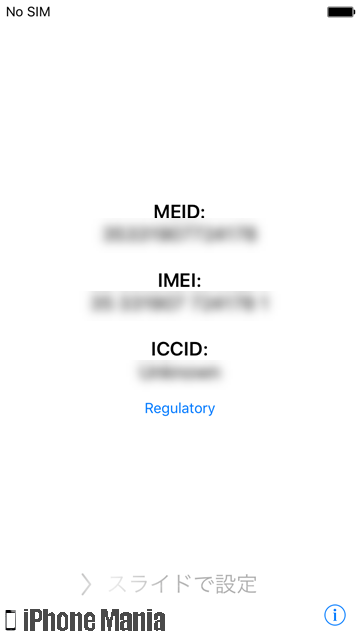 右下の「i」マークをタップすると、そのiPhoneのMEIDとIMEI、ICCIDが確認できます
右下の「i」マークをタップすると、そのiPhoneのMEIDとIMEI、ICCIDが確認できます
2
言語、国・地域を選択する
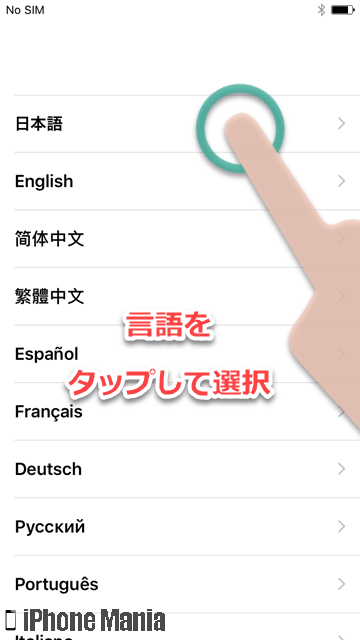 iPhoneで使用する言語の設定です。使用する言語をタップします
iPhoneで使用する言語の設定です。使用する言語をタップします
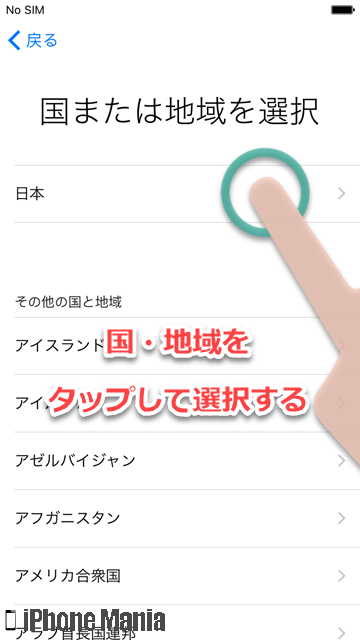 国または地域を選択する画面です。設定したい国・地域をタップします
住所などの個人情報ではなく、自分が住んでいる国を設定することで、その地域向けのストアを利用できます
国または地域を選択する画面です。設定したい国・地域をタップします
住所などの個人情報ではなく、自分が住んでいる国を設定することで、その地域向けのストアを利用できます
3
キーボードで利用する言語を選択する
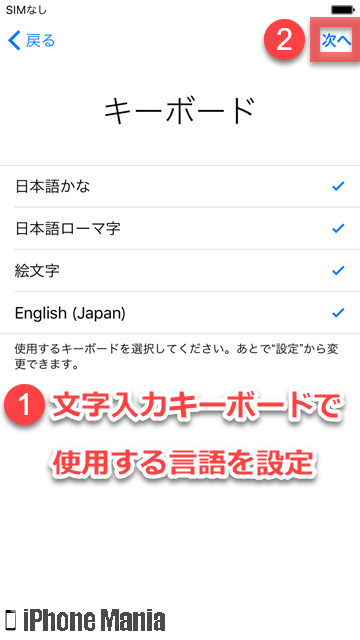 キーボードの設定です。文字入力のときに利用する言語キーボードを設定できます。タップすると右側にチェックマークが入り、選択状態となります。選択が完了したら「次へ」をタップします
使用するキーボードは後ほど設定することも可能です
キーボードの設定です。文字入力のときに利用する言語キーボードを設定できます。タップすると右側にチェックマークが入り、選択状態となります。選択が完了したら「次へ」をタップします
使用するキーボードは後ほど設定することも可能です
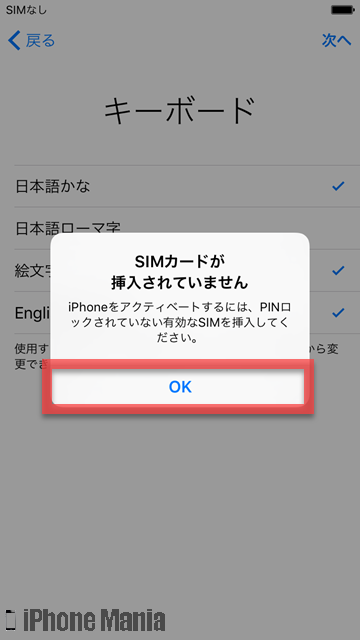 SIMカードを挿入せずにiPhoneのアクティベーションを行っている場合は、このタイミングでSIMカードが挿入されていない注意文が表示されます。「OK」をタップするとそのまま次に進めます
SIMカードを挿入せずにiPhoneのアクティベーションを行っている場合は、このタイミングでSIMカードが挿入されていない注意文が表示されます。「OK」をタップするとそのまま次に進めます
4
Wi-Fi接続設定を行う
iPhoneのアクティベーション作業では、モバイルデータ通信(キャリアの回線)やWi-Fiを使い、インターネットに接続して設定する項目もあります。利用できるのであれば、Wi-Fiを設定しておきましょう
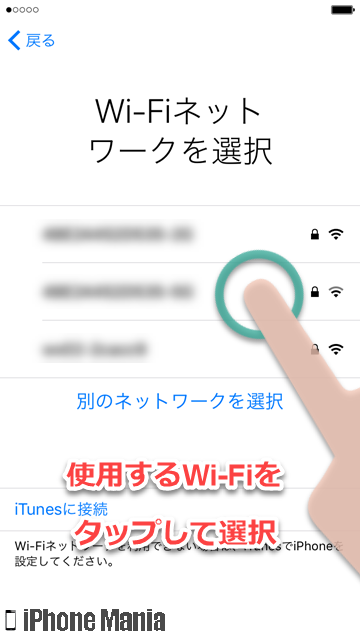 使用するWi-Fiのアクセススポットをタップして選択し、ログイン情報など認証を完了します。一覧に使用したいアクセススポットが表示されない場合は、「別のネットワークを選択」をタップして追加します
使用するWi-Fiのアクセススポットをタップして選択し、ログイン情報など認証を完了します。一覧に使用したいアクセススポットが表示されない場合は、「別のネットワークを選択」をタップして追加します
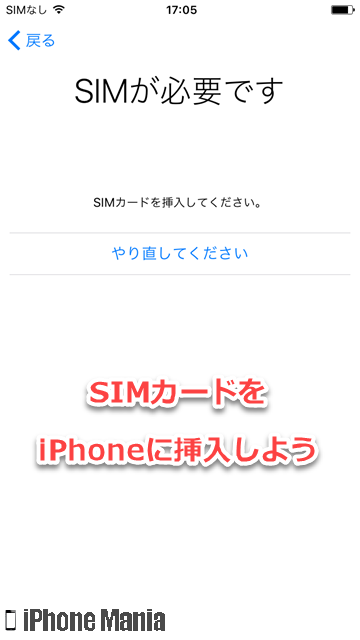 iPhoneをリセット(初期化)した後のアクティベートでSIMが入っていない場合、アクティベートが進められませんので、SIMを挿入してからやり直してください
iPhoneをリセット(初期化)した後のアクティベートでSIMが入っていない場合、アクティベートが進められませんので、SIMを挿入してからやり直してください
 Wi-Fi接続ができれば、「iPhoneのアクティベートには数分かかることがあります」と表示されます。Wi-Fi環境が良ければ30秒ほどで次の画面に進みます
Wi-Fi接続ができれば、「iPhoneのアクティベートには数分かかることがあります」と表示されます。Wi-Fi環境が良ければ30秒ほどで次の画面に進みます
5
位置情報サービスを設定する
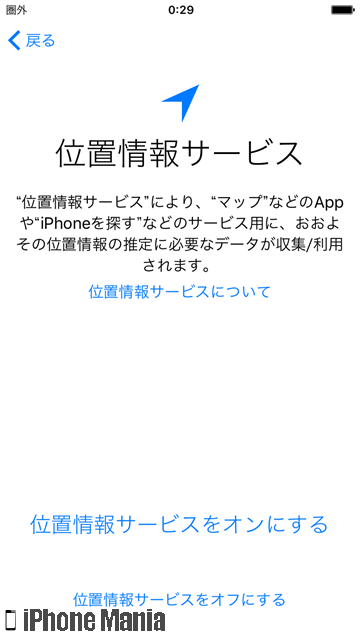 「位置情報サービス」とは、言い換えればGPSの事を指します。マップアプリやiPhoneを探すといった機能を使うにあたって大事な設定です。「位置情報サービスをオンにする」をタップします
「位置情報サービス」とは、言い換えればGPSの事を指します。マップアプリやiPhoneを探すといった機能を使うにあたって大事な設定です。「位置情報サービスをオンにする」をタップします
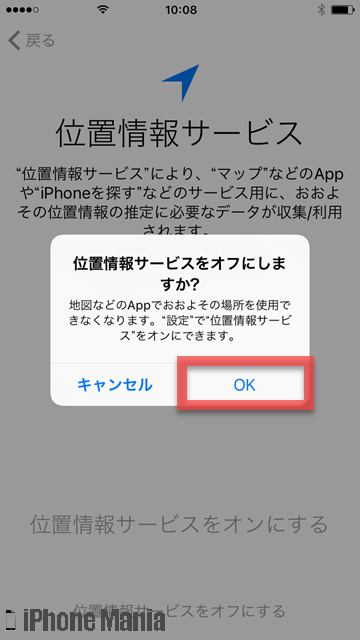 「位置情報サービスをオフにする」を選ぶと、このように確認画面が表示されます。「OK」をタップすると、サービスをオフにした状態でアクティベーション作業を進めます
位置情報サービスは、後から設定することもできます
「位置情報サービスをオフにする」を選ぶと、このように確認画面が表示されます。「OK」をタップすると、サービスをオフにした状態でアクティベーション作業を進めます
位置情報サービスは、後から設定することもできます
6
Touch ID(指紋認証)の設定をする
ホームボタンに指をのせて指紋認証できる「Touch ID」対応機種の場合は、Touch IDの設定画面が表示されます
Touch IDでは、画面ロックの解除や、インターネットの買い物などでパスコードを求められるようなものを指紋認証することができます
 すぐにTouch IDの設定を行う場合は、ホームボタンをタッチをして、指紋を登録します
タッチは、押し込むクリックとは違い、軽く触れる操作です
すぐにTouch IDの設定を行う場合は、ホームボタンをタッチをして、指紋を登録します
タッチは、押し込むクリックとは違い、軽く触れる操作です
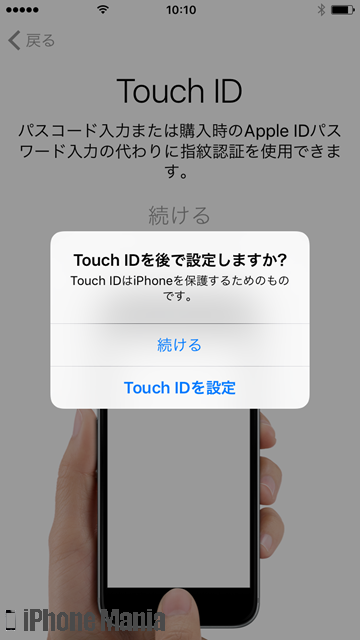 Touch IDをあとで設定する場合は、「Touch IDを後で設定」をタップします。確認画面が表示されるので、やっぱり今設定する場合は「Touch IDを設定」、後で設定する場合は「続ける」をタップします
Touch IDをあとで設定する場合は、「Touch IDを後で設定」をタップします。確認画面が表示されるので、やっぱり今設定する場合は「Touch IDを設定」、後で設定する場合は「続ける」をタップします
7
パスコードを設定する
Touch IDで主に認証作業を行うとしても、iPhone本体にかけるパスワード「パスコード」の設定が必要となります。万が一Touch IDのセンサーが壊れた時などに、代替となる大事な暗証番号となります。これを失念してしまうと、iPhoneを初期化する必要が出てきますので、忘れないように注意しましょう
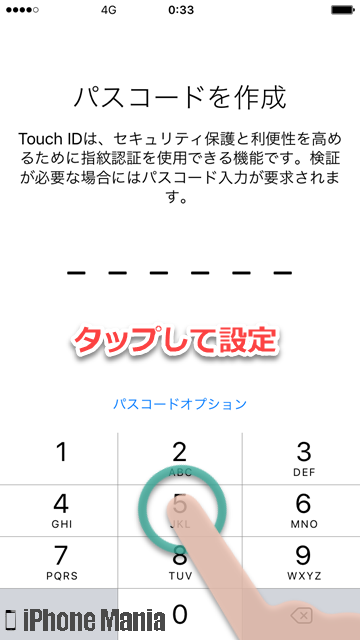 パスコードは、iPhoneを使うにあたっては様々なシーンで使う大事な暗証番号です。基本は6桁の数字で構成しますが、「パスコードオプション」を選ぶと、6桁の数字以外のパスコードも設定できます
パスコードは、iPhoneを使うにあたっては様々なシーンで使う大事な暗証番号です。基本は6桁の数字で構成しますが、「パスコードオプション」を選ぶと、6桁の数字以外のパスコードも設定できます
 パスコードオプションです。桁数に制限がない英数字混合コード、桁数に制限がない数字コード、4桁の数字コードと、パスコードを設定しない、を選択できます
「パスコードを追加しない」から選択できますが、後ほど設定することもできます
パスコードオプションです。桁数に制限がない英数字混合コード、桁数に制限がない数字コード、4桁の数字コードと、パスコードを設定しない、を選択できます
「パスコードを追加しない」から選択できますが、後ほど設定することもできます
パスコードを忘れた場合、確認する方法はなく、何度も誤入力をすればロックがかかってしまいます。最終的にiPhoneを初期化する以外にiPhoneを利用できなくなりますので、パスコードは自身が覚えられるものにする、絶対に忘れないようメモをとっておくなどして、取り扱いには十分に気を付けてください
8
旧機種からのデータの移行設定を行う
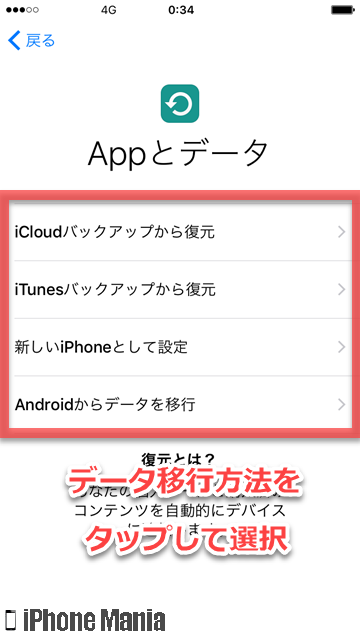 「Appとデータ」では、iPhoneを新しく使うデバイス(端末)として設定を進めるか、以前から使っていたiPhoneやAndroid端末のデータを復元させるかが選択できます
「Appとデータ」では、iPhoneを新しく使うデバイス(端末)として設定を進めるか、以前から使っていたiPhoneやAndroid端末のデータを復元させるかが選択できます
これまでにiPhoneを利用していた場合は、バックアップした方法に応じて「iCloudバックアップから復元」「iTunesバックアップから復元」のいずれかを選択します
iCloudまたはiTunesから復元
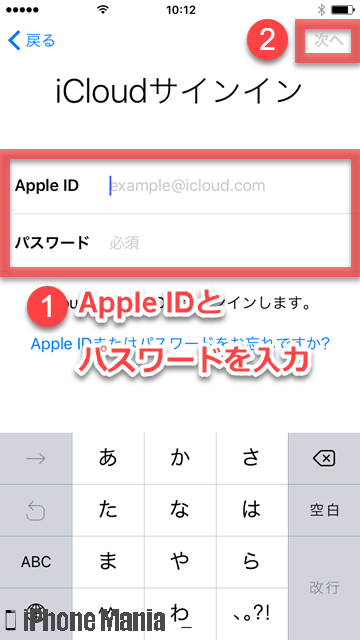 インターネットに接続してiCloudからバックアップを復元する場合は、利用していたApple IDとパスワードを入力してサインインします
インターネットに接続してiCloudからバックアップを復元する場合は、利用していたApple IDとパスワードを入力してサインインします
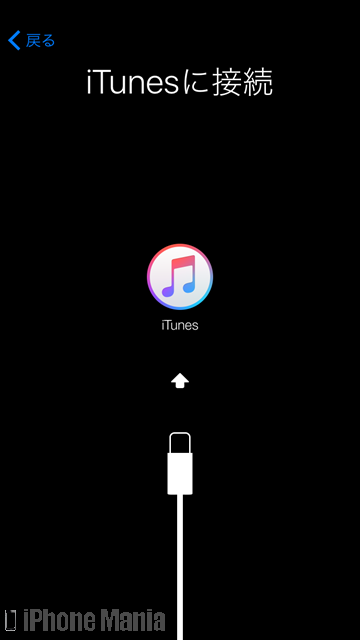 iTunesを使ってバックアップを復元する場合は、Lightningケーブルを使ってパソコンと接続し、パソコンでiTunesを起動します。画面の案内に従ってバックアップを復元しましょう
iTunesを使ってバックアップを復元する場合は、Lightningケーブルを使ってパソコンと接続し、パソコンでiTunesを起動します。画面の案内に従ってバックアップを復元しましょう
新しいiPhoneとして設定
iPhoneを利用したことがない、または旧機種のバックアップデータを使わない場合は、「新しいiPhoneとして設定」を選択します
Android端末から移行
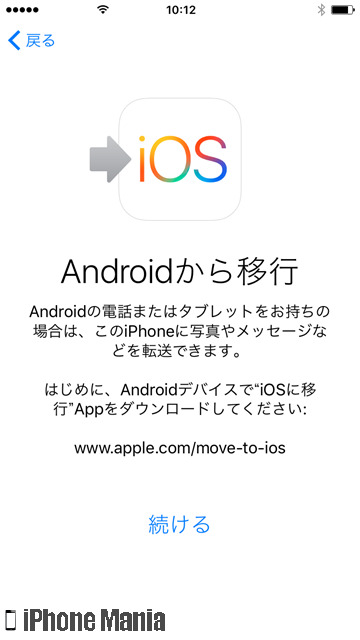 Android端末からiPhoneに移行する場合は、「Androidからデータを移行」を選択します。Android端末側で「iOSに移行」アプリをインストールし、画面の案内に従って移行作業を行います
Android端末からiPhoneに移行する場合は、「Androidからデータを移行」を選択します。Android端末側で「iOSに移行」アプリをインストールし、画面の案内に従って移行作業を行います
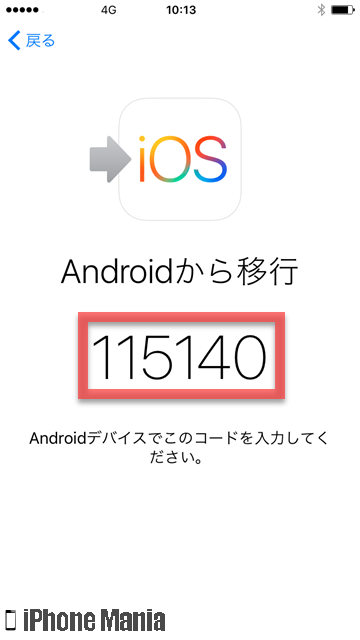 移行作業中にiPhoneに表示されたコードを入力する指示があった場合は、iPhoneに表示されたコードを確認して、Android端末側で入力します
移行作業中にiPhoneに表示されたコードを入力する指示があった場合は、iPhoneに表示されたコードを確認して、Android端末側で入力します
9
Apple IDにサインインする
Appleが提供するさまざまなサービスを利用するには、Apple IDというアカウントを取得する必要があります。以前から使用していたApple IDを覚えていれば、ここでサインインします
iCloudバックアップの復元との違い
バックアップの復元でiCloudを利用した場合、復元作業ではバックアップデータの復元のみが行われています。この画面でのサインインは、iCloudに保存してあるデータや、iCloudフォトライブラリに保存してある画像などを端末に呼び戻す、同期作業となりますので、別の作業となります
Apple IDを持っている場合
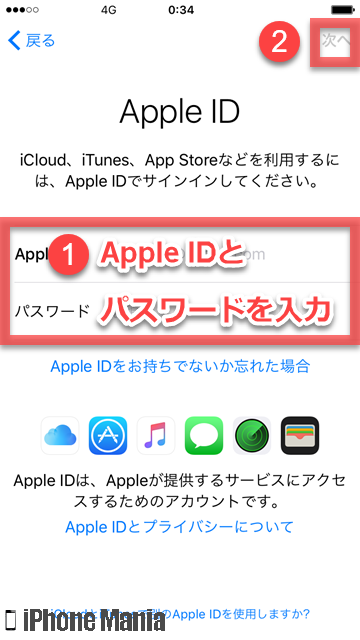 Apple IDとパスワードを入力し、「次へ」をタップすると進みます
Apple IDとパスワードを入力し、「次へ」をタップすると進みます
Apple IDを持っていない、忘れた場合
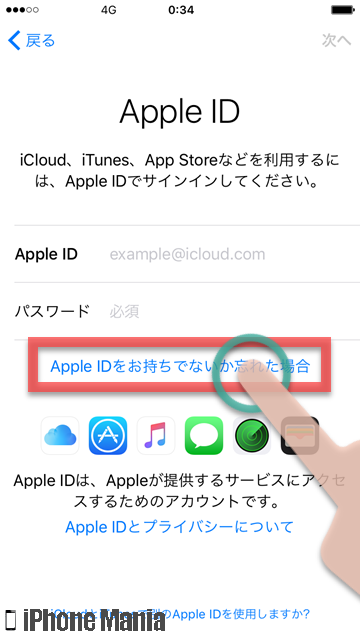 Apple IDを登録したことがない、または登録したことはあるけど忘れてしまった場合は、「Apple IDをお持ちでないか忘れた場合」をタップします
Apple IDを登録したことがない、または登録したことはあるけど忘れてしまった場合は、「Apple IDをお持ちでないか忘れた場合」をタップします
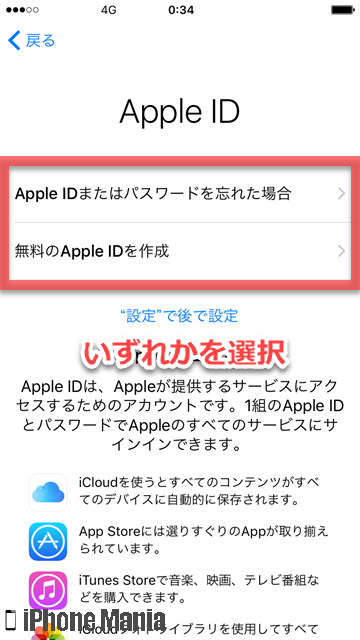 Apple IDを登録したことがなく、このまま新規作成したい場合は「無料のApple IDを作成」をタップして、画面の指示に従って作業を進めます
Apple IDを持っていたが忘れた場合は、「APple IDまたはパスワードを忘れた場合」をタップして、画面の指示に従って作業を進めます
Apple IDを登録したことがなく、このまま新規作成したい場合は「無料のApple IDを作成」をタップして、画面の指示に従って作業を進めます
Apple IDを持っていたが忘れた場合は、「APple IDまたはパスワードを忘れた場合」をタップして、画面の指示に従って作業を進めます
10
Siriの設定をする
「Siri」(シリ)とはiPhoneに搭載されている音声アシスタント機能で、音声での文字入力やデバイスの操作、メール送信などさまざまな操作を、iPhoneに話しかけるだけで行えるようになります
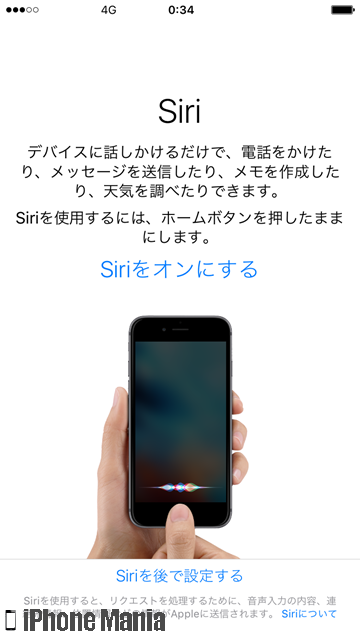 Siriをオンにする場合は「Siriをオンにする」、後ほど設定する場合は「Siriを後で設定する」をタップします
Siriをオンにする場合は「Siriをオンにする」、後ほど設定する場合は「Siriを後で設定する」をタップします
11
診断と解析について設定する
診断
「診断」は、Apple側で個々の端末の使用状況を把握して、今後の開発に役立てるために自動的にデバイスの使用状況をデータとして送信するものです
あなたがデータをAppleに送信することを許可しない限りは、個人情報が勝手に送られてしまうことはありません
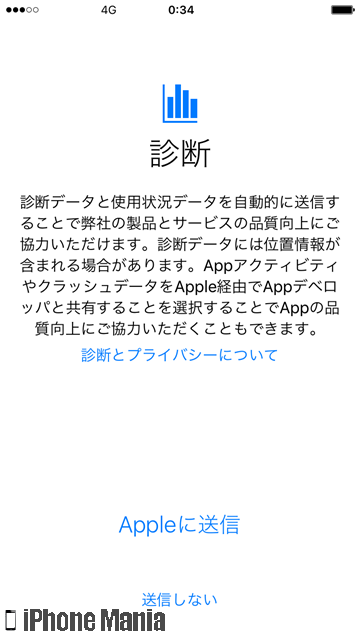 診断データについて、Appleに送信してもいい場合は「Appleに送信」、送信したくない場合は「送信しない」をタップします
診断データについて、Appleに送信してもいい場合は「Appleに送信」、送信したくない場合は「送信しない」をタップします
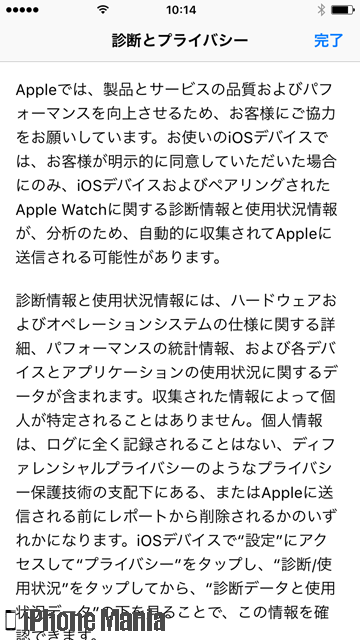 より詳しい説明を見たい場合は、「診断とプライバシーについて」をタップすると確認できます
より詳しい説明を見たい場合は、「診断とプライバシーについて」をタップすると確認できます
解析
「解析」は、アプリを使用している時のバグ・不具合や、バッテリーの状況など、iPhoneの動きを細かく報告してくれる機能です
あなたがデータをAppleに送信することを許可しない限りは、個人情報が勝手に送られてしまうことはありません
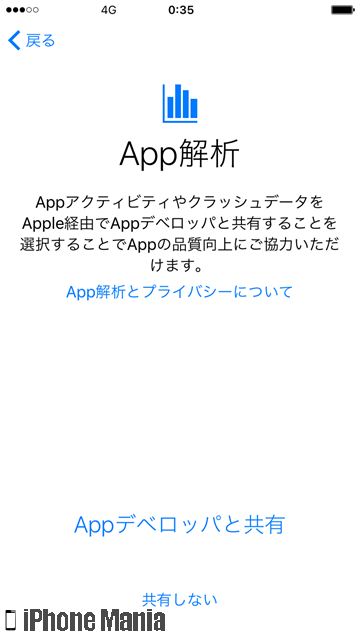 アプリの使用状況や不具合が起こった記録などをAppleに送信してもいい場合は「Appデベロッパと共有」、送信したくない場合は「共有しない」をタップします
アプリの使用状況や不具合が起こった記録などをAppleに送信してもいい場合は「Appデベロッパと共有」、送信したくない場合は「共有しない」をタップします
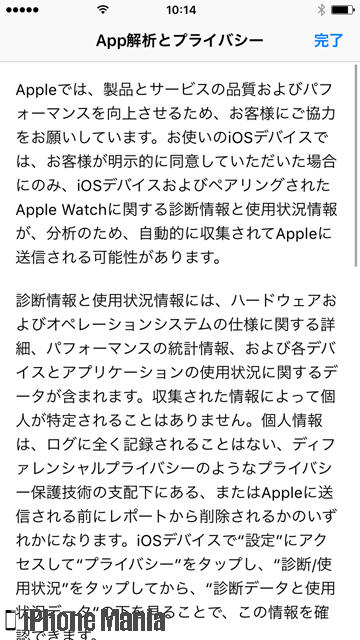 より詳しい説明を見たい場合は、「App解析とプライバシーについて」をタップすると確認できます
より詳しい説明を見たい場合は、「App解析とプライバシーについて」をタップすると確認できます
12
クリック選択の設定を行う
iPhone7/7Plusでは、ホームボタンが物理的なものではなく、感圧式に変更されており、クリックした感触をセンサーで指に伝えてくれるようになっています。この設定では、そのクリックした感触の強弱を設定できます
 ホームボタンの設定を行う場合は「開始」、後で設定する場合は「”設定”で後でカスタマイズ」をタップします
ホームボタンの設定を行う場合は「開始」、後で設定する場合は「”設定”で後でカスタマイズ」をタップします
ホームボタンの強弱をテストできます。1は弱、2は中、3は強となっています。ホームボタンを押して試してみましょう。テストが終わったら「完了」をタップします
13
拡大表示の設定を行う
iPhoneは大きな画面で操作できるため、通常の設定でも問題なく操作できる場合が多いですが、アプリアイコンをより大きく表示する「拡大表示」を利用することで、より操作しやすくなります
 「表示サイズを選択」をタップします
「表示サイズを選択」をタップします
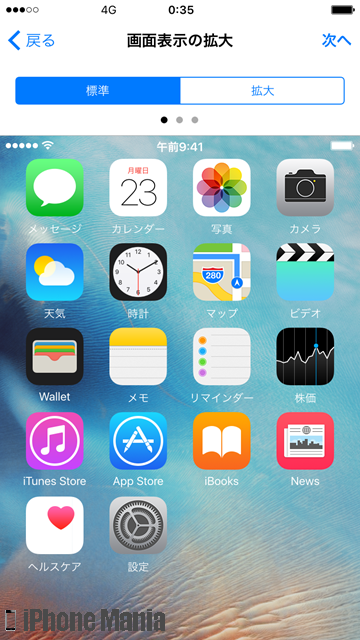 下部に各画面のプレビューが表示されます。上部の「標準」と「拡大」をタップして違いを見比べて、見やすい方を選択しましょう
下部に各画面のプレビューが表示されます。上部の「標準」と「拡大」をタップして違いを見比べて、見やすい方を選択しましょう
14
アクティベーション作業完了
 おつかれさまでした。「ようこそiPhoneへ」の画面が表示されたら、アクティベーション作業が完了です。「さあ、はじめよう!」をタップしてiPhoneの利用を開始しましょう
おつかれさまでした。「ようこそiPhoneへ」の画面が表示されたら、アクティベーション作業が完了です。「さあ、はじめよう!」をタップしてiPhoneの利用を開始しましょう