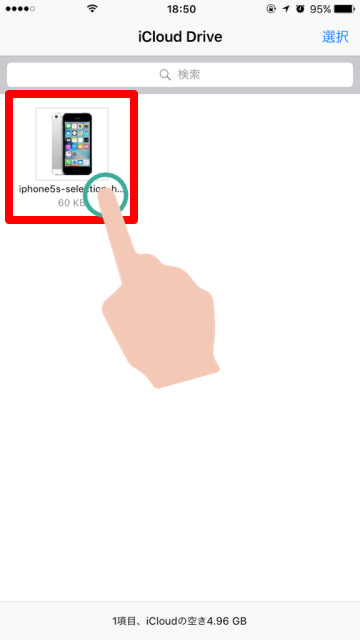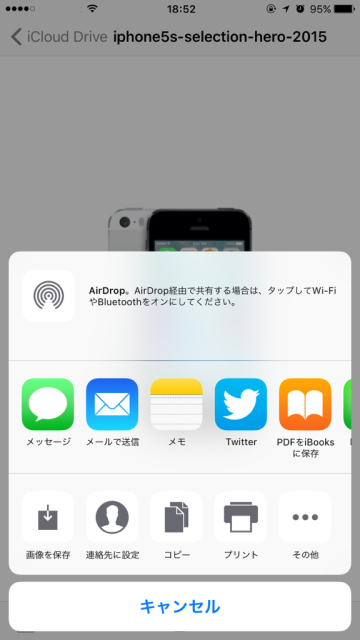【Tips】iPhoneのファイルアプリで使える「iCloud Drive」とは?


Appleが提供するクラウドストレージサービス「iCloud Drive」は、iPhoneやiPad、Macの純正アプリ「ファイル」を使って、「iCloud Drive」上のファイルの編集や管理ができるサービスです。うまく活用すると端末のストレージ容量の消費を抑えることができます。
iPhoneなどのiOS端末⇔パソコン間でファイルを共有!
「iCloud Drive」では、ファイルをクラウドに保存し、iPhoneやiPad、iPod touchとパソコン間でファイルのやりとりができます。iOSやMacで利用できるPages・Numbers・Keynoteといった「iWork」アプリに対応しているので、例えばパソコンで作成した資料を外出先で確認したり、移動中に思いついたアイデアを書き留めておき、パソコンで仕上げる…といったことができます。
Windowsパソコン向けには専用ソフトが提供されているほか、iCloud.comにアクセスすればブラウザからファイルの管理も行えます。またiCloudフォトライブラリをONにすると、iPhoneで撮影した写真をクラウドに自動アップロードすることも可能です。
「iCloud Drive」の容量は、iCloudのバックアップやiCloudメールと共有となっています。容量は5GBまでが無料で利用できるほか、追加容量として、50GBが月額130円、200GBが月額400円、1TBが月額1,300円で利用できます(価格は2016年2月18日現在)。
なお利用できる端末は、Windows(7以降)、Mac(Yosemite以降)、iOS(8以降)で、iOS向けの純正アプリのインストールはiOS9以降が対応端末となります。今回はiOS9環境で「iCloud Drive」の利用方法を解説します。
iPhoneで「iCloud Drive」を有効にする手順
1
ホーム画面から「設定」を起動し、「iCloud」をタップする
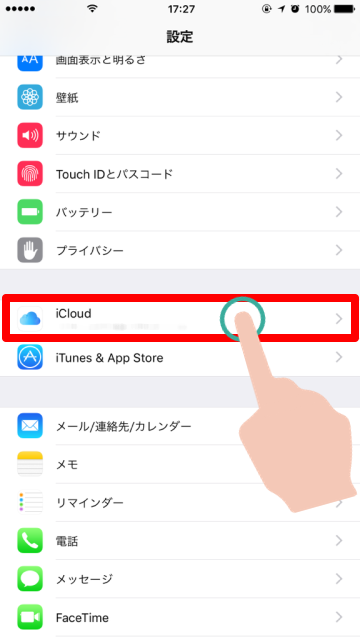
2
Apple IDにサインインする
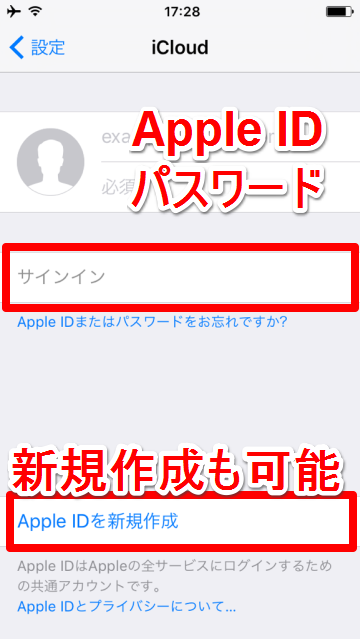
3
「iCloud Drive」をタップする
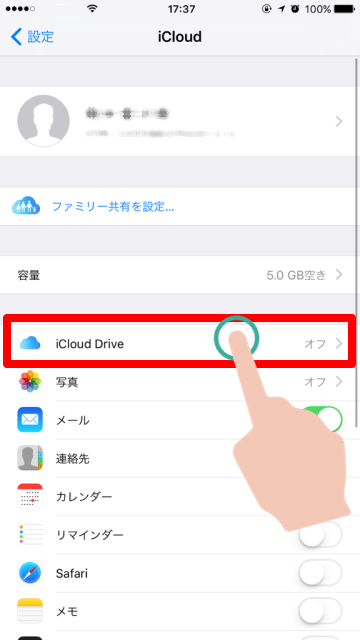
4
「iCloud Drive」をオンにする
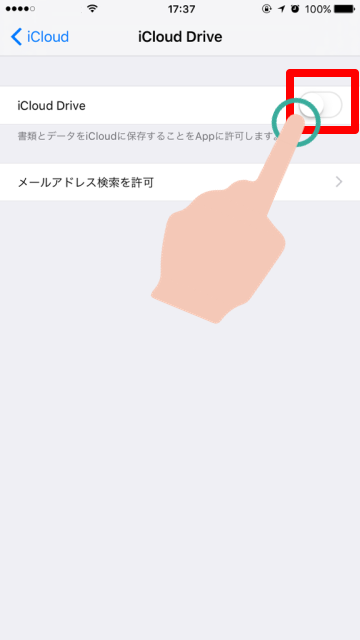
5
「iCloud Drive」アプリをホーム画面に追加する
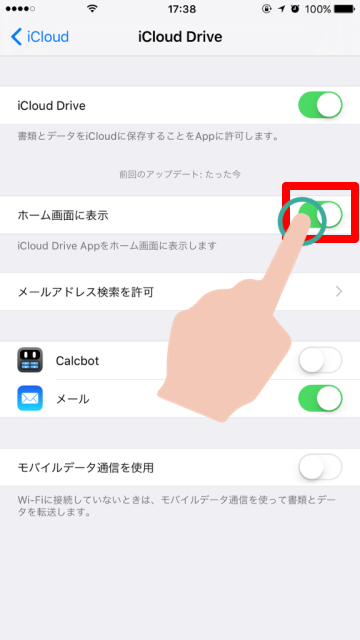

?
「iCloud Drive」アプリの画面構成
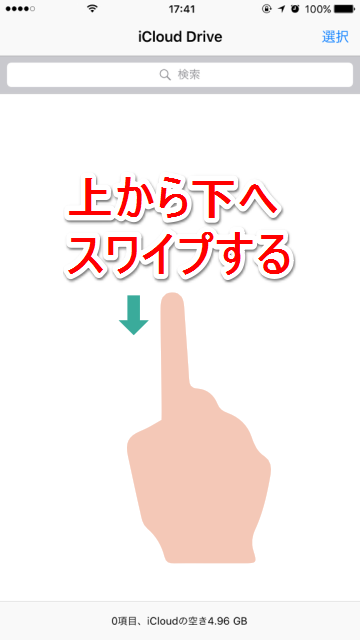
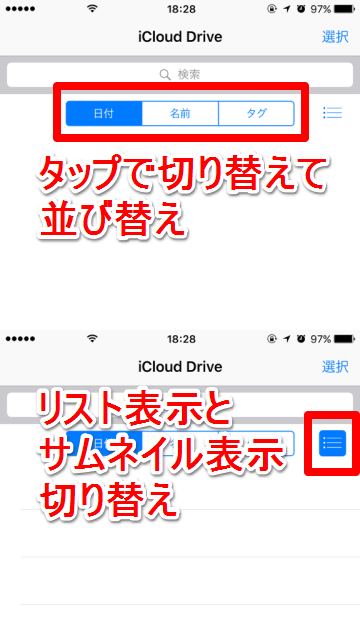
パソコンから「iCloud Drive」を利用する手順
パソコンにある写真やプレゼンテーションファイルなどを、「iCloud Drive」に保存することで、例えば外出先でも、iPhoneでアクセスして閲覧することができます。
Windowsパソコンで「iCloud Drive」を利用するには、WebブラウザからiCloud.comにサインインしてブラウザ上で利用する方法と、Windowsパソコン向けの「iCloud Drive」アプリをインストールする方法の、2つの方法があります。今回はブラウザから利用してみましょう。
1
ブラウザでiCloud.comにアクセスし、Apple IDにサインインする
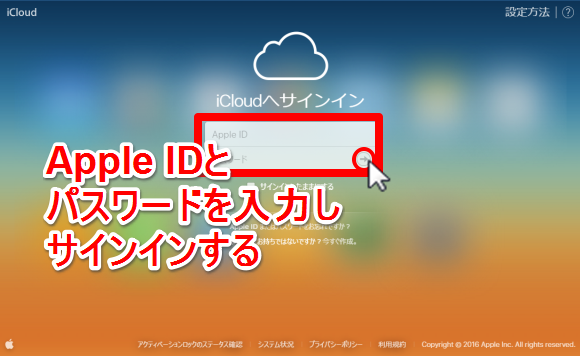
2
「iCloud Drive」をクリックする
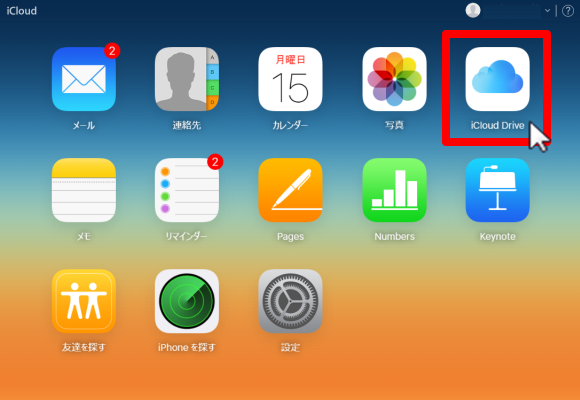
3
「iCloud Drive」上の内容を表示する
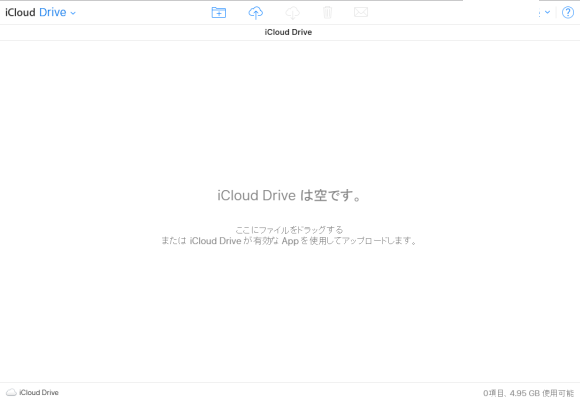
4
アップロードしたいファイルをドラッグ&ドロップする
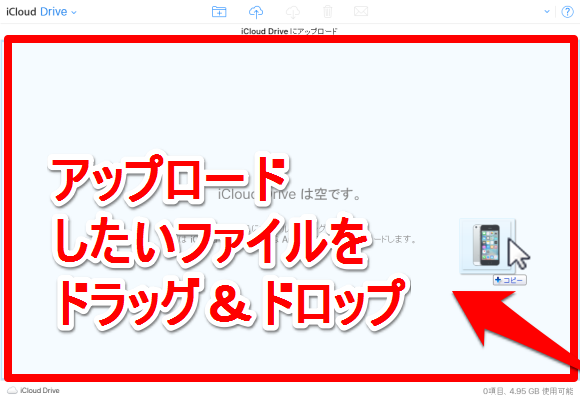
5
「iCloud Drive」へファイルのアップロードが完了
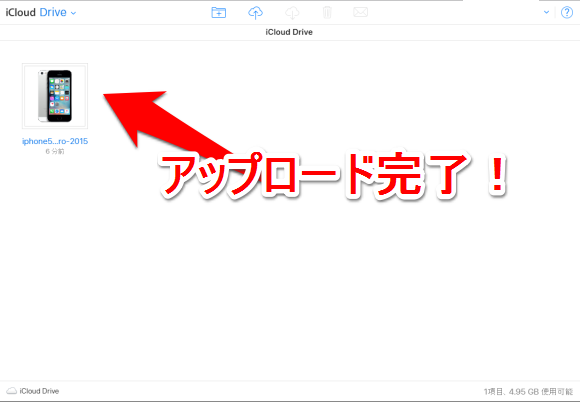
6
iPhoneの「iCloud Drive」でファイルを確認する