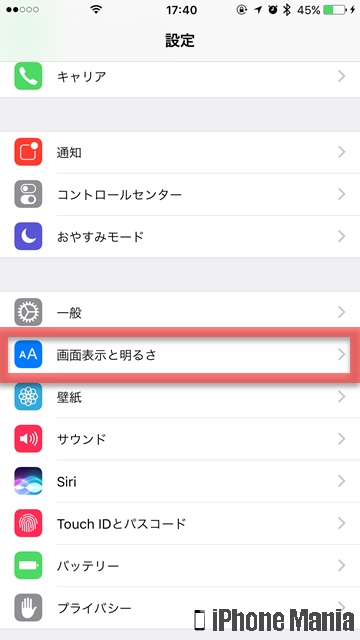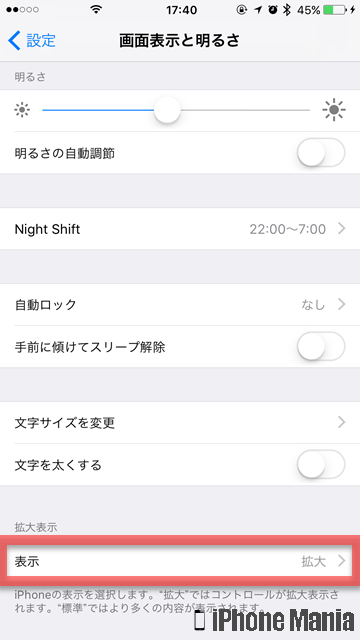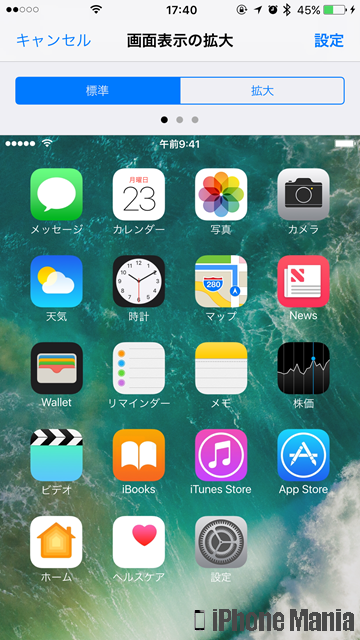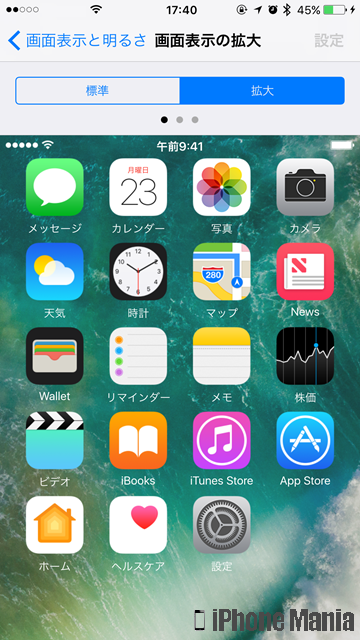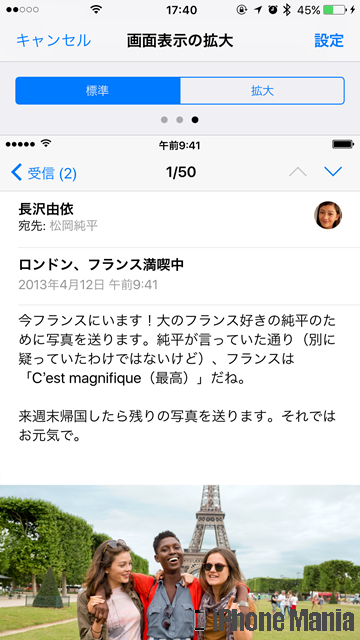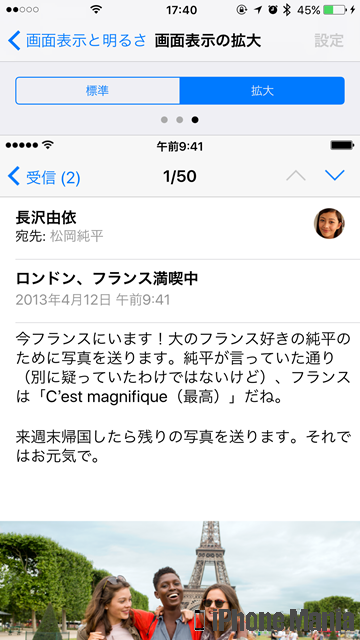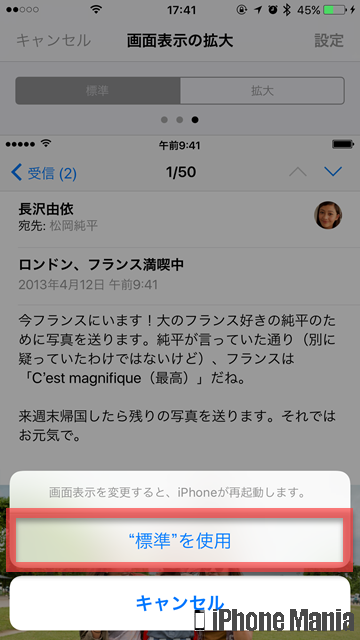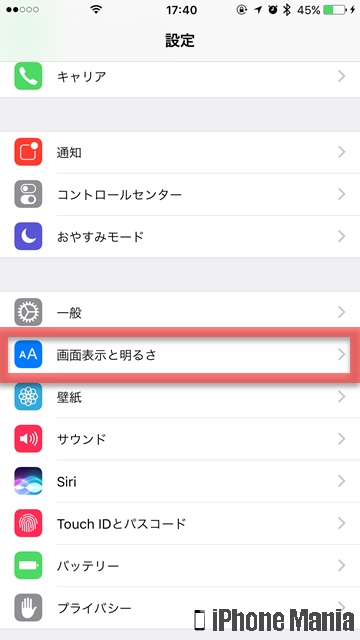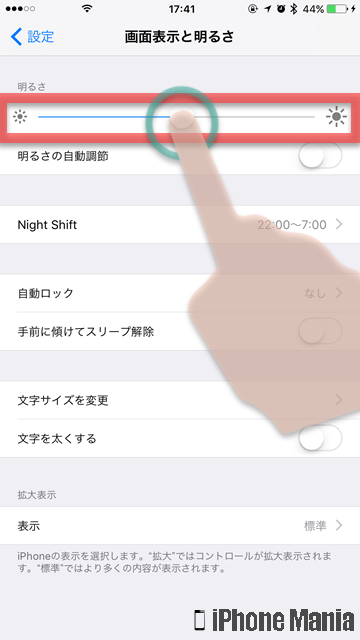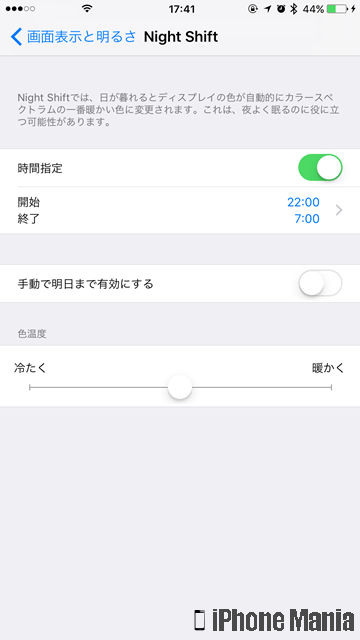iPhoneの画面表示を拡大する・明るさや色合いを変更する


より自分に合った、見やすいiPhoneに調整するには、適切な設定を行いましょう。画面表示を拡大してズームしたり、文字の大きさやアプリアイコンの大きさを変更したり、画面の明るさも変更できます。画面を暗くすることで、目に優しいだけでなく、バッテリー消費も抑えられるでしょう。
▼画面表示を拡大する
▼画面の明るさと色合いを変更する
画面表示を拡大する
画面の拡大表示設定では、アプリアイコンを標準よりも大きくしてタップしやすいサイズにしたり、文字の大きさを大きくしたりできます。
-
STEP1
「設定」→「画面表示と明るさ」
-
STEP2
拡大表示の「表示」
-
STEP3
標準または拡大を選択→「設定」
-
STEP4
iPhoneを再起動したら反映完了
1
設定アプリから、画面表示と明るさの設定を開く
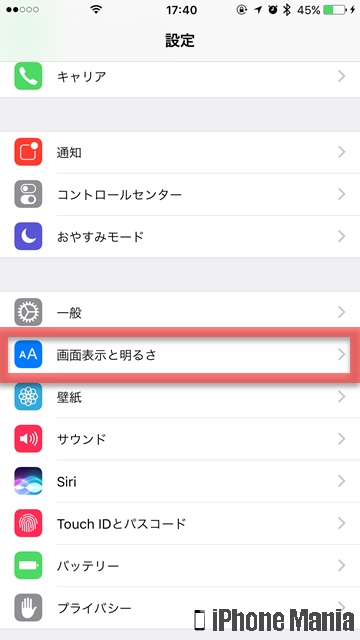 ホーム画面から「設定」を起動し、「画面表示と明るさ」をタップします
ホーム画面から「設定」を起動し、「画面表示と明るさ」をタップします
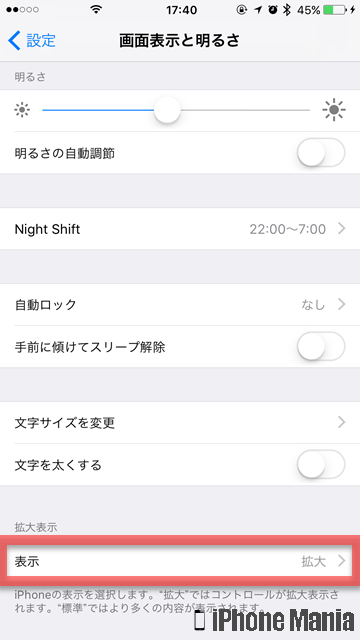 拡大表示の欄の「表示」をタップします
拡大表示の欄の「表示」をタップします
2
画面表示の設定で、標準または拡大を選択する
画面表示の拡大設定では、標準と拡大を切り替えて比較できます
標準と拡大のどちらかを選択したら、右上の「設定」をタップします
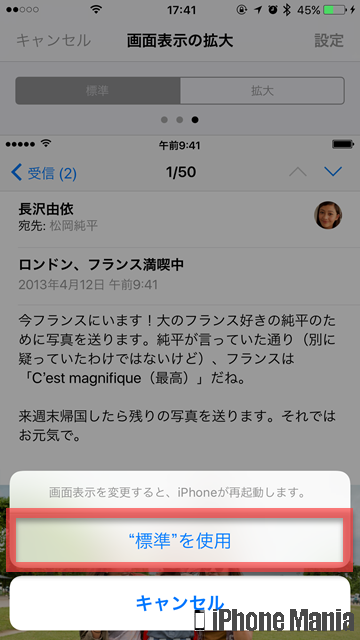 設定を適用するには、iPhoneを再起動する必要があります。「”標準”を使用」または「”拡大”を使用」をタップします
設定を適用するには、iPhoneを再起動する必要があります。「”標準”を使用」または「”拡大”を使用」をタップします
再起動が完了したら、見やすいかどうかを確認しましょう。もとのほうが見やすかった場合は、上記と同じ手順で設定を変更します
画面の明るさと色合いを変更する
画面の明るさは、コントロールセンターに表示されるバーでも調節できますが、設定アプリでは明るさの自動調節をオンにしたり、ブルーライトを軽減するための「Night Shift」モードを設定できます。
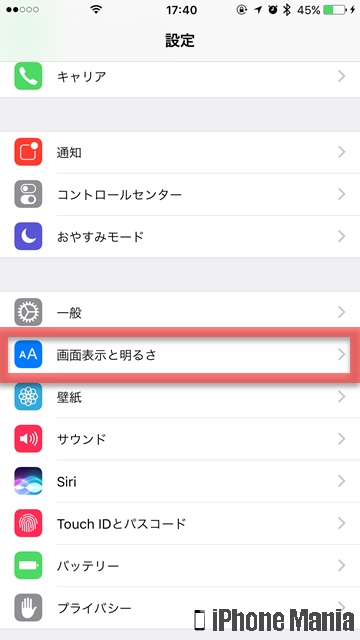 ホーム画面から「設定」を起動し、「画面表示と明るさ」をタップします
ホーム画面から「設定」を起動し、「画面表示と明るさ」をタップします
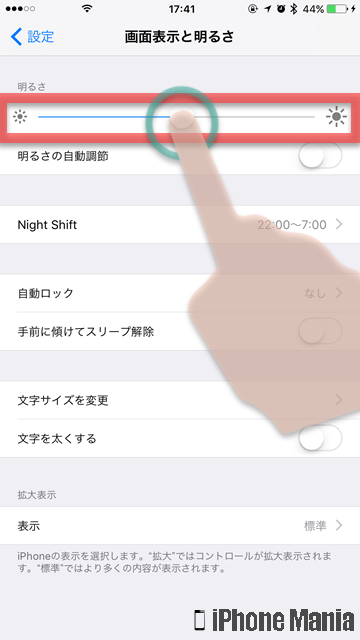 上部のバーが明るさの調節バーです。左右にドラッグすると画面の明るさが変わります
「明るさの自動調節」をオン(緑)にすると、iPhoneに内蔵される環境光センサーを使い、現在の光の状態に応じて自動で画面の明るさが変動するようになります
上部のバーが明るさの調節バーです。左右にドラッグすると画面の明るさが変わります
「明るさの自動調節」をオン(緑)にすると、iPhoneに内蔵される環境光センサーを使い、現在の光の状態に応じて自動で画面の明るさが変動するようになります
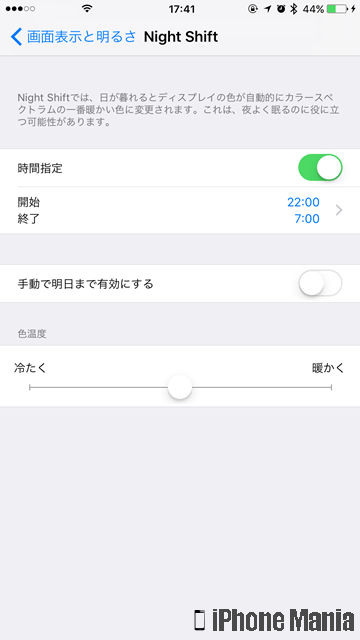 「Night Shift」は、iPhoneの画面を、目に優しい暖色系に調整する機能です。日の入り・日の出時間、特定の時間帯に自動でオンになるよう設定できるほか、手動でもオンにできます
Night Shiftをオン/オフにするだけであれば、コントロールセンターでも行えます
「Night Shift」は、iPhoneの画面を、目に優しい暖色系に調整する機能です。日の入り・日の出時間、特定の時間帯に自動でオンになるよう設定できるほか、手動でもオンにできます
Night Shiftをオン/オフにするだけであれば、コントロールセンターでも行えます