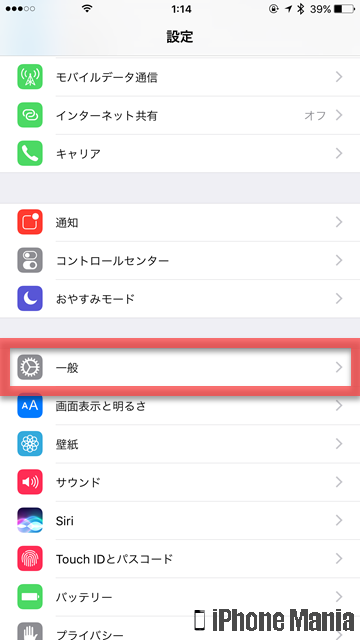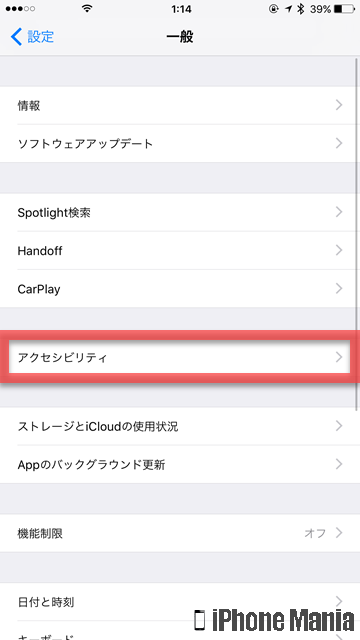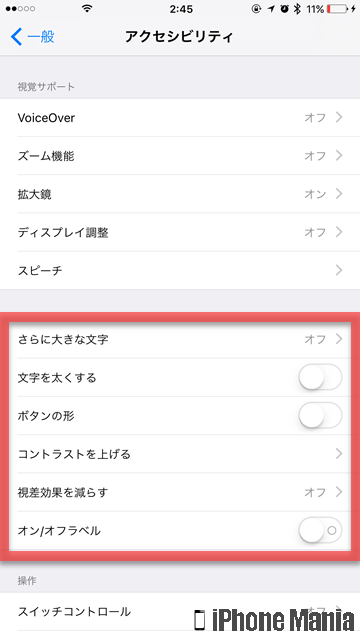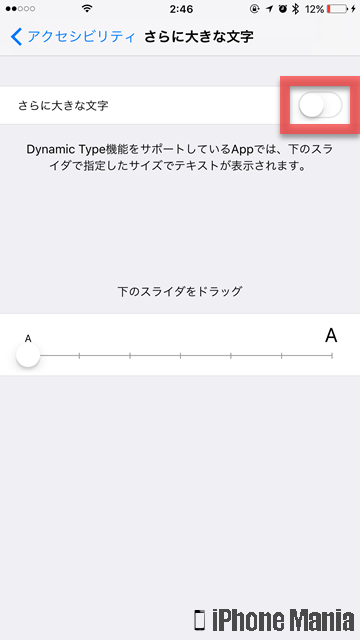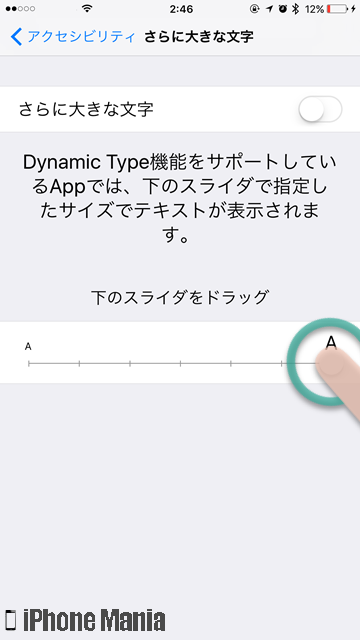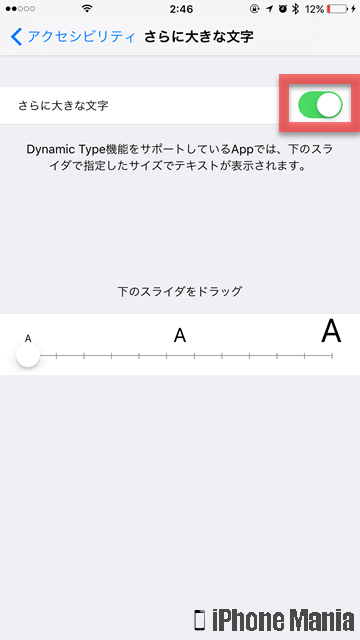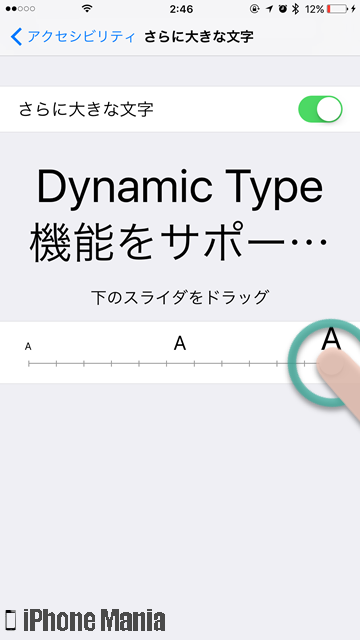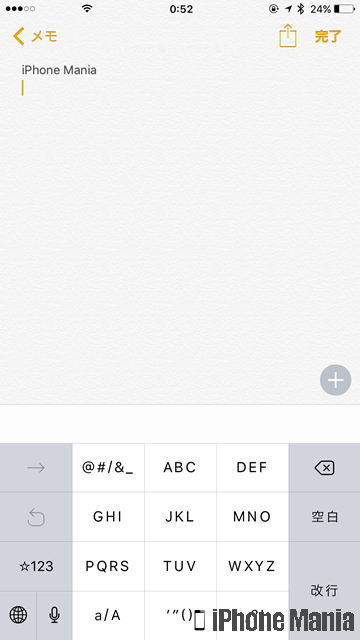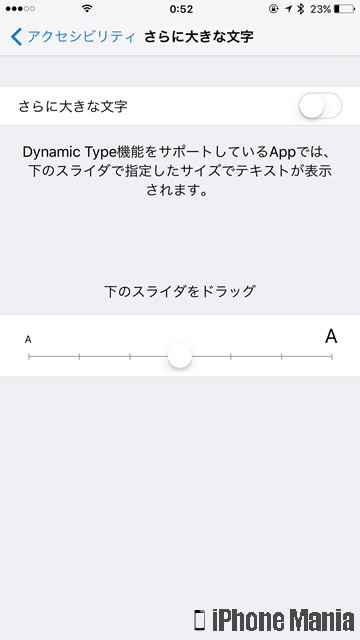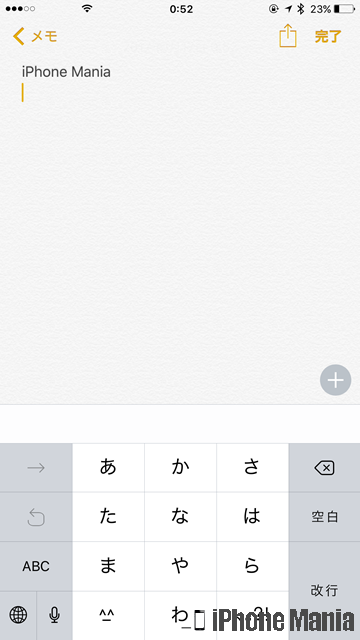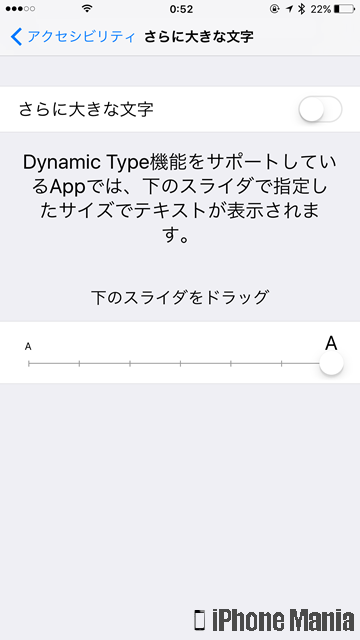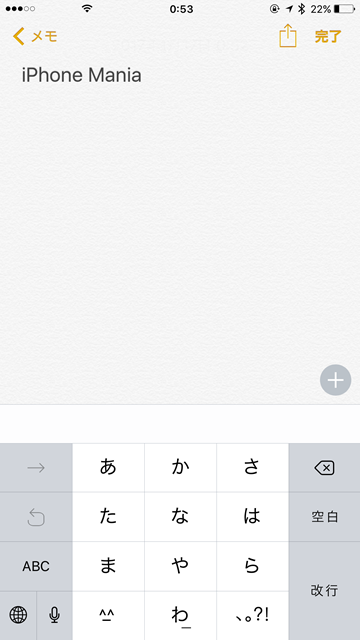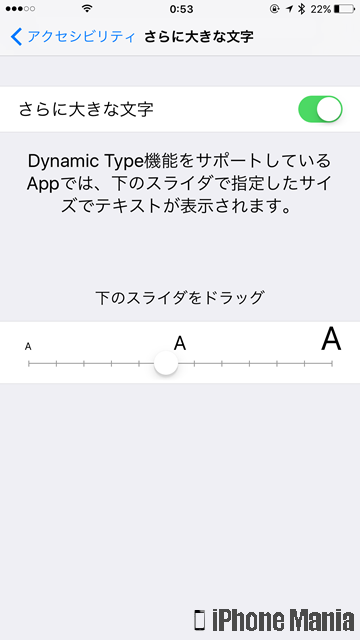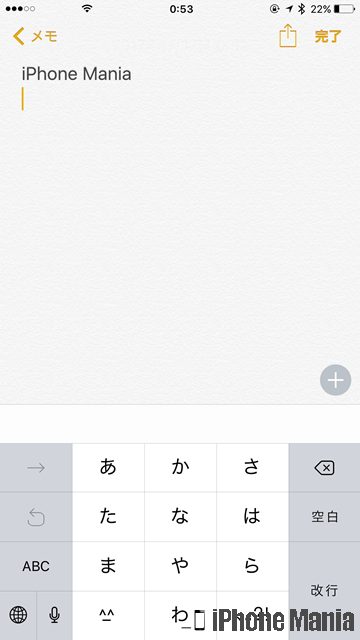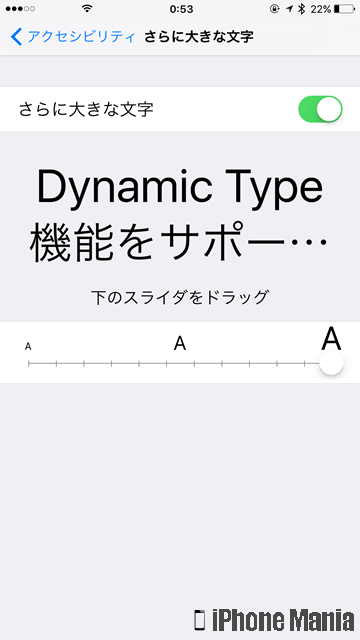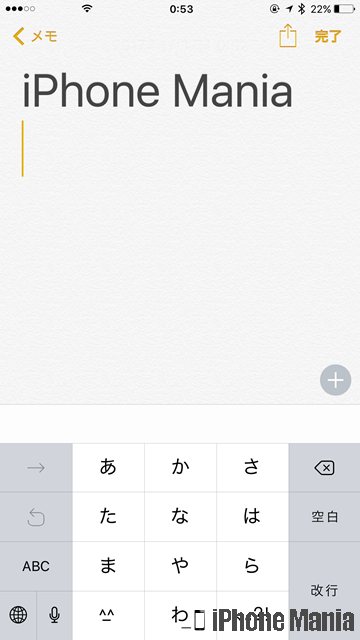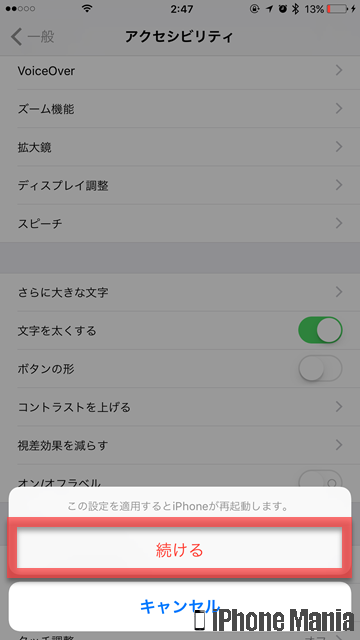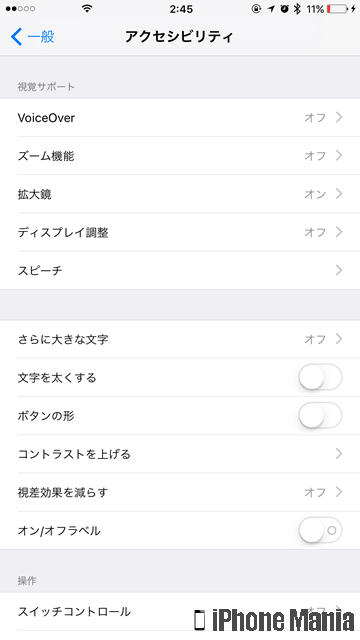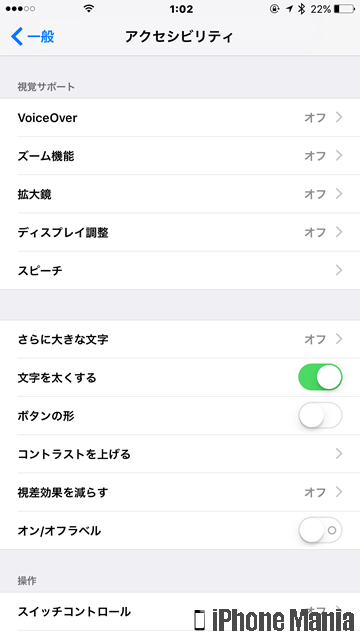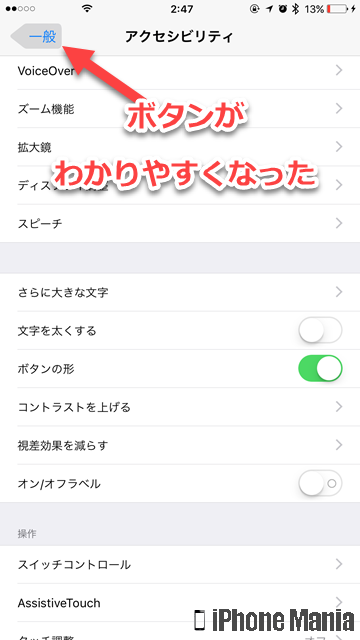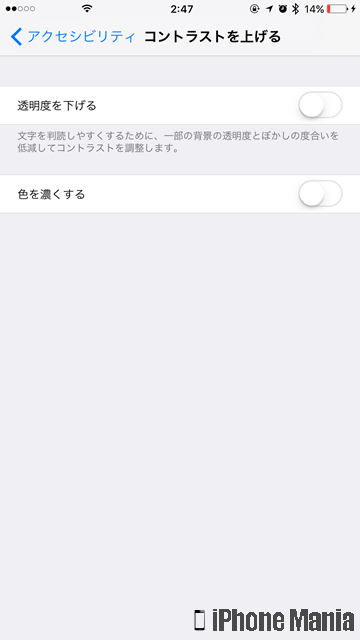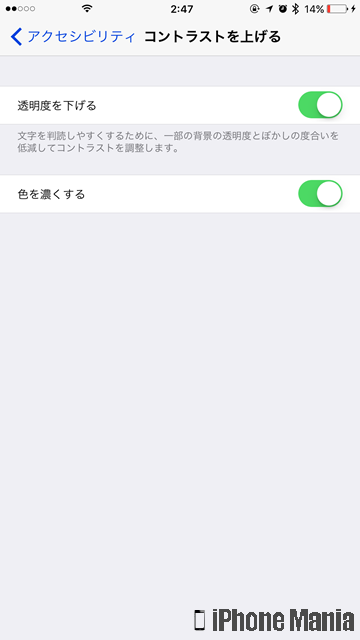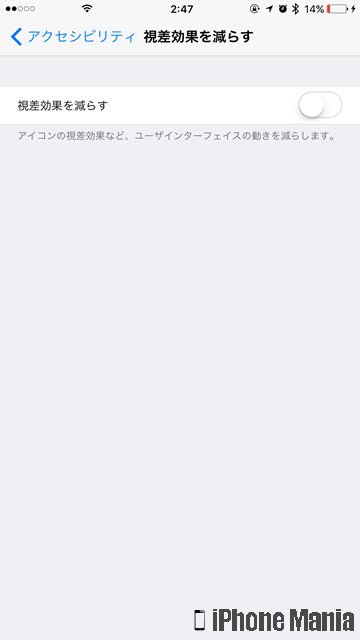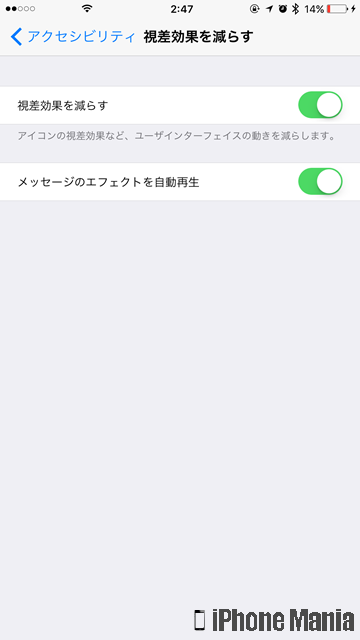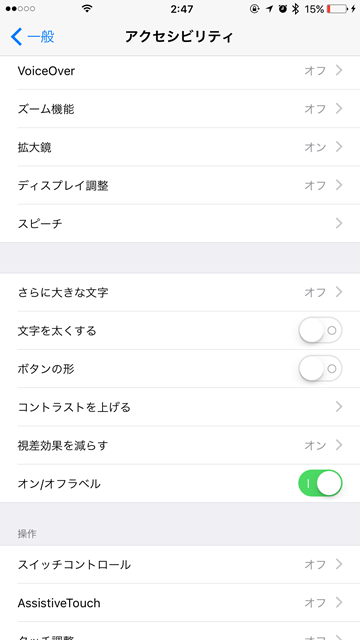【Tips】iPhoneの画面に表示する文字サイズを変更する方法

目次
ディスプレイの文字表示を大きくするなど、もっとディスプレイ表示を快適にしたい

iPhoneに搭載されているアクセシビリティ機能のなかには、通常の設定で行える文字の大きさから、さらに大きな文字にすることや、文字を太くして見やすくすることができます。
またタップするボタンの形やオン/オフラベルを表示して、ボタンの状態をわかりやすくすることや、コントラストをあげたり、視差効果を減らすこともできます。
ディスプレイ表示を快適にするための設定
-
STEP1
「設定」→「一般」
-
STEP2
「アクセシビリティ」
-
STEP3
各設定項目を確認・変更する
1
設定アプリから、アクセシビリティの設定を開く
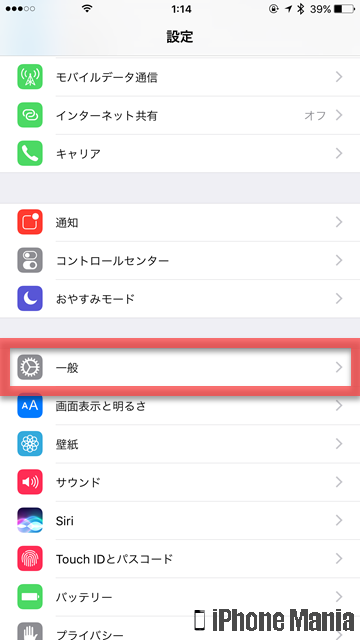 ホーム画面から「設定」を開き、「一般」をタップします
ホーム画面から「設定」を開き、「一般」をタップします
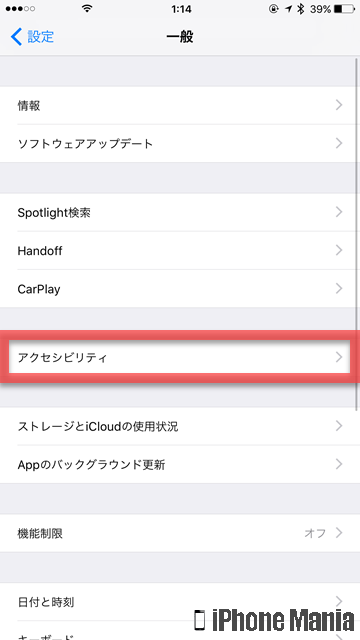 「アクセシビリティ」をタップします
「アクセシビリティ」をタップします
2
各設定項目を確認・変更する
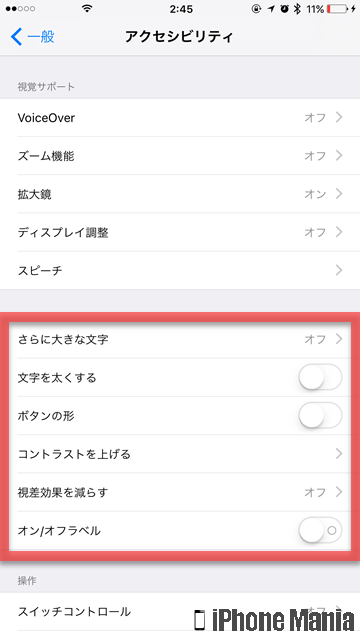 「視覚サポート」のところに、「さらに大きな文字」などの項目があります。各項目をタップして、設定を確認・変更していきましょう
「視覚サポート」のところに、「さらに大きな文字」などの項目があります。各項目をタップして、設定を確認・変更していきましょう
さらに大きな文字
「さらに大きな文字」設定では、ディスプレイに表示される文字サイズを変更できます。下に表示されているバーでは、文字のサイズを7段階で設定できます。Dynamic Type機能に対応したアプリでは、このバーで指定したサイズで表示されるようになります。
「さらに大きな文字」をオフ(白)にしたまま、下のバーをスライドすると、バーの上に実際の文字サイズプレビューが表示されます。その表示を参考に設定しましょう
ここで「さらに大きな文字」をタップしてオン(緑)にすると、ディスプレイに表示される文字サイズを、より大きくすることができます
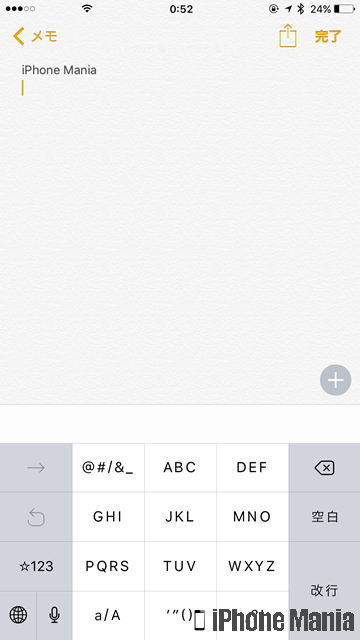 各設定時の文字の大きさを比べてみましょう。まずこちらは、標準の文字サイズです
各設定時の文字の大きさを比べてみましょう。まずこちらは、標準の文字サイズです
さらに大きな文字はオフで、下のスライダは4つめ
さらに大きな文字はオフで、下のスライダは一番大きい7つめ
さらに大きな文字がオンで、下のスライダは6つめ
さらに大きな文字がオンで、下のスライダは一番大きい12こめ
文字を太くする
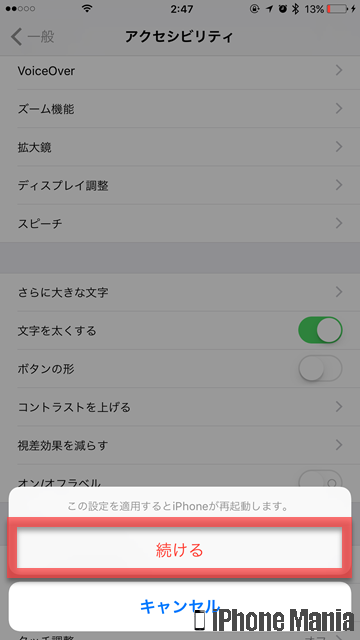 「文字を太くする」をタップしてオン(緑)にすると、設定を反映させるため、iPhoneの再起動が必要となります。「続ける」をタップするとiPhoneが再起動します
「文字を太くする」をタップしてオン(緑)にすると、設定を反映させるため、iPhoneの再起動が必要となります。「続ける」をタップするとiPhoneが再起動します
再起動が完了すると、iPhoneで表示するあらゆる文字が太字になります。文字の大きさは変わっていないものの、太さが変わるだけでより見やすくなります
ボタンの形
「ボタンの形」は、左上の前の画面に戻るボタンなど、ボタンとしてタップできる箇所をわかりやすくするための設定です。
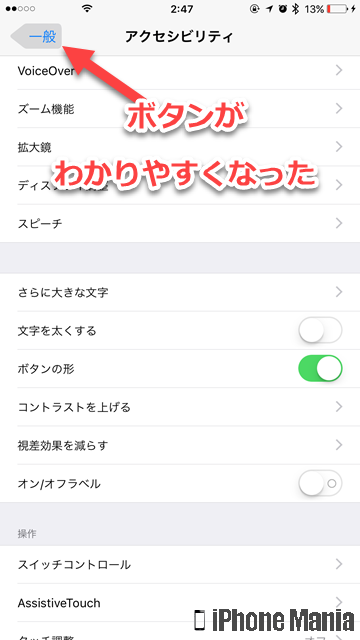 オン(緑)にすると、ボタンに背景色がつくことで輪郭がはっきりとするため、タップできる箇所がわかりやすくなります
オン(緑)にすると、ボタンに背景色がつくことで輪郭がはっきりとするため、タップできる箇所がわかりやすくなります
コントラストを上げる
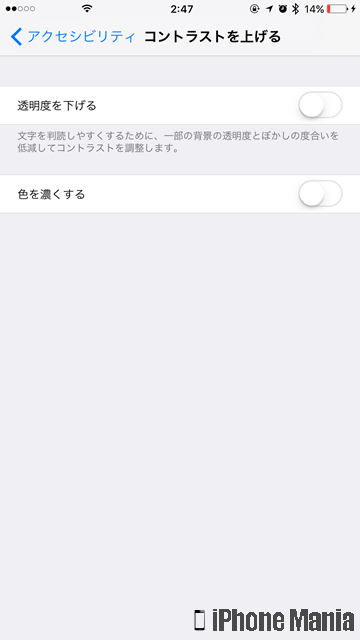 「コントラストを上げる」では、背景の透明度やぼかしなどの度合いを自動で低減して、コントラストを調整することができます
コントラストとは、明るい部分と暗い部分の対比です。この項目を調整することで、文字がより読みやすくなります
「コントラストを上げる」では、背景の透明度やぼかしなどの度合いを自動で低減して、コントラストを調整することができます
コントラストとは、明るい部分と暗い部分の対比です。この項目を調整することで、文字がより読みやすくなります
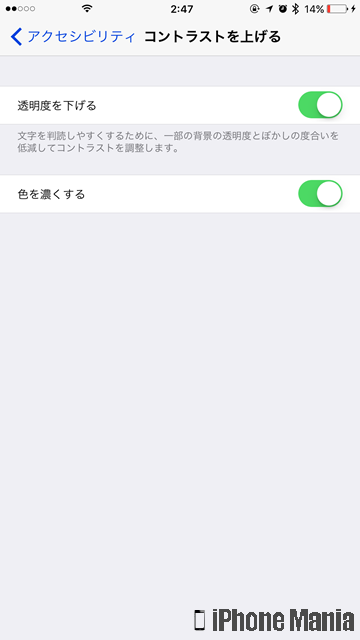 設定項目では、透明度を下げる、色を濃くするの2項目が設定できます。必要に応じて、項目をタップしてオン(緑)にしましょう
設定項目では、透明度を下げる、色を濃くするの2項目が設定できます。必要に応じて、項目をタップしてオン(緑)にしましょう
視差効果を減らす
視差効果とは、iPhoneの画面切り替え時や、「天気」「メッセージ」などのアプリ、Siriのアニメーション効果などを含むエフェクト機能です。視差効果を有効にしていると、画面を見る角度によって壁紙やアプリアイコンを少しずらして表示し、奥行き感を演出します。
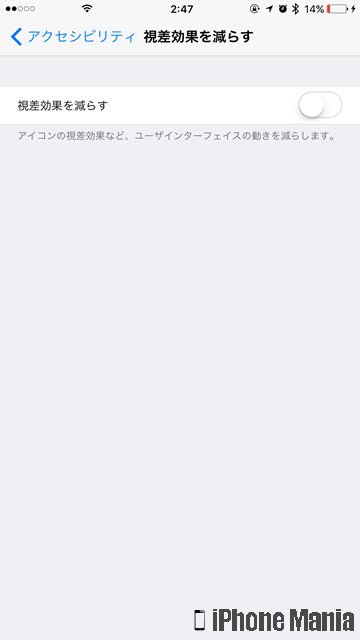 「視差効果を減らす」をオン(緑)にすると、このような演出機能をオフにします
視差効果を減らすことで、不要なアニメーション効果がなくなるため、消費電力の軽減につながります
「視差効果を減らす」をオン(緑)にすると、このような演出機能をオフにします
視差効果を減らすことで、不要なアニメーション効果がなくなるため、消費電力の軽減につながります
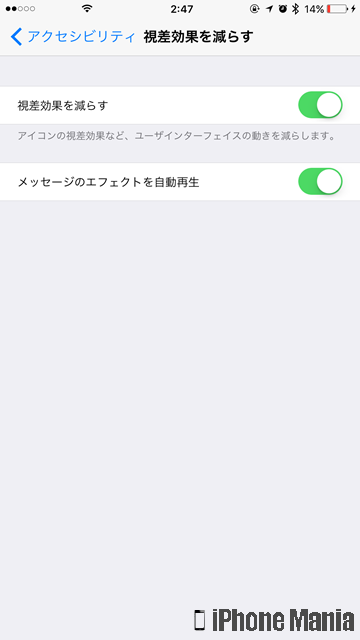 「メッセージのエフェクトを自動再生」をオンにすると、メッセージアプリで送信された特殊なエフェクト付きメッセージを自動で再生します。この機能をオフにすると、特殊エフェクト付きメッセージを手動で再生する必要があります
「メッセージのエフェクトを自動再生」をオンにすると、メッセージアプリで送信された特殊なエフェクト付きメッセージを自動で再生します。この機能をオフにすると、特殊エフェクト付きメッセージを手動で再生する必要があります
オン/オフラベル
「オン/オフラベル」は、各設定項目や機能を有効にしているときなど、設定がオンかオフかを区別するために、「◯」と「|」のラベルを表示する設定です。
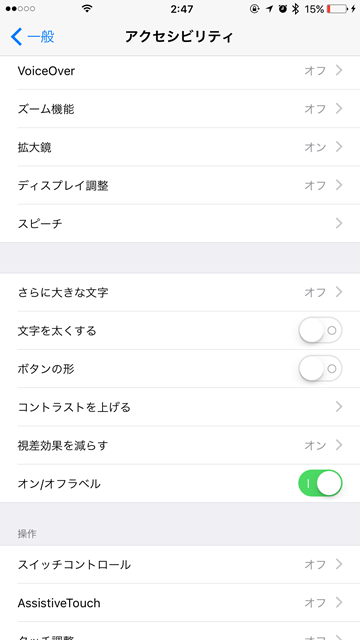 ラベル表示をオンにすると、オフ状態のボタン(白)には「◯」が表示され、オン状態のボタン(緑)には「|」が表示されます
ラベル表示をオンにすると、オフ状態のボタン(白)には「◯」が表示され、オン状態のボタン(緑)には「|」が表示されます