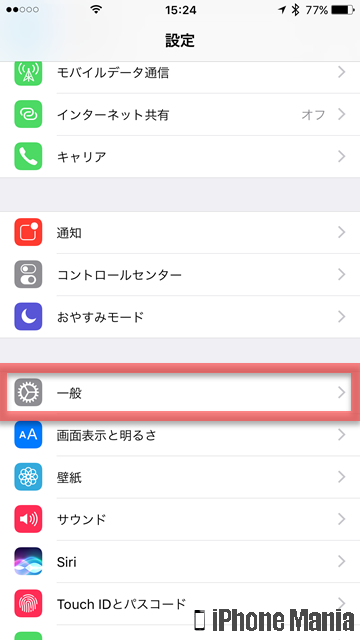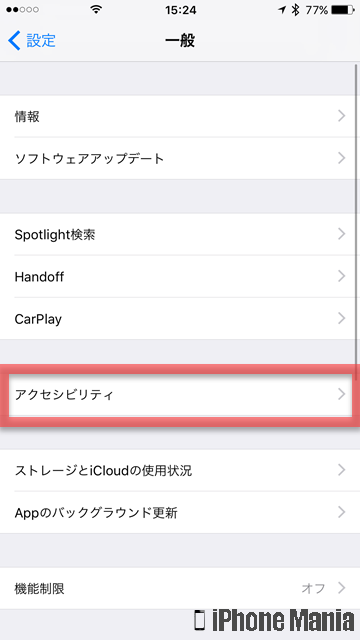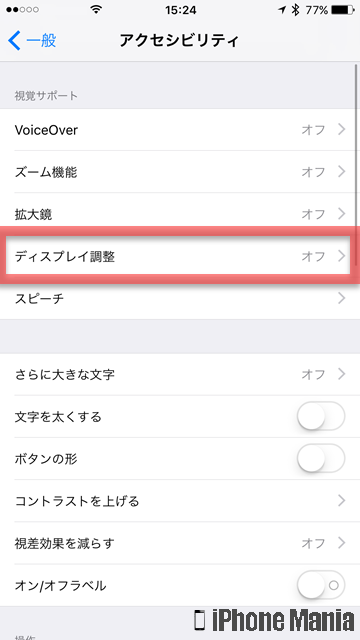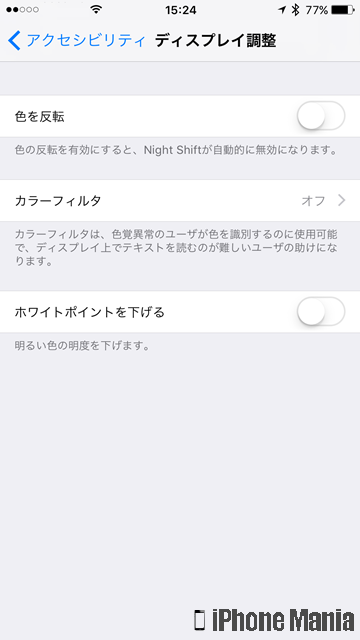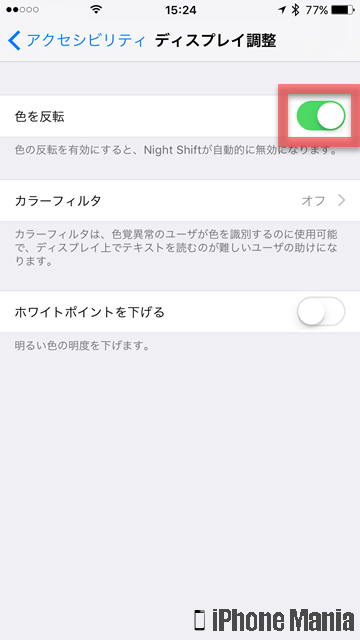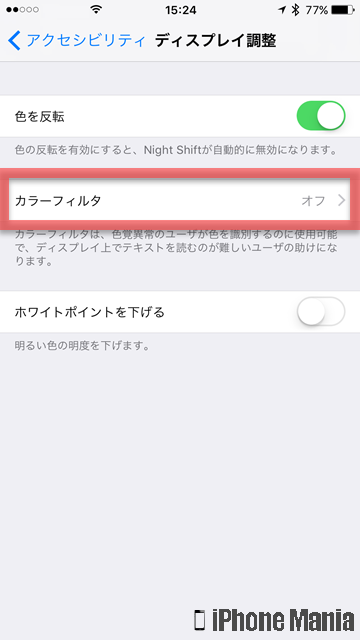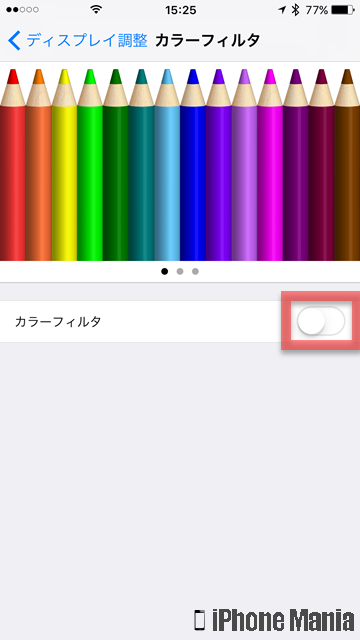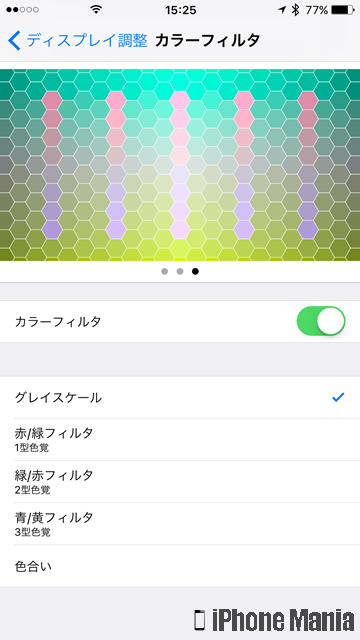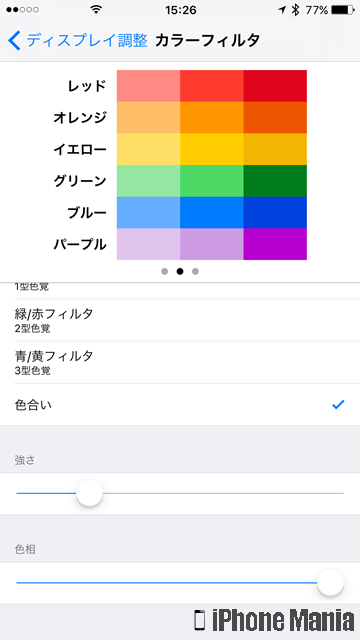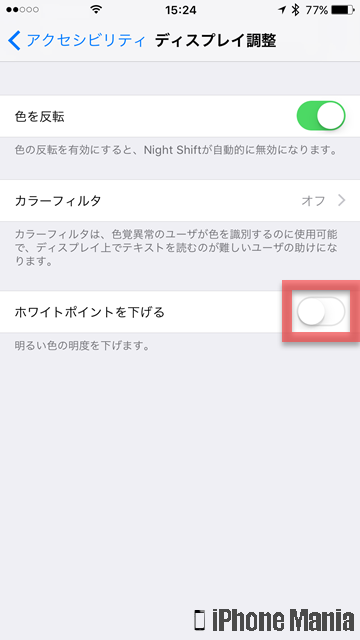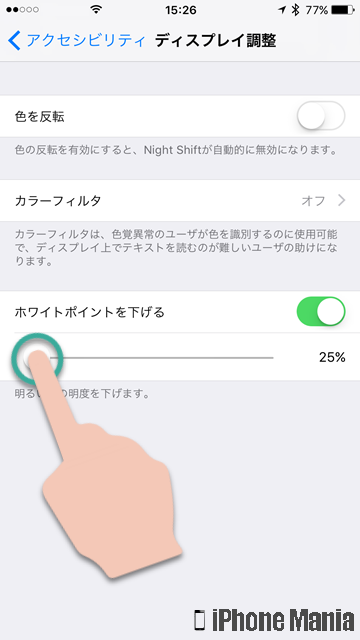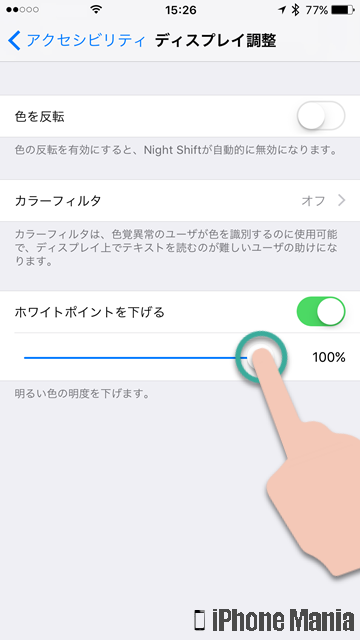【Tips】iPhoneの画面を見やすくする設定 ~フィルタ・明るさ調整

目次
iPhoneの画面の色合いや明るさなどを調整したい

iPhoneでは、画面をより見やすくするために、色を反転させたり、色の明るさを下げたりすることができます。明度や色相も細かく設定できるため、画面が見にくいと感じている場合は調整するとよいでしょう。
画面の色合いや明るさを調整する
-
STEP1
「設定」→「一般」→「アクセシビリティ」
-
STEP2
「ディスプレイ調整」
-
STEP3
色や明度などを調整する
1
設定アプリから、アクセシビリティの設定を開く
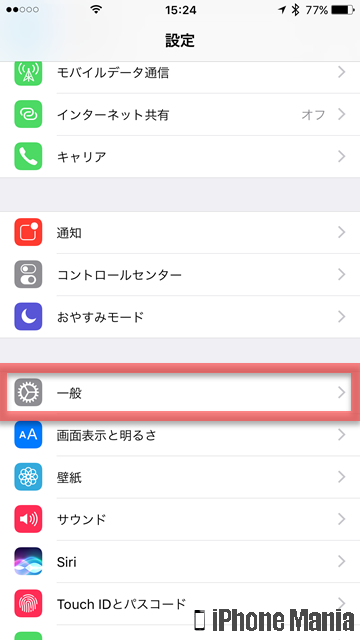 ホーム画面から「設定」を起動し、「一般」をタップします
ホーム画面から「設定」を起動し、「一般」をタップします
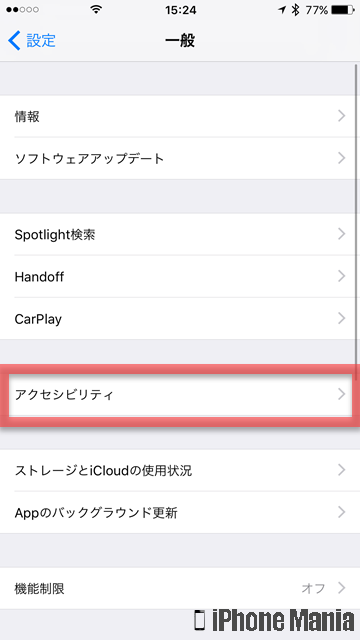 「アクセシビリティ」をタップします
「アクセシビリティ」をタップします
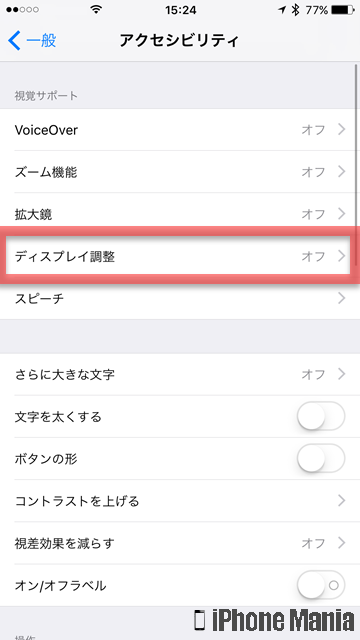 「ディスプレイ調整」をタップします
「ディスプレイ調整」をタップします
2
ディスプレイの調整を行う
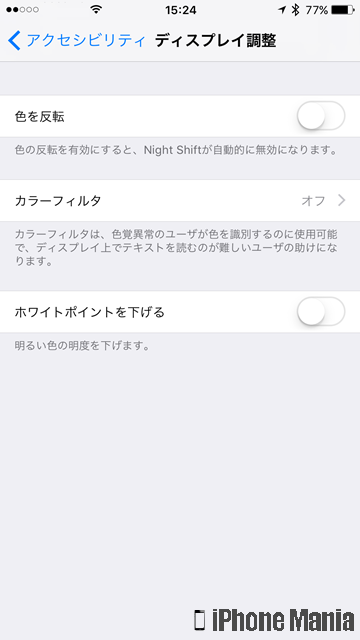 ディスプレイ調整のための設定画面が開きます。設定では、色の反転やカラーフィルタ、ホワイトポイント(色の明度)が調整できます
ディスプレイ調整のための設定画面が開きます。設定では、色の反転やカラーフィルタ、ホワイトポイント(色の明度)が調整できます
色を反転:写真のネガのように表示する
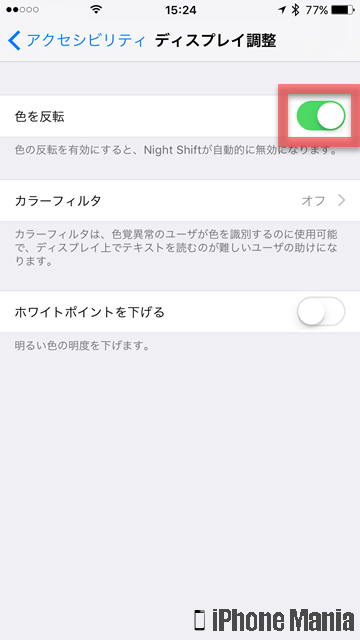 「色を反転」をオンにすると、写真のネガのように表示します。この機能を有効にすると、ブルーライトをカットする「Night Shift」モードが自動的に無効になります
「色を反転」をオンにすると、写真のネガのように表示します。この機能を有効にすると、ブルーライトをカットする「Night Shift」モードが自動的に無効になります
カラーフィルタ:色覚に障がいのある方向けに最適な色合いに調整
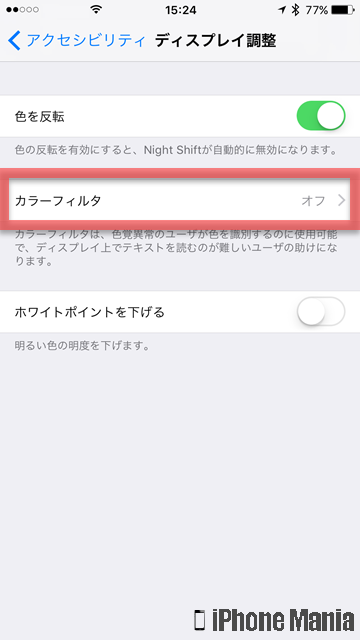 「カラーフィルタ」では、色覚に障がいのある方向けに、色の違いが見分けやすくなるように調整できます。この機能を有効にすると、写真や映画の見え方が変わるため、必要なときに活用しましょう
「カラーフィルタ」では、色覚に障がいのある方向けに、色の違いが見分けやすくなるように調整できます。この機能を有効にすると、写真や映画の見え方が変わるため、必要なときに活用しましょう
カラーフィルタをオンにします。4つのプリセットをそれぞれタップすると、サンプルの色空間が表示されます。自分が一番見やすいと思ったものを選びましょう
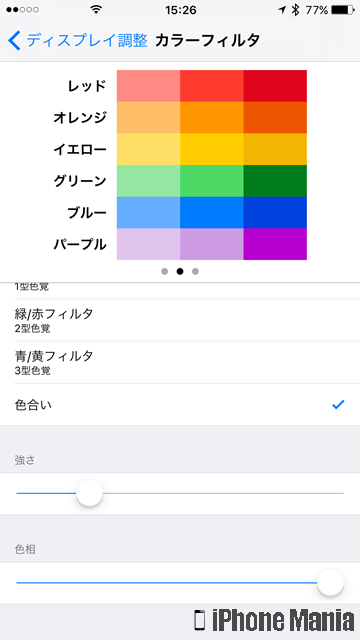 各カラーフィルタの色の強度や色合いは、スライダを自由に調節してカスタマイズできます
各カラーフィルタの色の強度や色合いは、スライダを自由に調節してカスタマイズできます
ホワイトポイント:色のまぶしさを抑えて見やすくする
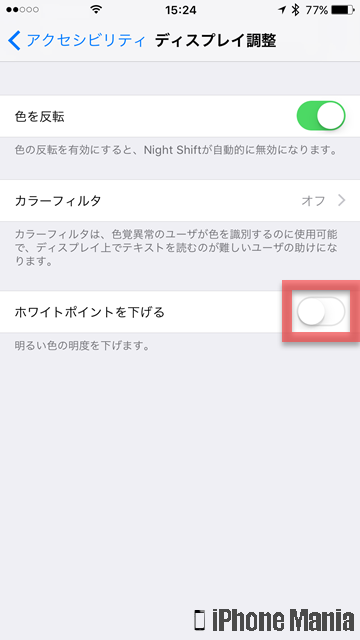 画面の明るさ調節には別の設定項目もありますが、「ホワイトポイントを下げる」では、明るい色のまぶしさを低減させることができます
画面の明るさ調節には別の設定項目もありますが、「ホワイトポイントを下げる」では、明るい色のまぶしさを低減させることができます
スライダを移動して見やすい明るさに調整します