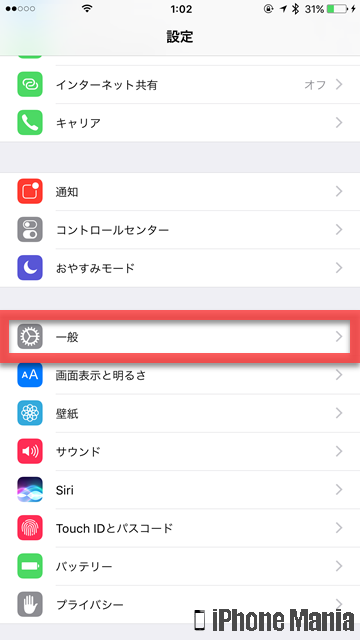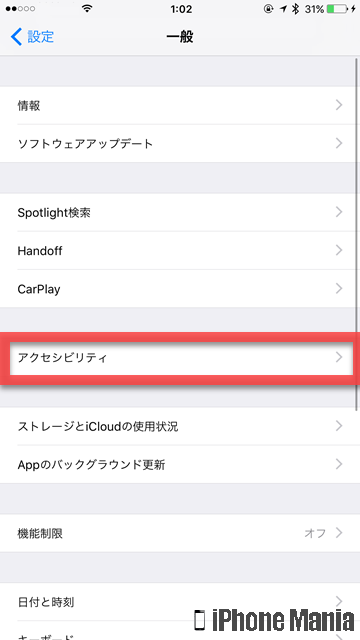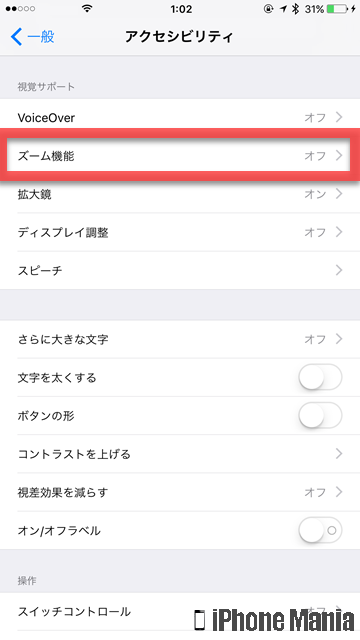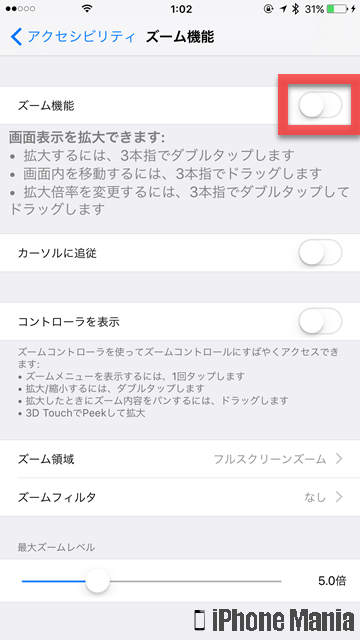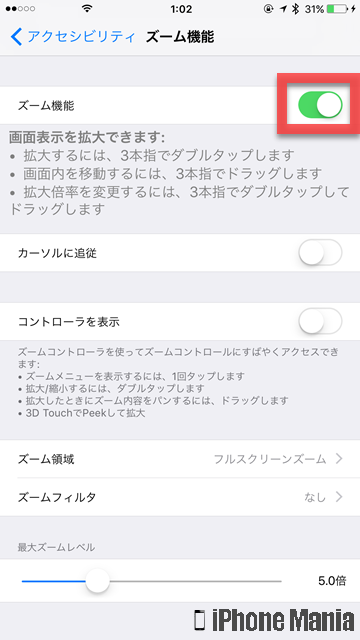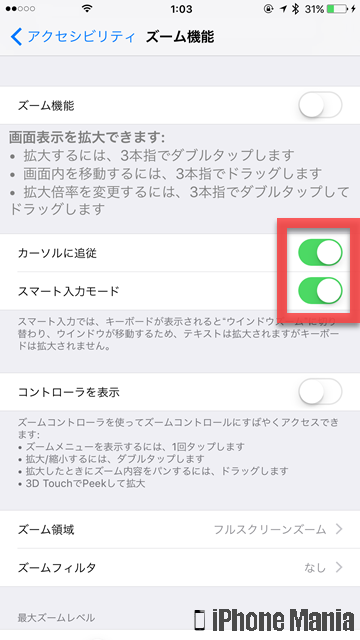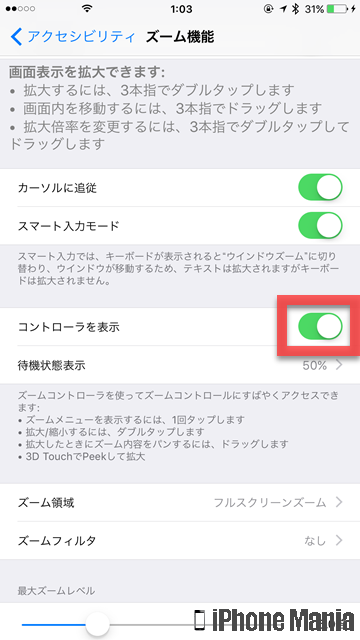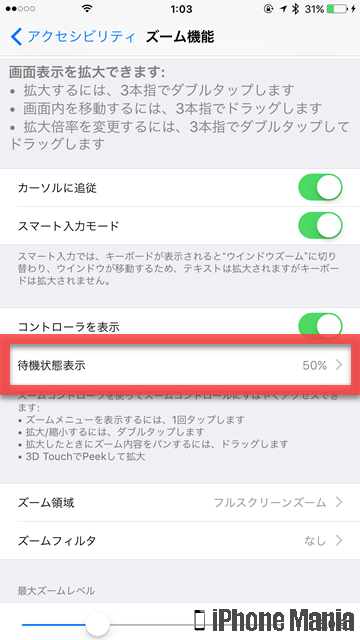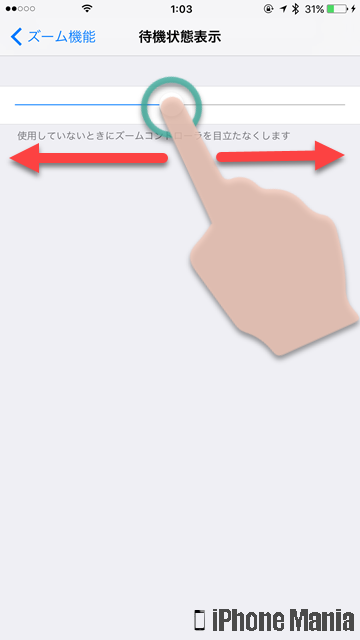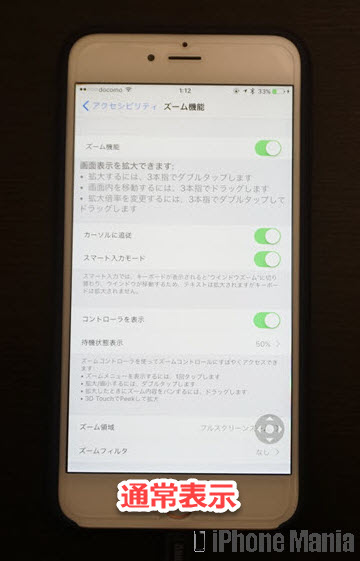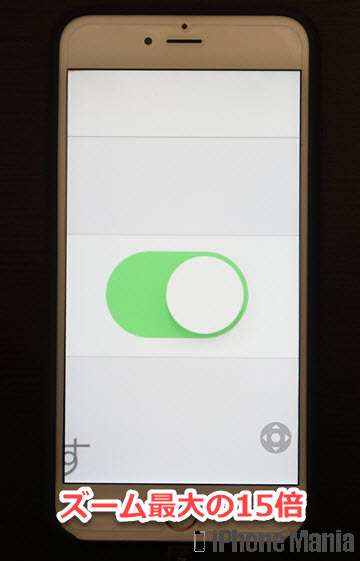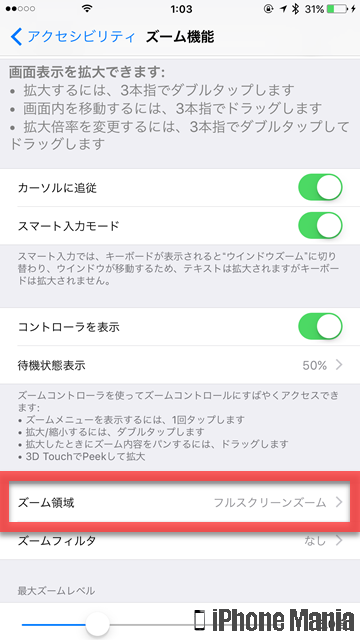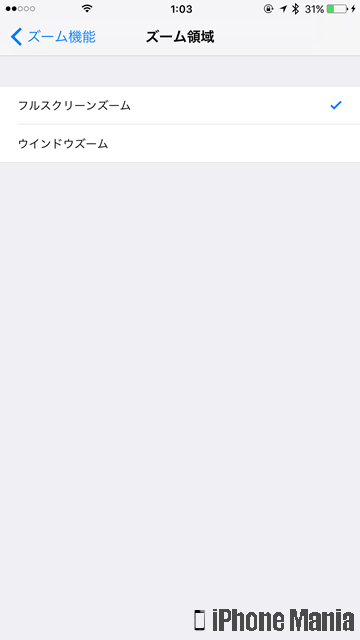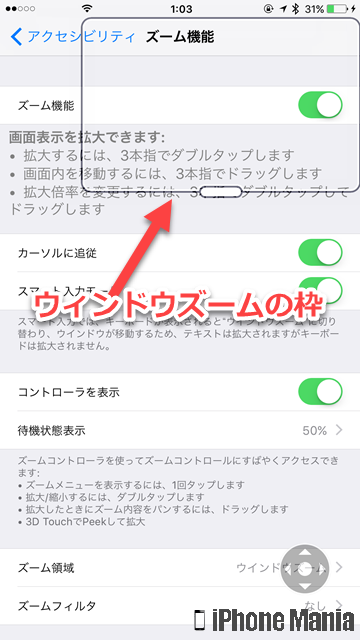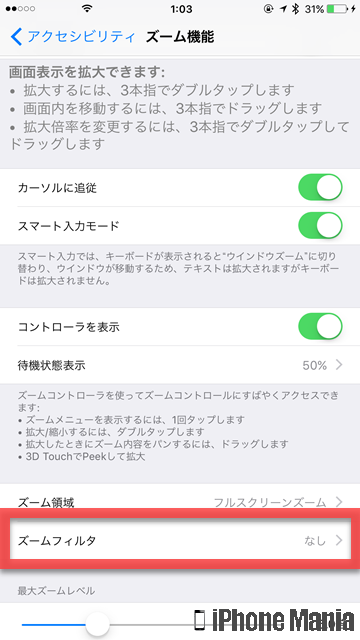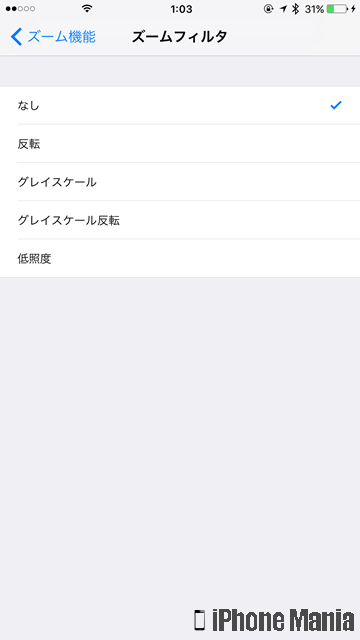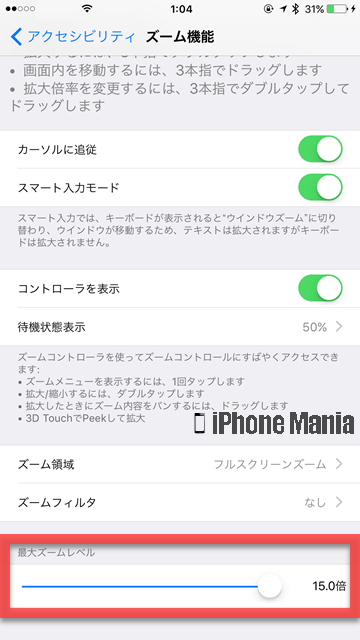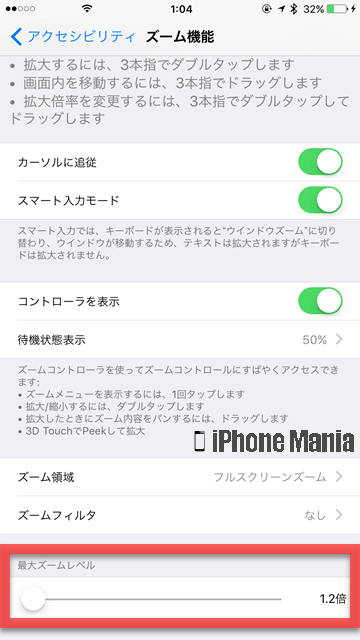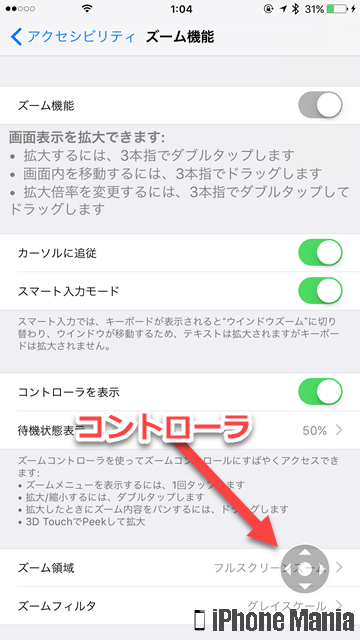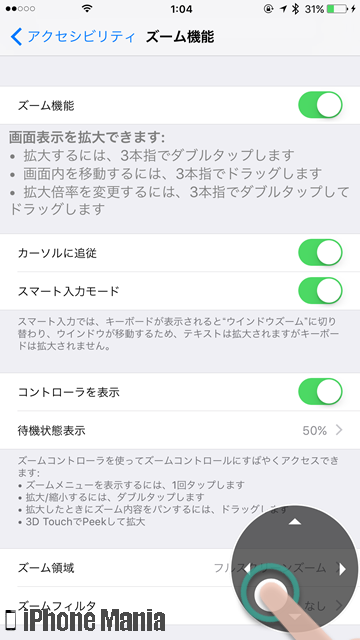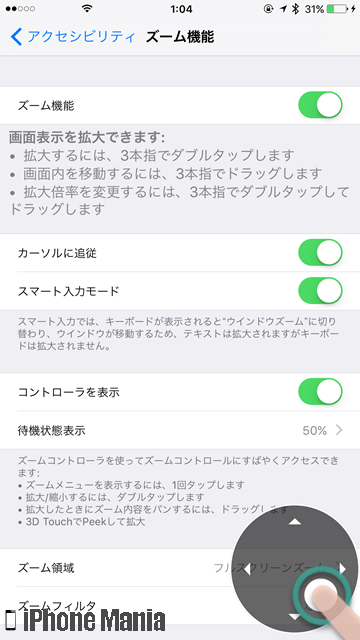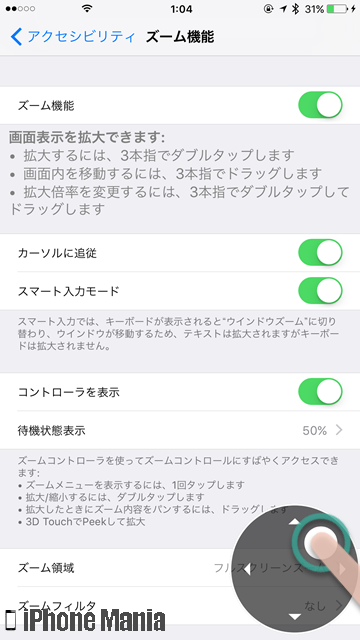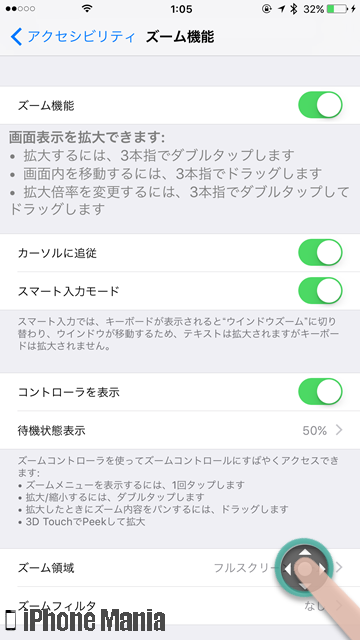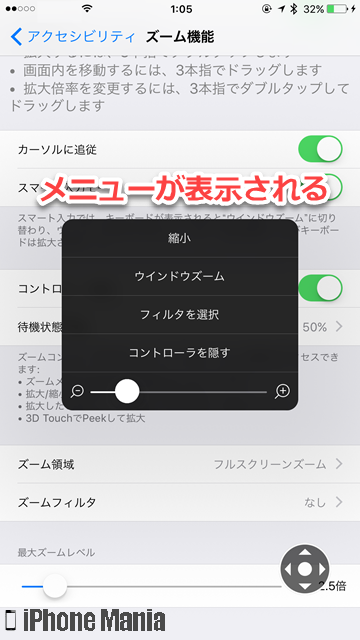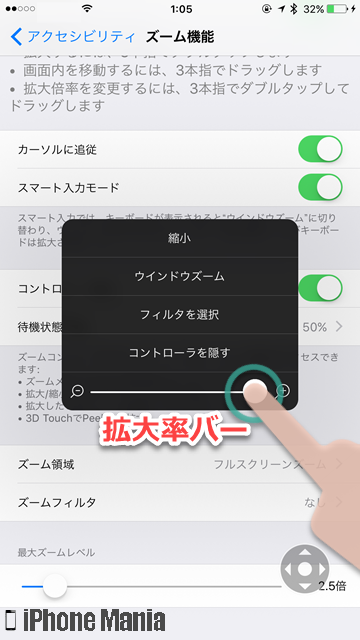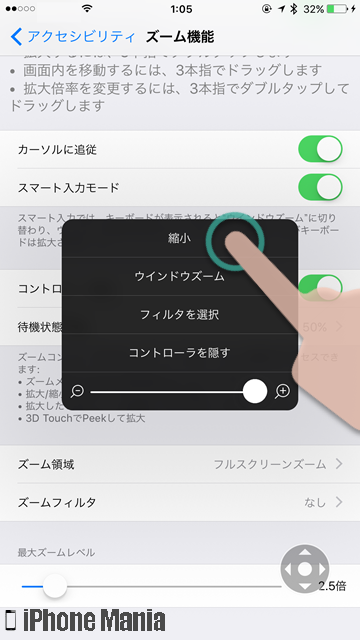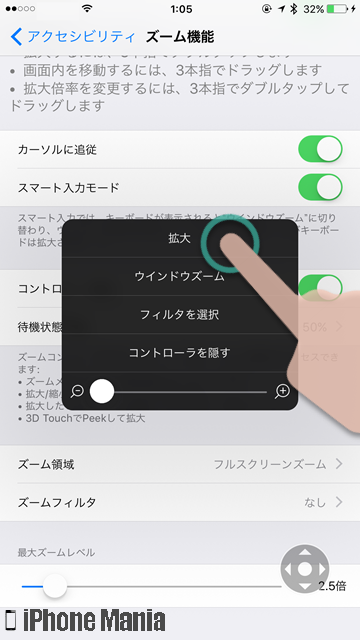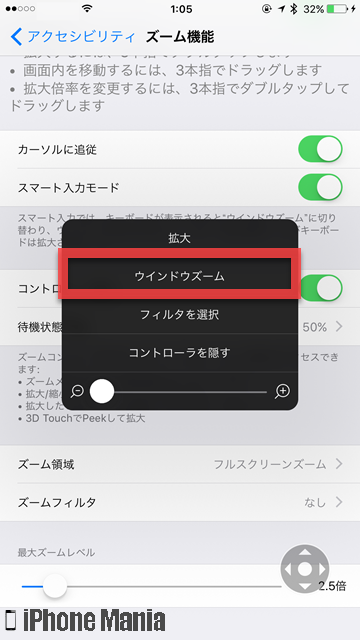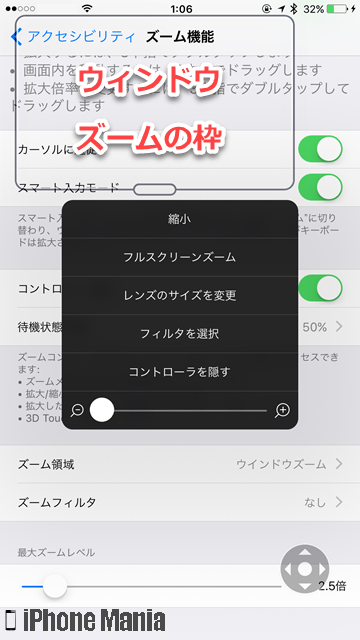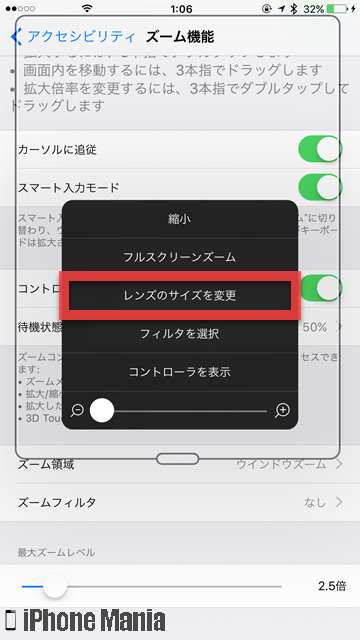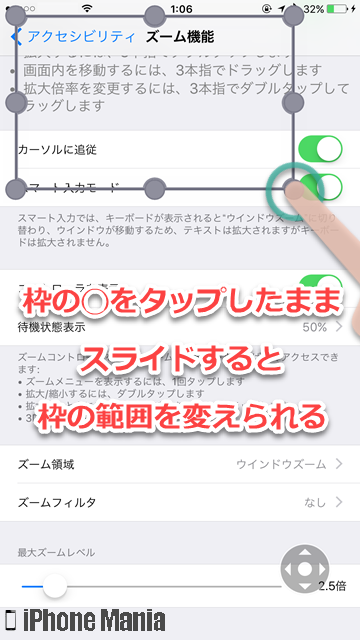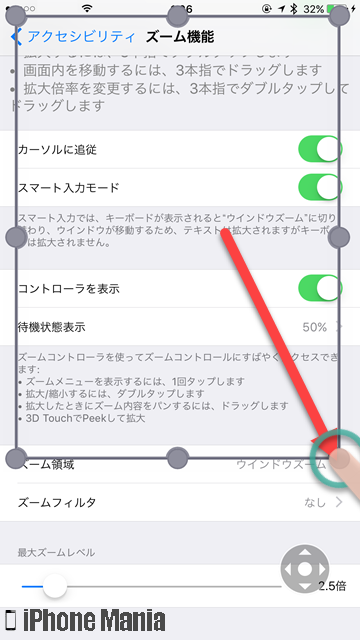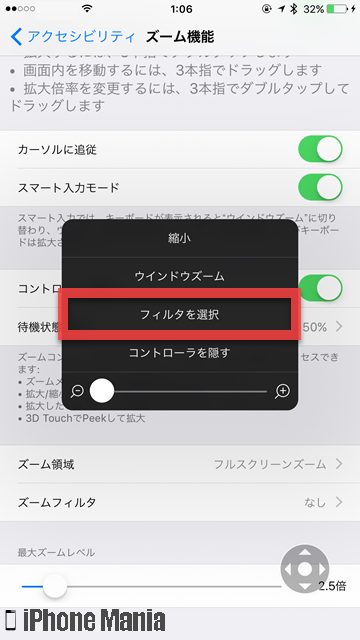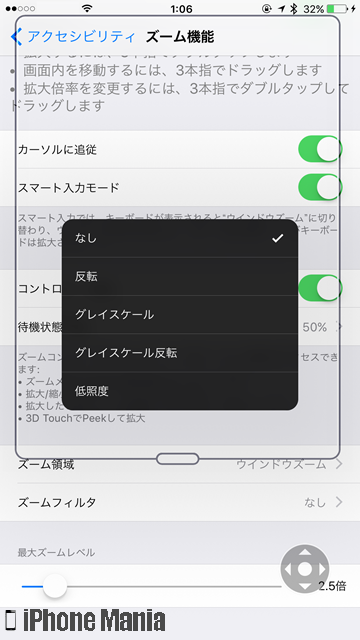【Tips】iPhoneのズーム機能を活用して画面表示を拡大する方法


iPhoneのカメラを使って、被写体をより拡大して確認できる「拡大鏡」機能などはありますが、iPhoneの画面に表示される内容自体の拡大機能もあります。ダブルタップやピンチイン・ピンチアウトを使った拡大ではなく、アクセシビリティのひとつ「ズーム機能」を使って、最大15倍まで拡大します。
ズーム機能では、画面全体を拡大するフルスクリーンズームと、サイズ変更可能なウィンドウ内に拡大表示するウィンドウズームが利用できます。拡大率はコントローラを表示、または設定アプリのバーで操作できます。
▼ズーム機能の設定
▼ズームコントローラの操作
ズーム機能の設定
-
STEP1
「設定」→「一般」
-
STEP2
「アクセシビリティ」
-
STEP3
「ズーム機能」
-
STEP4
各項目を確認・変更する
1
設定アプリから、アクセシビリティの設定を開く
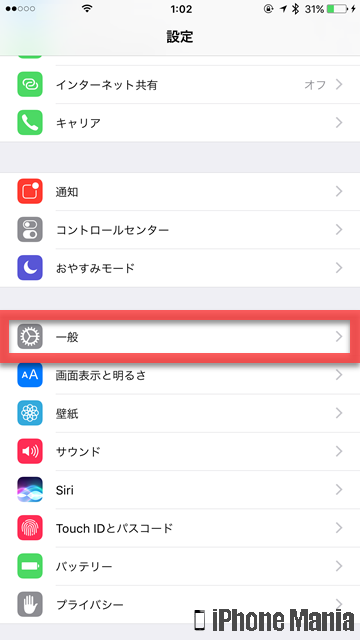 ホーム画面から「設定」を起動し、「一般」をタップします
ホーム画面から「設定」を起動し、「一般」をタップします
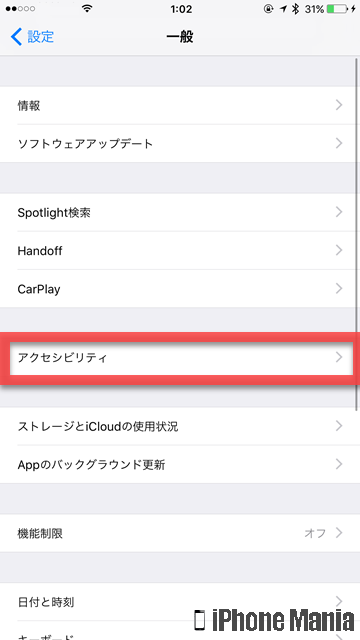 「アクセシビリティ」をタップします
「アクセシビリティ」をタップします
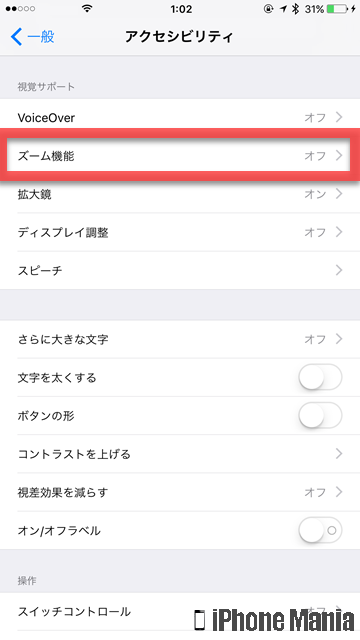 「ズーム機能」をタップします
「ズーム機能」をタップします
2
ズーム機能の設定を行う
ズーム機能をタップしてオン(緑)にすると、すぐに拡大表示されます。拡大した画面は、3本の指でダブルタップすると拡大、3本の指でドラッグすると画面内の移動が可能です。3本指でダブルタップしてドラッグすると、拡大倍率を変更できます
しかし細かく設定してからでないと使いにくいので、一度オフ(白)にしましょう
カーソルに追従
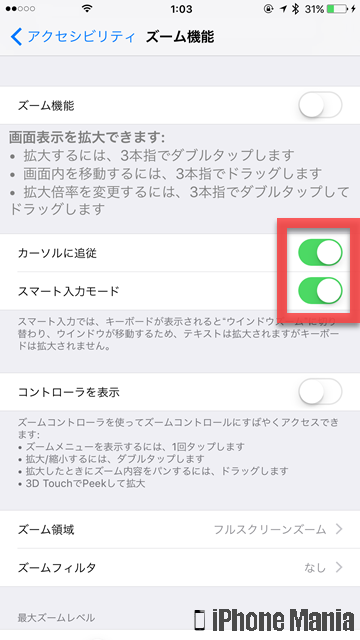 「カーソルに追従」をオンにすると、スマート入力モードの項目が追加されます
カーソルに追従を有効にしていると、例えばVoiceOverを利用しているときなどに、選択項目やテキストを追跡してズームして表示します
「カーソルに追従」をオンにすると、スマート入力モードの項目が追加されます
カーソルに追従を有効にしていると、例えばVoiceOverを利用しているときなどに、選択項目やテキストを追跡してズームして表示します
「スマート入力モード」を有効にしているときは、キーボードが表示されたときにウィンドウズームに切り替わります。テキストを拡大しますが、キーボードは拡大されません
コントローラを表示
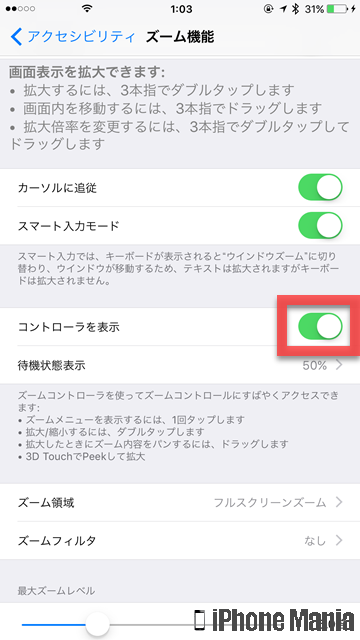 「コントローラを表示」を有効にすると、ズーム機能での拡大中にコントローラが表示されるようになります。コントローラをタップするとメニューが表示され、各機能にアクセスしやすくなるほか、コントローラをドラッグすることで拡大画面の移動ができます
「コントローラを表示」を有効にすると、ズーム機能での拡大中にコントローラが表示されるようになります。コントローラをタップするとメニューが表示され、各機能にアクセスしやすくなるほか、コントローラをドラッグすることで拡大画面の移動ができます
追加で表示された「待機状態表示」のパーセントは、コントローラの目立ちにくさを設定できます。0~100%まで設定できます
等倍とズーム機能で拡大を最大にすると、5.5インチ端末の場合はこのような表示になります
フルスクリーンズーム/ウィンドウズーム
ズーム領域の設定では、フルスクリーンズームとウィンドウズームを切り替えられます。設定アプリで切り替えるほかに、ズーム機能で拡大中に表示されたコントローラでも、タップして切り替え可能です
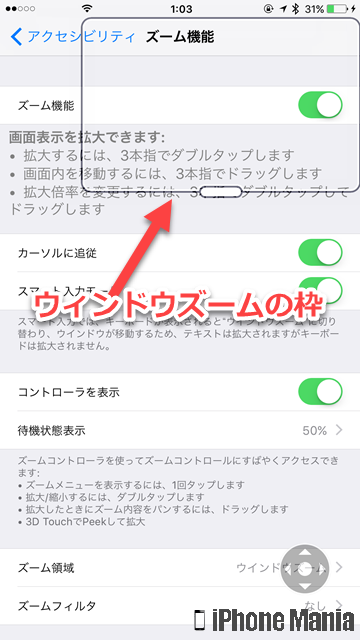 ウィンドウズームの場合は、このように枠線が表示され、その枠内で拡大します
スクリーンショットは画面のズーム状況を残さないため、例えばズーム中に撮影したスクリーンショットをほかの端末で閲覧しても、拡大していない状態の画像となります
ウィンドウズームの場合は、このように枠線が表示され、その枠内で拡大します
スクリーンショットは画面のズーム状況を残さないため、例えばズーム中に撮影したスクリーンショットをほかの端末で閲覧しても、拡大していない状態の画像となります
ズームフィルタ
ズームフィルタは、ズームした領域に対して、グレイスケールなどのカラーフィルタをかける機能です。色の見え方が異なる人は、自分が見やすいように色を調整できます
最大ズームレベルは、ズーム機能中の拡大率をバーで変更できます。倍率は1.2倍から最大15.0倍まで設定できます
コントローラでも拡大率を変更できます
ズームコントローラの操作
ズーム機能を快適に利用するには、コントローラの表示は欠かせません。「コントローラを表示」を有効にして、コントローラで操作してみましょう。
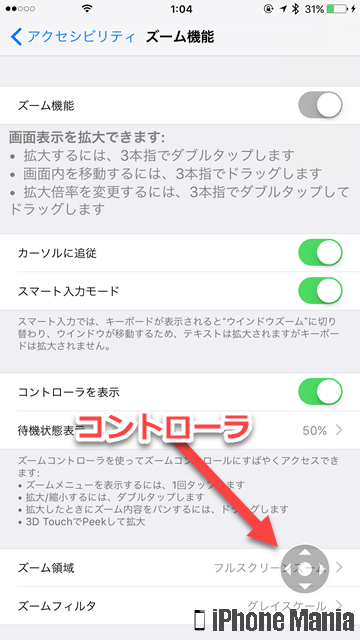 ズーム機能の設定で、「コントローラを表示」をオンにすると、右下にコントローラが表示されます
ズーム機能の設定で、「コントローラを表示」をオンにすると、右下にコントローラが表示されます
コントローラ部分をタップしたままドラッグすると、●が移動して、ズーム機能で拡大した画面を移動できます
スクリーンショットではズーム機能での拡大が反映されないため、等倍で表示されます
メニューを表示する
コントローラを1回タップすると、メニューが表示されます
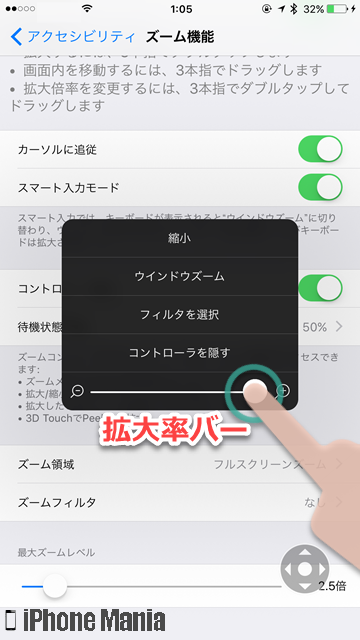 -と+のバーを動かすと、拡大率を簡単に調整できます。左にいくほど拡大率は低く、右にいくほど高くなります
-と+のバーを動かすと、拡大率を簡単に調整できます。左にいくほど拡大率は低く、右にいくほど高くなります
「縮小」をタップすると、拡大していた画面をもとに戻せます。再度コントローラをタップすると「拡大」に表示が変わっています
「ウィンドウズーム」の部分は、タップすると「フルスクリーンズーム」と切り替えられます
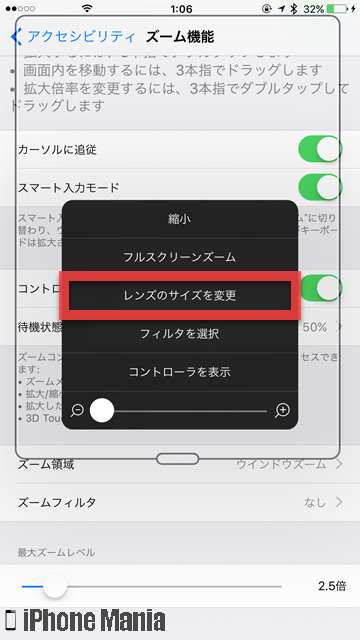 ウィンドウズームをオンにすると、「レンズのサイズを変更」が新たに表示されます
ウィンドウズームをオンにすると、「レンズのサイズを変更」が新たに表示されます
枠の●をタップしたままドラッグすると、ウィンドウズームの枠のサイズを自由に変更できます
「フィルタを選択」では、カラーフィルタを変更できます。設定アプリで変更できる内容と同じですが、設定アプリを開いていない状態でも変更できるようになります
「コントローラを隠す」はその名の通り、タップすると右下のコントローラが消えます。項目が「コントローラを表示」に変わるので、これをタップすると再度コントローラが表示されます