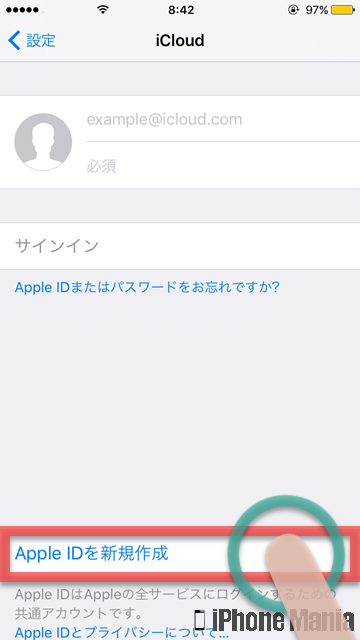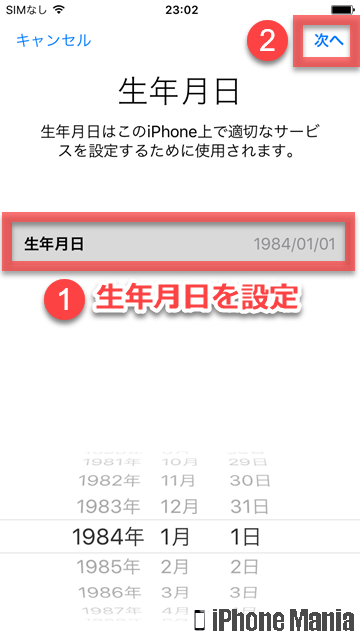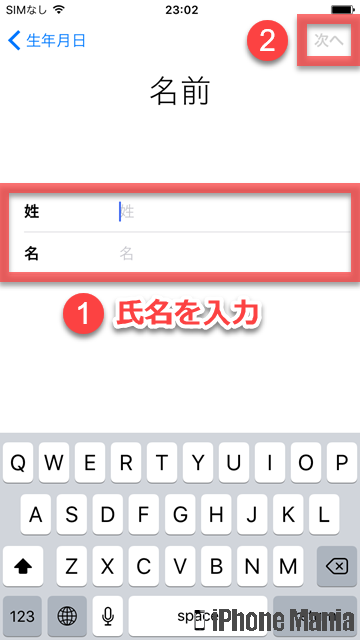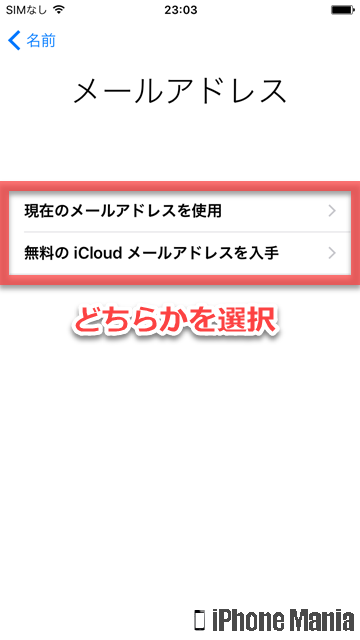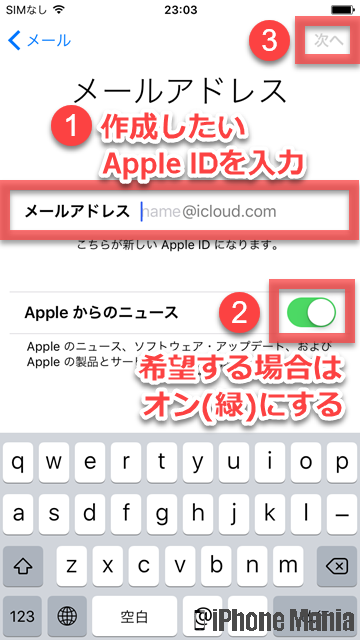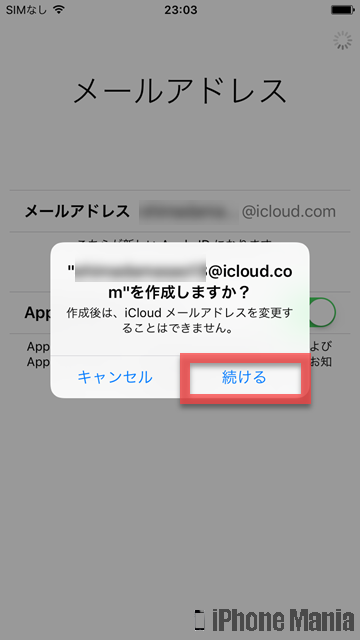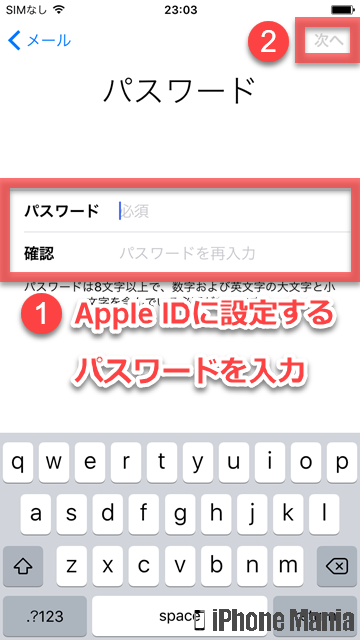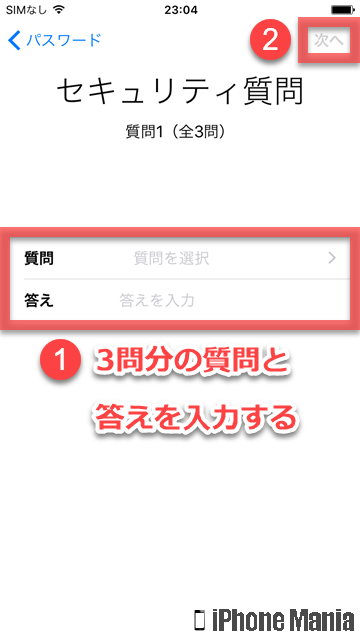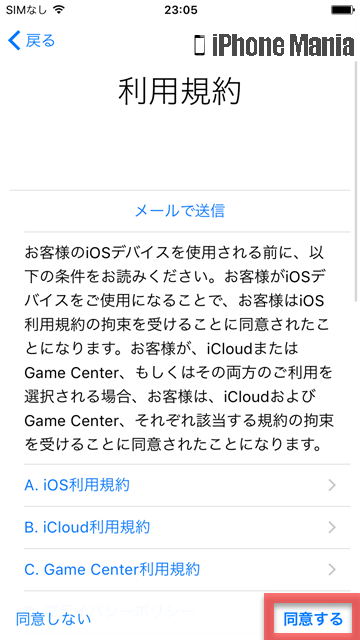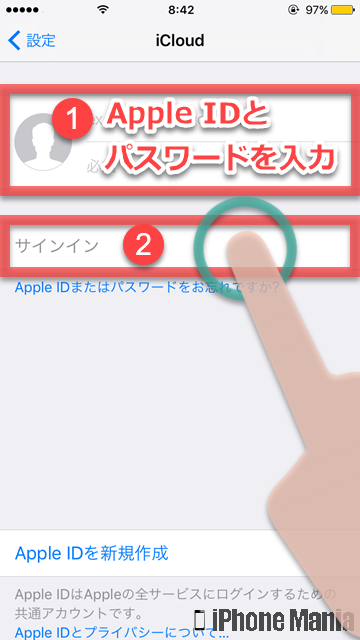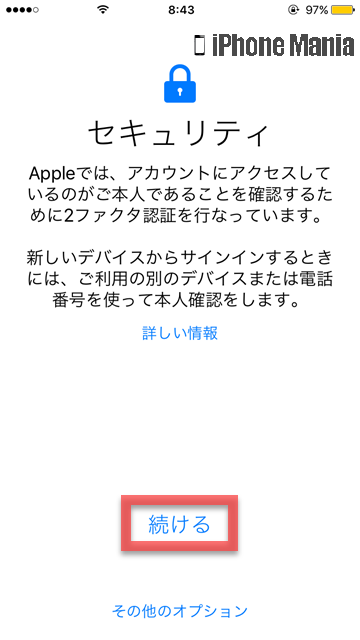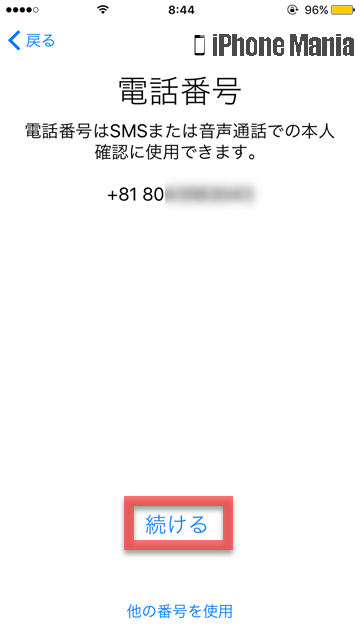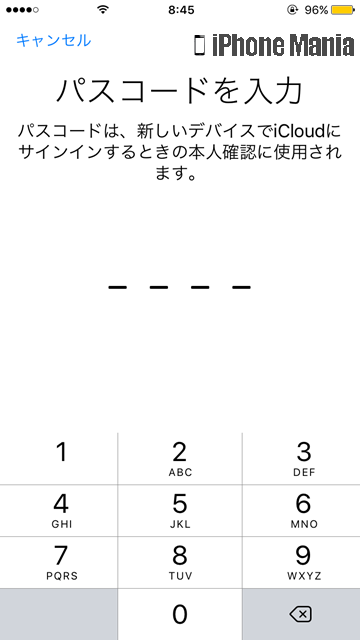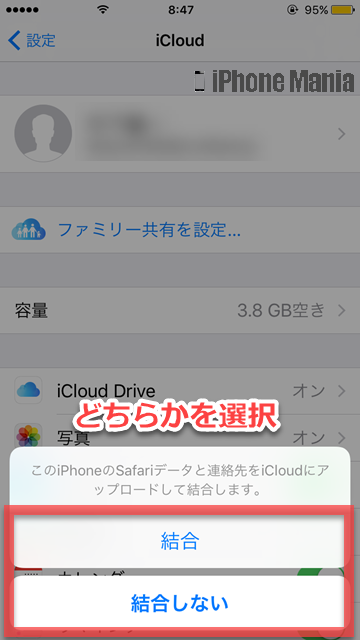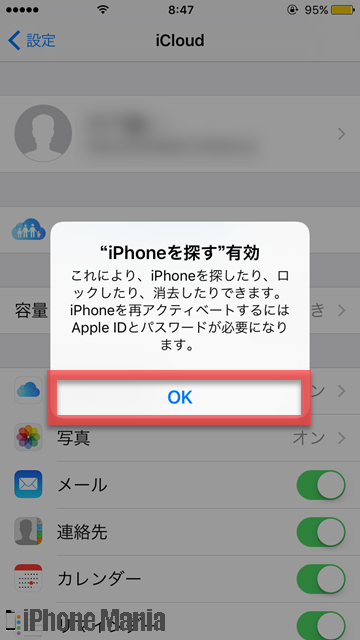iPhoneでiCloudを利用するための初期設定


iCloudとは、Apple社が提供するクラウドサービスで、サーバーに各種データを保存したり、サーバー経由で様々な機能を利用できます。iPhoneだけではなく、iPadやiPod touchといったiOSデバイスや、Mac、Windowsパソコンも対応端末です。
iCloudでできることは多岐にわたり、iPhoneでは主に以下のような目的で利用できます。これらを全て利用するためにはiCloudにApple IDを設定する必要があり、またあらかじめiCloudの同期をかける設定をする必要があります。
・iCloudメールの利用
・デバイス上のデータをクラウドと同期
・各データを他のデバイスや家族と共有する
・各データのバックアップと復元
・デバイスの位置確認とロック
▼iCloudの初期設定をする(Apple IDを取得していない場合)
▼iCloudの初期設定をする(Apple IDを取得している場合)
iCloudの初期設定をする(Apple IDを取得していない場合)
-
STEP1
「設定」→「iCloud」
-
STEP2
「Apple IDを新規作成」
-
STEP3
生年月日を入力
-
STEP4
名前を入力
-
STEP5
メールアドレスを選択
-
STEP6
希望するiCloudメールアドレスを入力
-
STEP7
「続ける」
-
STEP8
パスワードを設定
-
STEP9
セキュリティ質問を設定
-
STEP10
利用規約に同意
1
設定アプリから、iCloudの設定を開く
 ホーム画面から「設定」を起動し、「iCloud」をタップします
ホーム画面から「設定」を起動し、「iCloud」をタップします
2
Apple IDの作成に進む
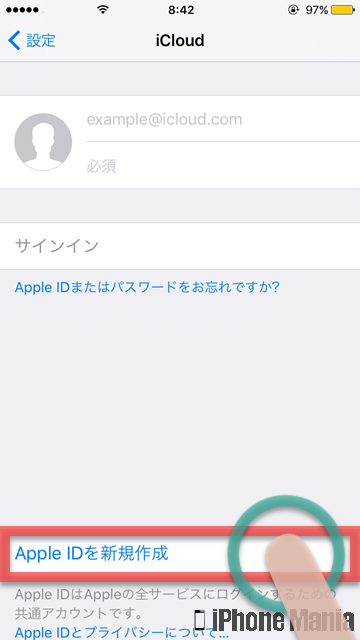 「Apple IDを新規作成」をタップします
「Apple IDを新規作成」をタップします
3
生年月日、氏名を入力する
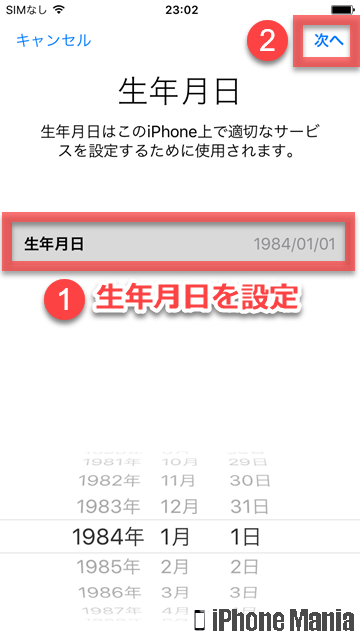 生年月日を入力し、「次へ」をタップします
生年月日を入力し、「次へ」をタップします
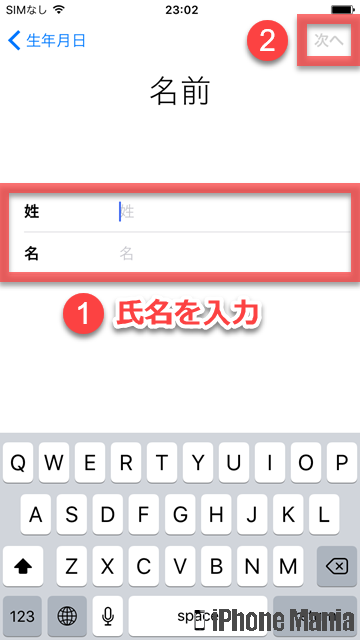 氏名を入力し、「次へ」をタップします
氏名を入力し、「次へ」をタップします
4
利用するメールアドレスを選択する
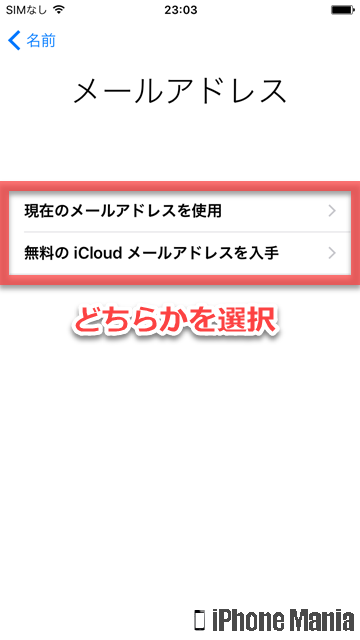 「現在のメールアドレスを使用」「無料のiCloudメールアドレスを使用」との選択肢が表示されます。どちらかをタップします
どちらでも問題ありませんが、キャリアメールに関しては機種変更やキャリア変更になった際に手続きやメールアドレス変更などで混乱する事を避けるには、iCloudのメールアドレスを発行しておくことをオススメします
「現在のメールアドレスを使用」「無料のiCloudメールアドレスを使用」との選択肢が表示されます。どちらかをタップします
どちらでも問題ありませんが、キャリアメールに関しては機種変更やキャリア変更になった際に手続きやメールアドレス変更などで混乱する事を避けるには、iCloudのメールアドレスを発行しておくことをオススメします
5
iCloudメールアドレスを取得する
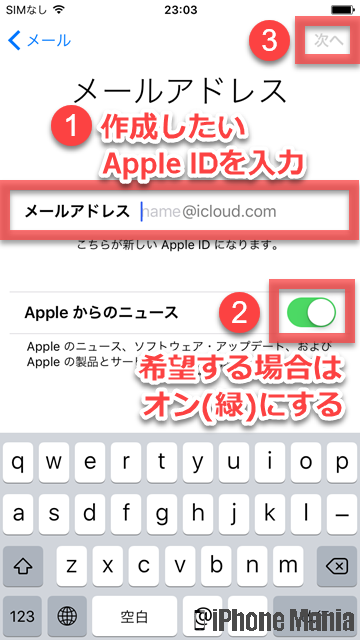 「無料のiCloudメールアドレスを使用」をタップすると、「~@icloud.com」というメールアドレスを取得できます。アットマークの前の希望する文字列を入力し、Appleからのニュースを受け取るかどうか選択して、「次へ」をタップします
「無料のiCloudメールアドレスを使用」をタップすると、「~@icloud.com」というメールアドレスを取得できます。アットマークの前の希望する文字列を入力し、Appleからのニュースを受け取るかどうか選択して、「次へ」をタップします
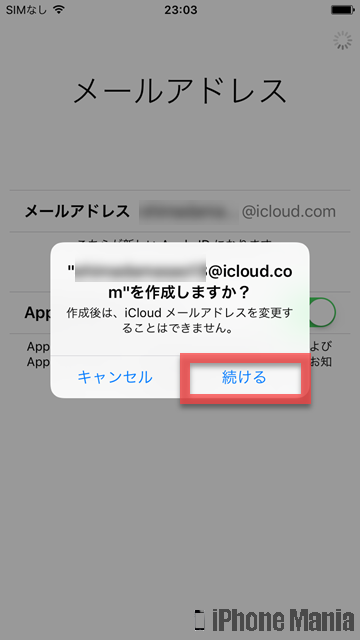 作成するiCloudメールアドレスの確認画面です。入力した内容を確認し、問題なければ「続ける」をタップします
作成するiCloudメールアドレスの確認画面です。入力した内容を確認し、問題なければ「続ける」をタップします
6
パスワードを設定する
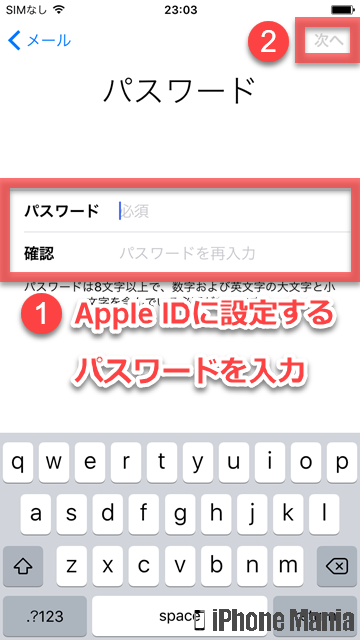 ここまでで設定したApple IDに設定するパスワードを入力します。入力したら、「次へ」をタップします
パスワードは8文字以上で、数字とアルファベットから構成する必要があります。アルファベットは、少なくとも1つ以上の大文字と小文字を使わなければ設定できません
ここまでで設定したApple IDに設定するパスワードを入力します。入力したら、「次へ」をタップします
パスワードは8文字以上で、数字とアルファベットから構成する必要があります。アルファベットは、少なくとも1つ以上の大文字と小文字を使わなければ設定できません
7
セキュリティ質問を設定する
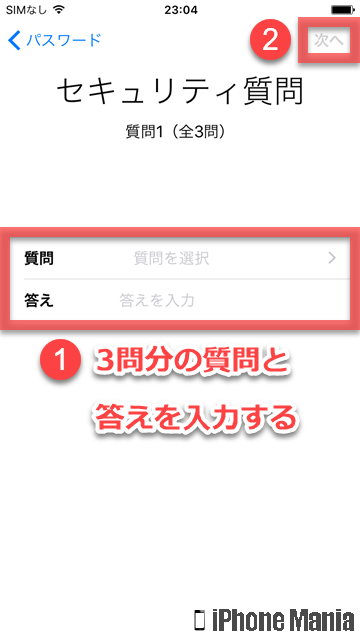 パスワードを忘れたときなどに使用するセキュリティ質問3問の質問と答えを設定します。質問部分はタップして複数あるなかから選択し、それに対する答えを入力して「次へ」をタップしていきます
パスワードを忘れたときなどに使用するセキュリティ質問3問の質問と答えを設定します。質問部分はタップして複数あるなかから選択し、それに対する答えを入力して「次へ」をタップしていきます
7
利用規約を確認、同意する
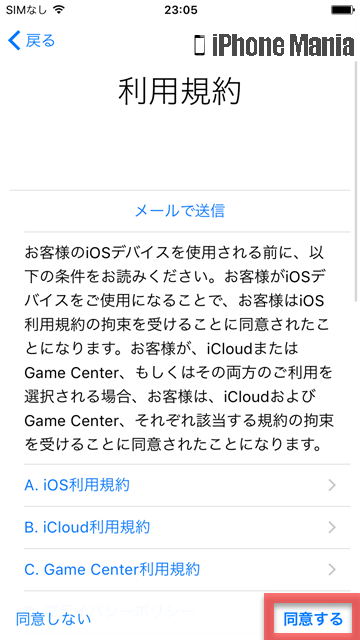 利用規約が表示されます。各項目を確認し、同意する場合は「同意する」をタップして次に進みます
利用規約が表示されます。各項目を確認し、同意する場合は「同意する」をタップして次に進みます
iCloudの初期設定をする(Apple IDを取得している場合)
1
設定アプリから、iCloudの設定を開く
 ホーム画面から「設定」を起動し、「iCloud」をタップします
ホーム画面から「設定」を起動し、「iCloud」をタップします
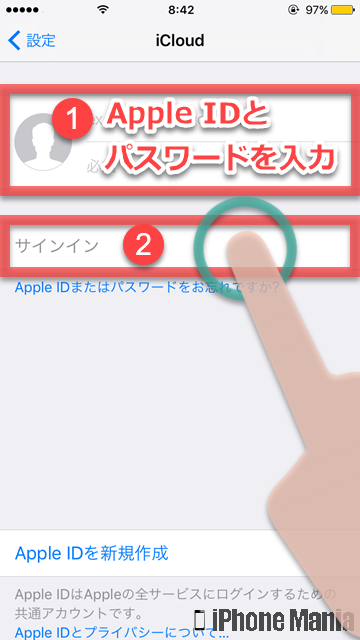 Apple IDとパスワードを入力して「サインイン」をタップします
Apple IDとパスワードを入力して「サインイン」をタップします
2
2ファクタ認証を設定する
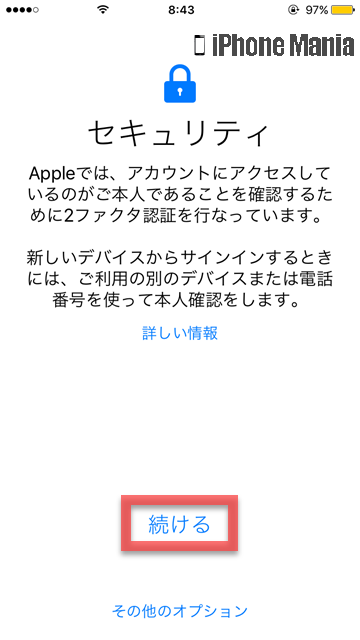 セキュリティを高める2ファクタ認証の設定画面が表示されます。「続ける」をタップすると設定に進みます
2ファクタ認証の手続きは少々複雑であるため、設定には時間がかかります。「その他のオプション」をタップすると、後で設定することもできます
2ファクタ認証でApple IDを保護する
セキュリティを高める2ファクタ認証の設定画面が表示されます。「続ける」をタップすると設定に進みます
2ファクタ認証の手続きは少々複雑であるため、設定には時間がかかります。「その他のオプション」をタップすると、後で設定することもできます
2ファクタ認証でApple IDを保護する
3
使用する電話番号を確認する
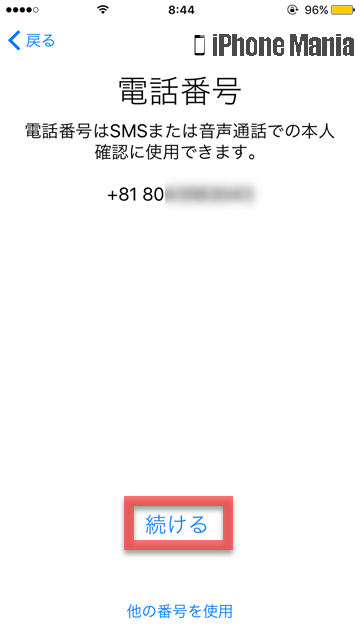 SMSメッセージや、音声通話での本人確認に使用する電話番号の確認画面です。確認し「続ける」をタップします
SMSメッセージや、音声通話での本人確認に使用する電話番号の確認画面です。確認し「続ける」をタップします
4
パスコードを入力する
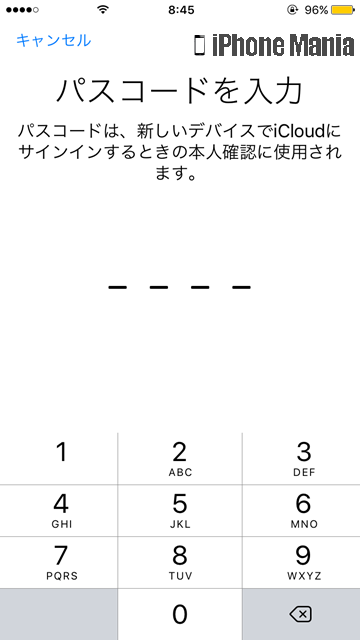 iPhoneのパスコードを設定している場合は、パスコードの入力画面になります。パスコードを入力します
iPhoneのパスコードを設定している場合は、パスコードの入力画面になります。パスコードを入力します
5
iCloud上のデータと統合するかを確認する
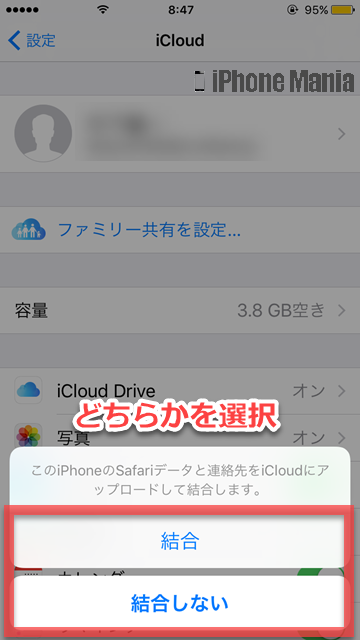 現在のiPhoneで新規に作成した連絡先やSafariのデータ(ブックマークなど)を、今設定するApple IDにひもづけられた、iCloud上のデータと結合するかしないかを設定します。「結合」「結合しない」のどちらかをタップします
現在のiPhoneで新規に作成した連絡先やSafariのデータ(ブックマークなど)を、今設定するApple IDにひもづけられた、iCloud上のデータと結合するかしないかを設定します。「結合」「結合しない」のどちらかをタップします
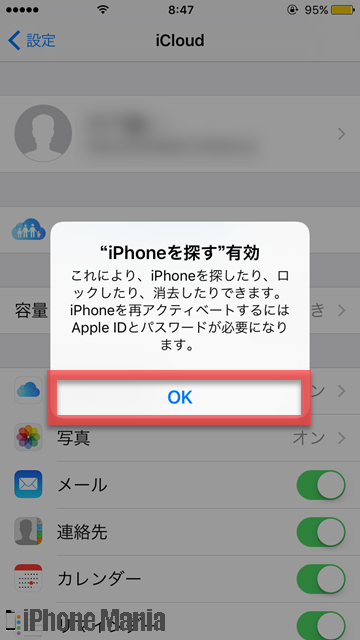 iPhoneを探すを有効にするとのポップアップが表示されます。「OK」をタップすると設定完了です
iPhoneを探すを有効にするとのポップアップが表示されます。「OK」をタップすると設定完了です
ここまでの手順でApple IDでiCloudにサインインすると、以下の同期が始まります
「iCloud Drive」
「写真」
「メール」
「連絡先」
「カレンダー」
「リマインダー」
「safari」
「ホーム」
「メモ」
「Wallet」
「キーチェーン」
「iPhoneを探す」
アクティベートの際に「iCloudからの復元」を選んで復元されたものと、iCloud同期で表示されるデータは別のデータです