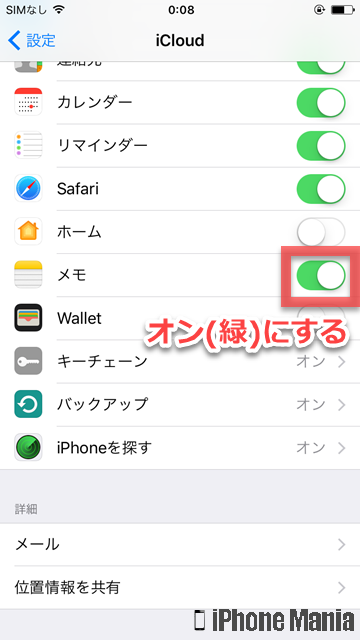【Tips】iCloud上のデータとiPhoneのデータを同期する方法

iCloudのデータとiPhoneのデータを同期したい

・iCloud Drive
・写真
・メール
・連絡先
・カレンダー
・リマインダー
・Safari
・ホーム
・メモ
・Wallet
・キーチェーン
これらのデータや設定状況をiCloudに同期すると、同じApple IDでiCloudにサインインしているほかの端末でも、同じデータを設定できます。
このページでは、写真や書類などの使用頻度の高いデータの同期の特徴や、具体的な使用方法について解説します。なお、説明をわかりやすくするため、ここでは2台の端末を使用していると仮定し、1台をメイン端末、もう1台をサブ端末とします。
▼メイン端末のiCloud Driveの同期をオンにする
▼写真をiCloudに同期する
▼連絡先/カレンダー/リマインダーをiCloudに同期する
▼メイン端末・サブ端末間でSafariを同期して利用する
▼メイン端末・サブ端末間でメモを同期して利用する
メイン端末のiCloud Driveの同期をオンにする
かんたんステップ
-
STEP1
「設定」→「iCloud」
-
STEP2
「iCloud Drive」
-
STEP3
「iCloud Drive」をオン
-
STEP4
同期する項目をオン
1
設定アプリから、iCloudの設定を開く

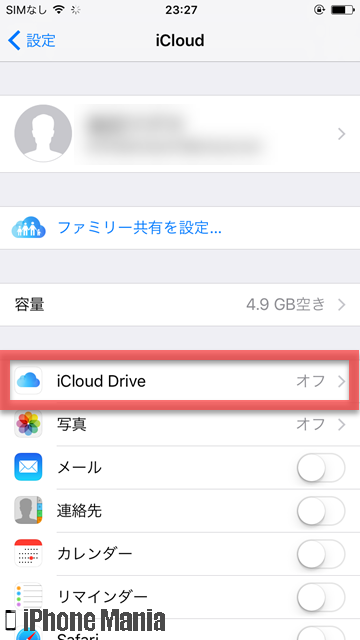
2
iCloud Driveでの同期項目を設定する
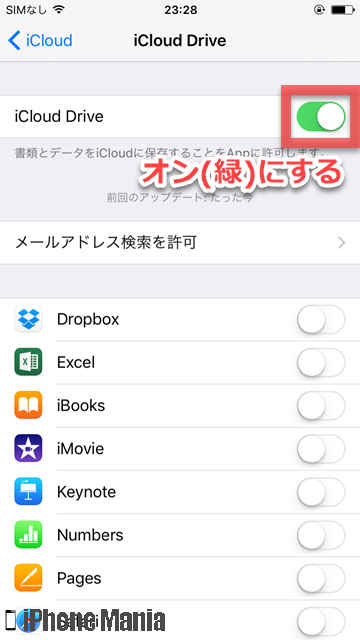
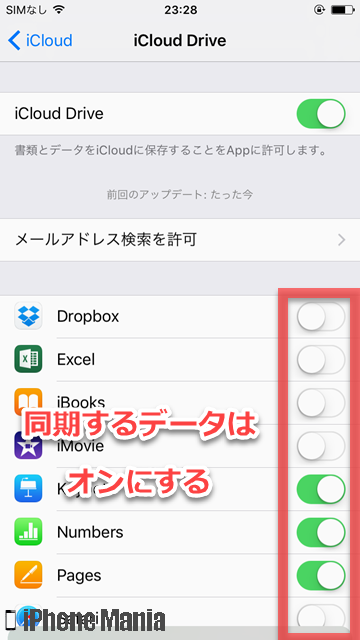
iWork for iCloudのデータをサブ端末で共有する
「iWork for iCloud」とは、Appleが提供するアプリ「Pages」「Numbers」「Keynote」の3つの総称です。iWork for iCloudのデータや書類を保存し、他の端末からでもそのデータを使用できます。また、「書類」とは、iCloudに対応したアプリのデータを指します。
例えば、メイン端末とサブ端末で同じiCloudアカウントを設定し、iCloud Driveの同期をしている場合、メイン端末で作成したデータをサブ端末で編集することもできますし、サブ端末で新たに作成したデータは、メイン端末にも共有できます。
写真データをiCloudに同期する
iCloudフォトライブラリや、マイフォトストリームに写真を保存する場合、Wi-Fiに接続している必要があります。
かんたんステップ
-
STEP1
「設定」→「iCloud」
-
STEP2
「写真」
-
STEP3
「iCloudフォトライブラリ」をオン
1
設定アプリから、iCloudの設定を開く

2
写真関連の項目で同期設定を行う
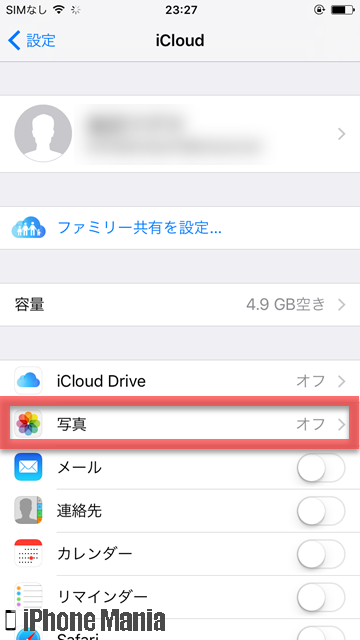
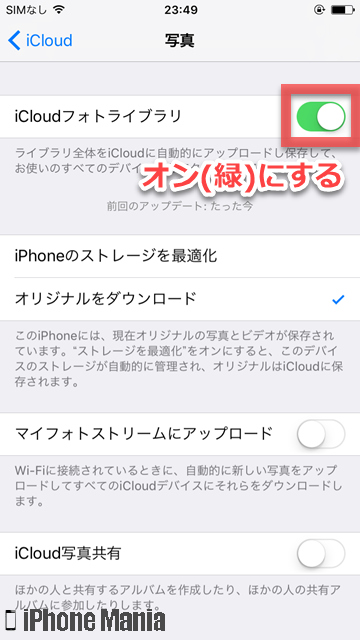
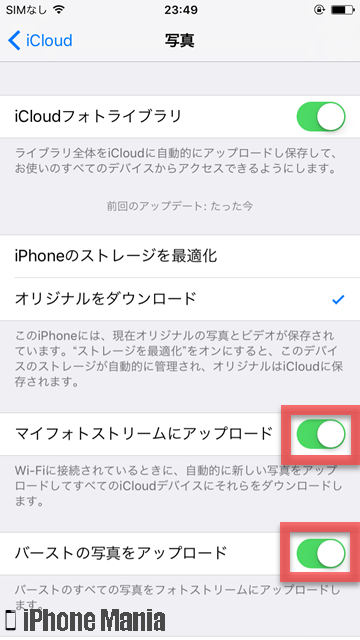
連絡先/カレンダー/リマインダーをiCloudに同期する
iPhoneで登録した連絡先データやカレンダー、リマインダーアプリのデータをサブ端末でも共有できます。
かんたんステップ
-
STEP1
「設定」→「iCloud」
-
STEP2
同期したい項目をオン
1
設定アプリから、iCloudの設定を開く

2
同期したい項目をオンにする
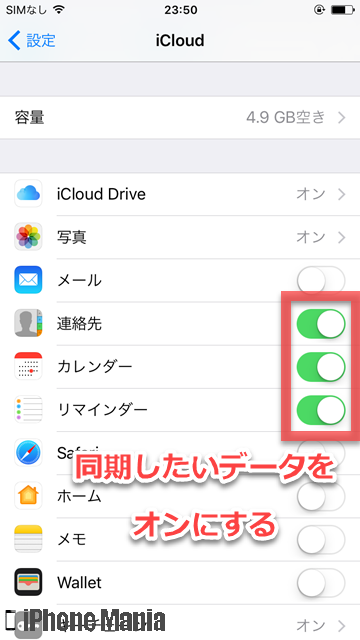
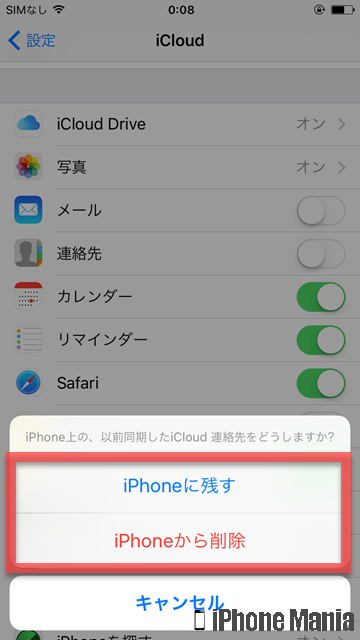
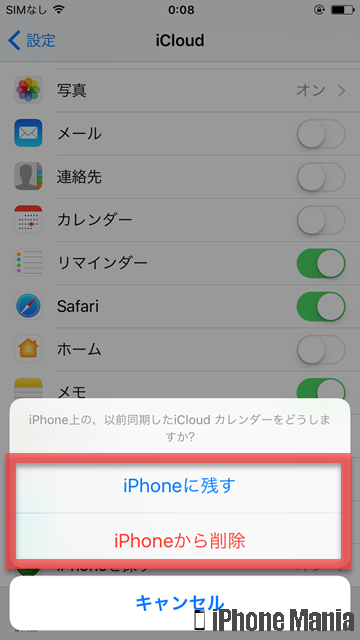
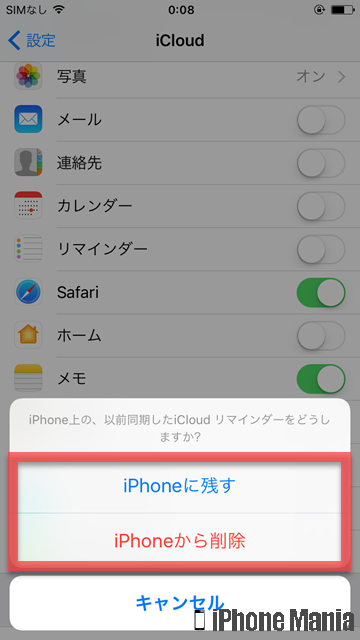
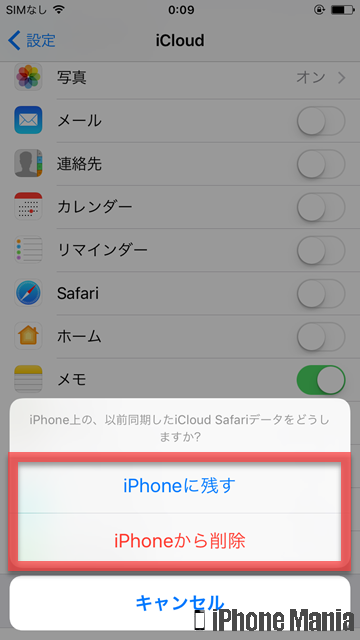
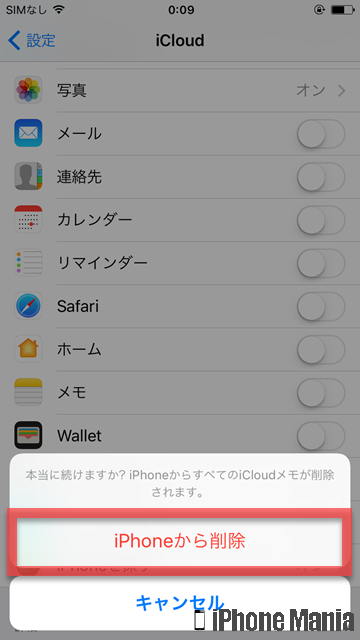
メイン端末・サブ端末間でSafariを同期して利用する
かんたんステップ
-
STEP1
「設定」→「iCloud」
-
STEP2
「Safari」をオン
1
設定アプリから、iCloudの設定を開く

2
Safariの同期をオンにする
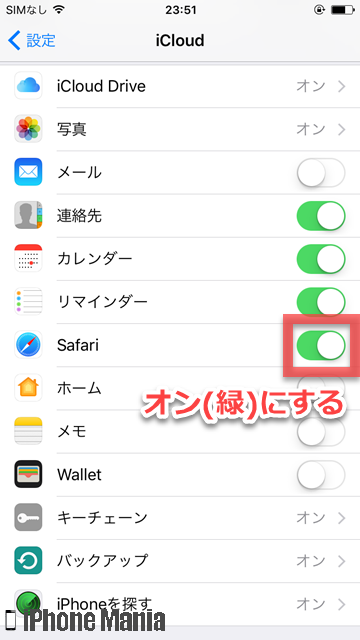
メイン端末で開いた同じWebページをサブ端末で開く
メイン端末とサブ端末でSafariをオンにしておくと、メイン、サブで開いているタブやブックマークを、他の端末からでも使用できます。
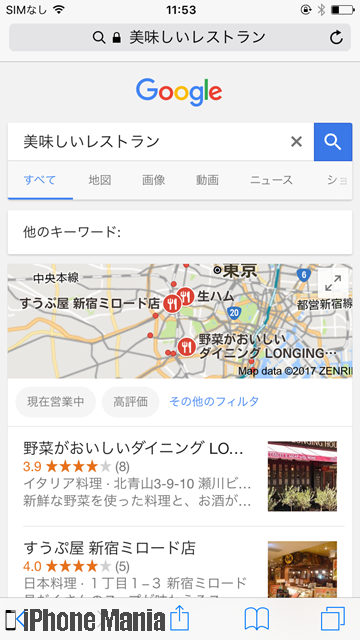
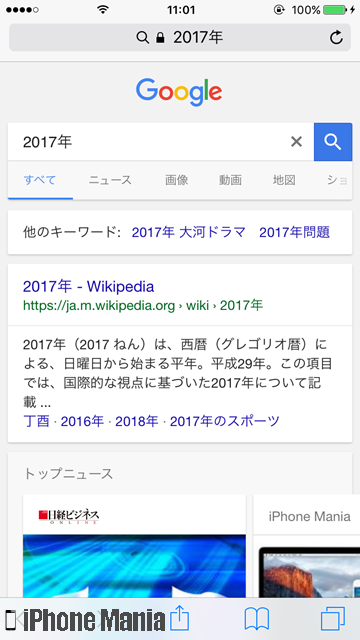
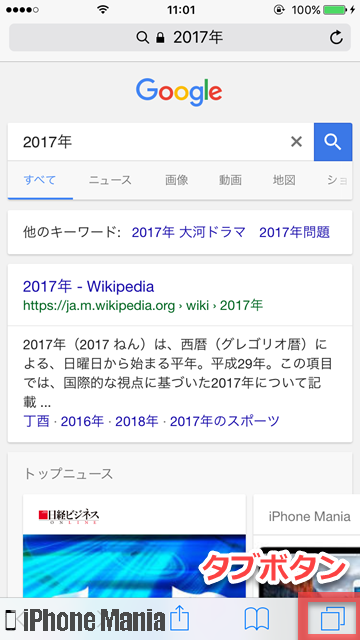
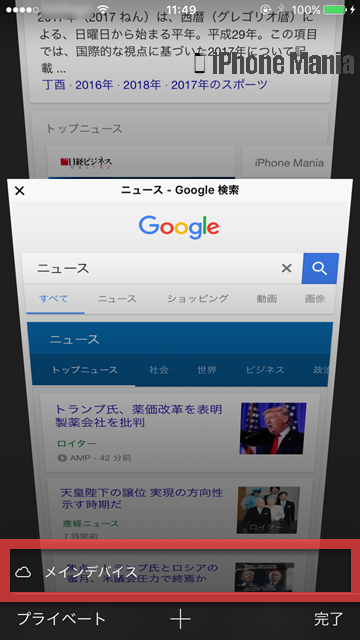
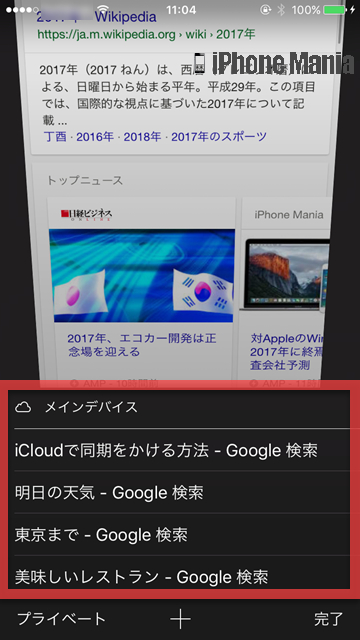
サブ端末に同期されたブックマークやお気に入りを確認する
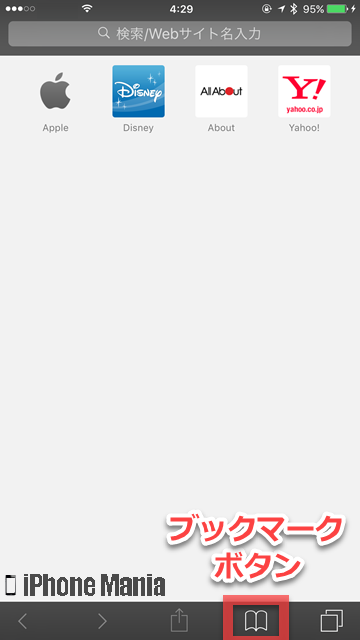
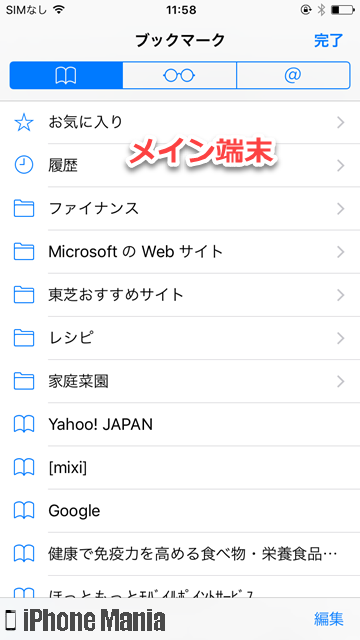
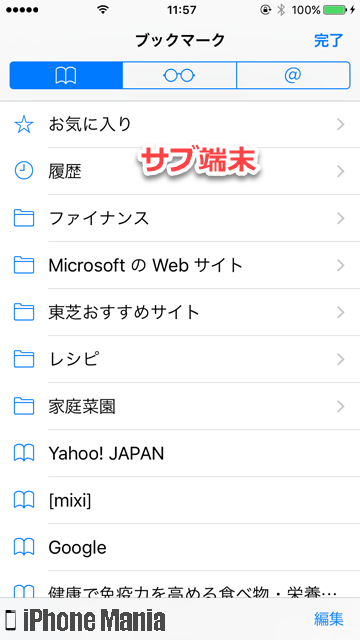
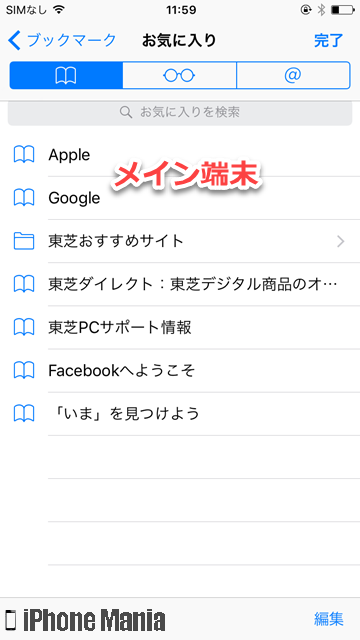
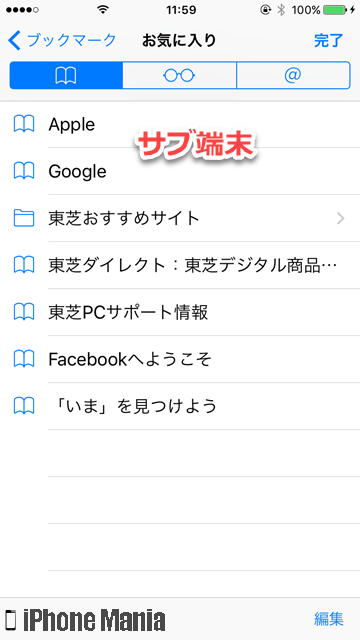
メイン端末・サブ端末間でメモを同期して利用する
メモアプリでメモを作成、登録をする際は、どのアカウントに紐づけるかの選択ができます。メイン端末でiCloudアカウントとして登録したメモデータについては、iCloud同期をかける事で、サブ端末でも確認や編集が可能で、変更した履歴もまたそれぞれの端末に反映されます。
かんたんステップ
-
STEP1
「設定」→「iCloud」
-
STEP2
「メモ」をオン
1
設定アプリから、iCloudの設定を開く

2
Safariの同期をオンにする