【レビュー】M1/M2 MacでWin 11!Parallels 18を使ってみた


MacはIntel製CPUを使っていた時代はBoot CampによってWindowsをそのまま動作できましたが、Appleシリコンと呼ばれる独自チップに移行してからは不可能になりました。
しかしながら世の中にはMac上でWindowsを使いたいという根強いニーズがあり、それを実現するためのソフトが販売されています。
その代表格が仮想化ソフトの「Parallels Desktop for Mac」です。
2022年8月にその最新版であるParallels Desktop 18 for Macがリリースされましたので、早速試してみたいと思います。
Boot CampによるWindowsの動作ができなくなったAppleシリコン搭載Mac
Intel製CPUから自社製Appleシリコンへの移行により、MacのBoot CampによるWindowsの利用ができなくなりました。
理由としてはまず、CPUアーキテクチャの変更が挙げられます。
x86アーキテクチャを採用しているIntel製CPUに対し、AppleシリコンはArmアーキテクチャを採用しており、互換性がありません。
また、Arm版Windowsは存在しているものの、Microsoftがそれを特定のメーカーにのみ販売しているのも原因の1つです。
現状ではMicrosoftはAppleシリコンに対応したWindowsをリリースする予定はないとしており、仮にAppleがAppleシリコン用のBoot Campをリリースしたとしても肝心のAppleシリコン対応Windowsが手に入りません。
このような状況から、AppleおよびMicrosoft公式の方法によってAppleシリコン搭載MacでWindowsを使うのは難しい状況となっています。
仮想化によりAppleシリコンでWindowsの動作を可能にするParallels Desktop for Mac
クラウド上で動作するアプリが増加し、OS間の差異は小さくなっていますが、今でもWindowsでしか動作しないアプリは存在します。
たとえばゲームアプリはMacよりもWindowsのほうが圧倒的に種類が多いですし、ビジネス向けやクリエイター向けのアプリもWindows版しかないものがあり、Macだけですべてを完結できない方も多いでしょう。
そこでソフトウェアメーカーは仮想化技術によってAppleシリコン上でWindowsの動作を可能にしています。
OSの上でOSを動作させられる仮想化
仮想化とは、コンピュータ上のリソースを抽象化する技術です。
従来のPCなどのデバイスはハードウェアとソフトウェアを直接つなげて動作していましたが、その間に抽象化された層を設けることで、セキュリティを向上できるなどのメリットを得られます。
また、仮想化のための層によってハードウェアをエミュレートすることができるため、1つのOS上に仮想的なPCを作り、その上で異なるOSを利用可能です。
Appleシリコン上でWindowsを動かす仮想化ソフトもこれを利用しており、M1/M2 Mac上に仮想的にArm CPU搭載PCを作り出し、その上でArm版Windowsを動作させます。
Boot Campにはないメリットも
仮想化にはBoot Campにはないメリットがあります。
その1つが、macOSとWindowsを1つのマシン上で同時に実行できる点です。
Boot Campの場合、macOSとWindowsを切り替えるには再起動しなくてはなりません。
たとえばWindows上で動作するアプリからMac上で動作するアプリに文字列をコピペするという単純な作業の場合でも、Windowsを立ち上げてファイルに保存し、再起動してmacOS上でそのファイルを開く必要があります。
仮想化であればmacOS上でWindowsが動作しますので、両方のOS上のアプリを同時に開くことができ、コピペなどが簡単におこなえます。
また、仮想マシン上で動作するWindowsはレジュームと再開ができ、作業を中断したり再開したりするのに便利です。
仮想化ソフト老舗のParallels
仮想化技術そのものは昔からある技術であり、Parallelsはこの分野における老舗メーカーです。
2001年にLinux向けの仮想化ソフトをリリースして以来20年以上この分野に携わっており、ParallelsによるとParallels Desktop for Macは700万人以上のユーザーがいるといいます。
Appleシリコン搭載Macへの対応も早く、2021年4月14日にM1 Macに正式対応したParallels Desktop 16.5 for Macをリリースし、Arm版Windowsをサポートしました。
ちなみに初のAppleシリコン搭載MacであるMacBook Airは2020年11月17日の発売です。
その後も最新のmacOSに対応するなどアップデートを続け、現在はParallels Desktop 18 for Macがリリースされています。
1クリックでWindows 11をインストールできるParallels Desktop 18 for Mac
Parallels Desktop 18 for Mac最大の魅力は、Windows 11を1クリックでダウンロード、インストール、設定できる点です。
仮想化というと難しそうな印象を受けるかもしれませんが、1クリックで使えるようになるため誰でも簡単にMac上でWindowsを動作させられます。
また、macOS Venturaをサポートしたり、Mac StudioやProMotionディスプレイに最適化したりするなど、最新のMacでも使いやすくなっています。
Parallels Desktop 18 for MacでWindows 11をインストールしてみた
この魅力的なParallels Desktop 18 for Mac(以下、Parallels 18)を早速購入し、筆者のM1 Mac(8GB RAM、256GBストレージ)にインストールしてみました。
購入は公式サイトから可能
Parallels 18は2022年8月9日から公式サイトで、9月2日からは一般の店舗やネット通販で販売開始されます。
本記事執筆時点では選択肢がなく、公式サイトから入手しました。
Parallels 18には3つのエディションがあります:
- Parallels Desktop: 家庭および学生向け
- Parallels Desktop Pro Edition: 開発者、テスター、パワーユーザー向け
- Parallels Desktop Business Edition: 職場環境での使用向け
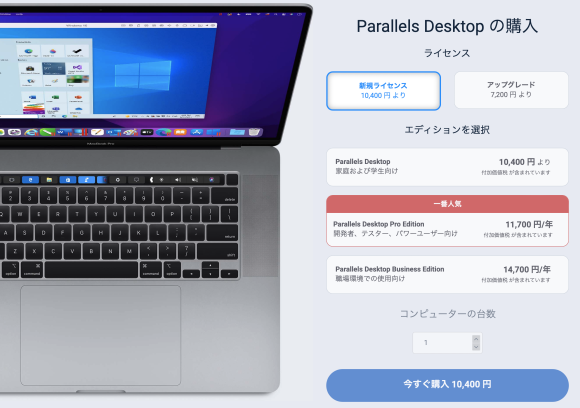
このうち「Parallels Desktop」には年単位のサブスク版と買い切り版があり、その他はサブスク版しかないため、選択肢は4種類です。
上位エディションのほうが仮想マシン上で使えるCPUコア数やRAM容量が多く、ソフトウェア開発のためのデバッグ機能や企業など複数人で使う場合の利便性が向上しています。
価格は以下の通りです:
- Parallels Desktop: 10,400円/年または12,700円(買い切り)
- Parallels Desktop Pro Edition: 11,700円/年
- Parallels Desktop Business Edition: 14,700円/年
今回は最下位バージョンのParallels Desktopを購入しました。
サブスク版と買い切り版の選択ですが、Appleが毎年新しいmacOSをリリースしていることを考えると、買い切り版を買っても翌年にはアップグレードしなくてはならないかもしれず、使い続けるならサブスク版のほうがよいかもしれません。
11分でWindows 11が使用可能に!
Windowsのインストールというと長い時間がかかりそうな印象を受けますが、結論からいうとなんと約11分でMac mini上でWindowsが動作するようになりました。
ここからはセットアップ方法を順を追って解説します。
まず、インストーラーを立ち上げ「Parallels Desktopのインストール」を選択します。

使用許諾契約に同意するとParallels 18のダウンロードとインストールが始まります。ダウンロード容量は331.7MBと小さいです。
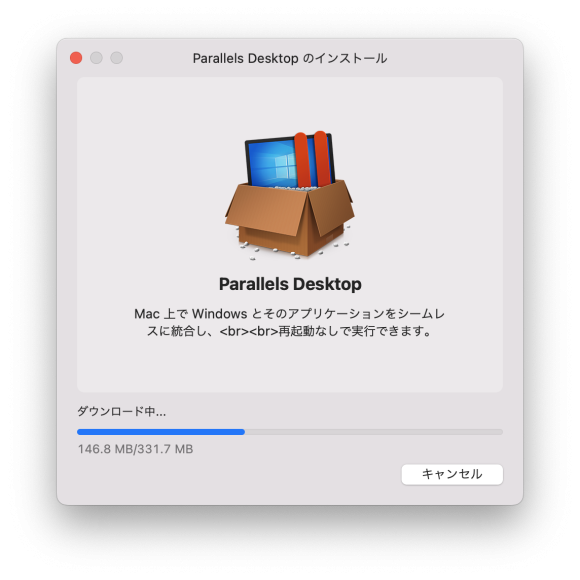
メッセージにHTMLタグらしき文字列があるのは初版のバグでしょうか。
続いて、Parallels 18からDesktop、Documents、Downloadsの各ディレクトリにアクセスできるよう権限を付与します。
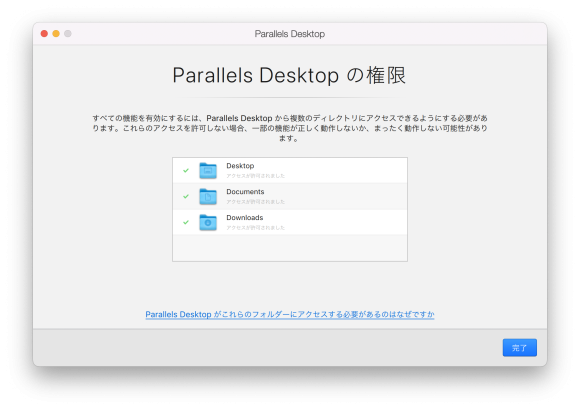
ここでParallelsアカウントへのサインインを求められます。新規アカウントを作成してもよいですし、Apple/Facebook/Googleのアカウントを使うことも可能です。
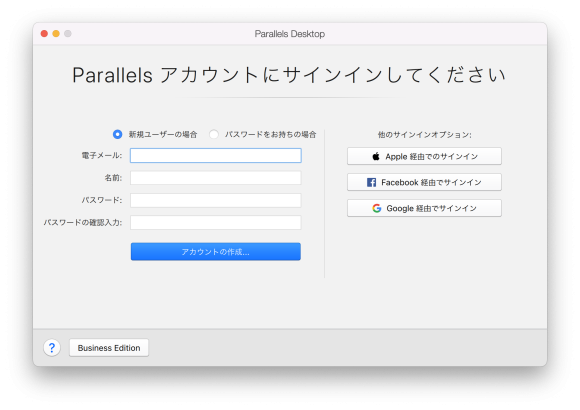 インストール開始からここまで3分しかかかっていません。
インストール開始からここまで3分しかかかっていません。
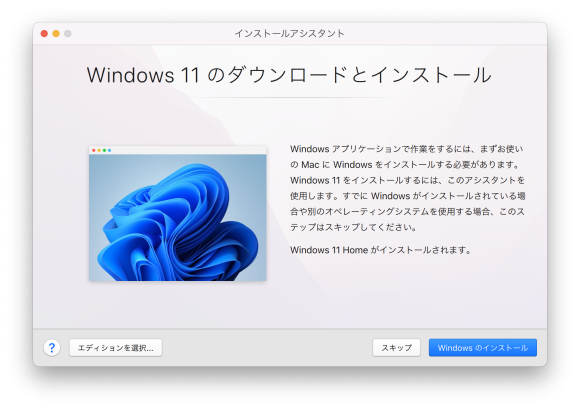
「Windowsのインストール」をクリックするとインストールが始まります。うたい文句通り、確かにここで1回クリックをしたらすべてが終わりました。
まずは自動的にダウンロードが始まります。Windows 11の容量は4.02GBです。
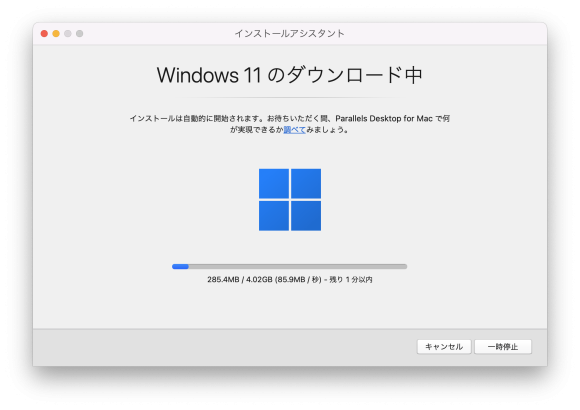
筆者には比較的高速なダウンロード環境があり比較的短時間で完了しましたが、通信速度が遅い環境だとここで時間がかかるかもしれません。
ダウンロードが終わると自動的にセットアップに移行します。
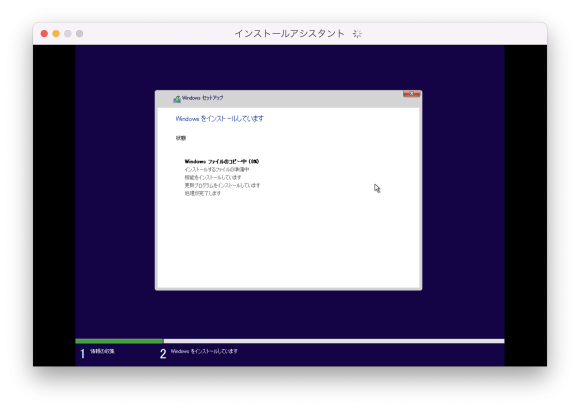
ユーザーがやることは本当に何もなく、ただただ待つだけです。
そしてインストール開始から約11分後、「インストールが完了しました」と表示されました。
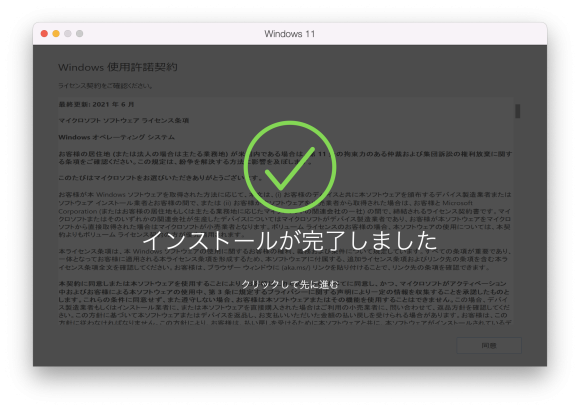
下手なアプリよりもセットアップ時間が短いのは驚きです。
必要なディスク容量は14GBほど
Windows 11をインストールした直後の仮想マシンのディスク使用量は13.9GBでした。
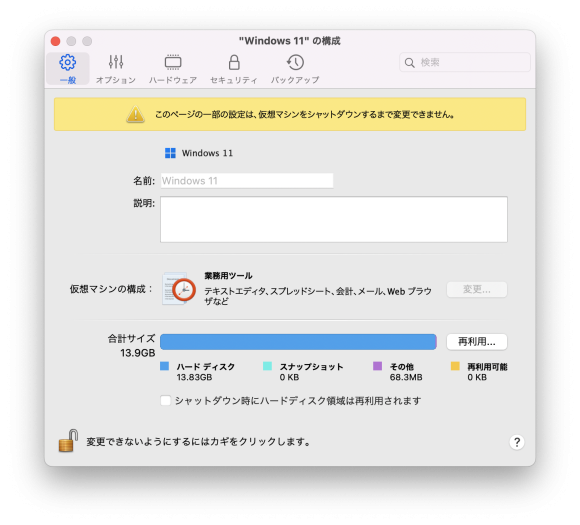
Parallels 18本体を含めても必要な容量は14GB〜15GB程度でしょうか。
仮想マシンに割り当てられるCPUコア数とRAM容量はM1 Mac mini(8GB RAM)で自動設定の場合、4コア+3GB RAMでした。
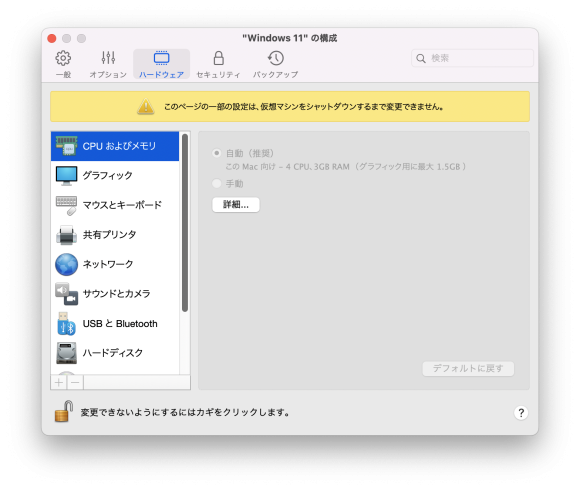
割り当てが大きすぎるとParallels 18自体が動作しているmacOSに影響が出るため、これくらいが適当なのでしょう。
手動でも変更可能ですが、CPUコア数は4コアが限界、RAMも4GBを超えると警告が出ました。
日本語配列のキーボードは自動認識されない
基本的には本当に1クリックで何もしなくてよいWindows 11のセットアップでしたが、唯一キーボード配列だけは設定が必要でした。
配列が英語版になってしまっており、日本語配列のキーボードの場合は手動での設定が必要です。
ただ、OS自体は日本語になっており、本当に必要な手間がほとんどないです。
CPUが高速に動作する仮想マシン上のWindows 11
仮想マシンのデメリットに、抽象化された層を介して動作するためオーバーヘッドが大きいという点があります。
そこで、ベンチマークソフトを動作させてどれくらい性能が落ちているのか検証しました。
CPUは87%の性能を維持
まず、CPU性能をGeekbenchを使って測定しました。
結果は以下の通りです。
| シングルコア | マルチコア | |
|---|---|---|
| macOS | 1,751 | 7,625 |
| Windows 11(Parallels 18) | 1,522 | 4,819 |
シングルコア性能において、Parallels 18上のCPUコアはmacOS上のCPUコアの87%の性能を保っています。かなり高い性能を保っているといえるのではないでしょうか。
一方、Parallels 18に割り当てられているCPUコア数が4コアしかないため、8コア使えるmacOSからマルチコア性能は大幅に低下しました。
とはいえ、実際に使ってみるとサクサクと動作し、仮想マシン上で動作しているとは思えないほどです。
クリーンスタートからの起動も速く、ざっくり数えて20秒ほどでデスクトップが表示されます。
GPU性能は測定できず
GPU性能も測定を試みたのですが、残念ながらGPU用のベンチマークソフトが軒並み動作しませんでした。
Final Fantasy XVベンチマークを動作させた際に「Direct X 11からマルチスレッドを生成できるハードウェアがない」というメッセージが出ており、3DグラフィックのAPIを完全にサポートしていないのかもしれません。
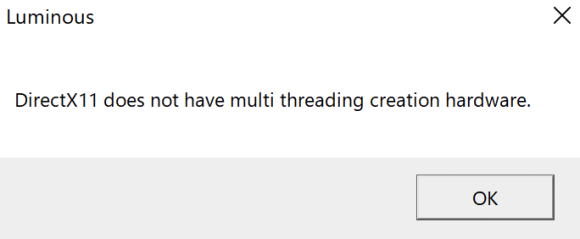
ただ、Windows Storeから入手できる3Dチェスゲームや、Google Earthは動作しているため、動くものと動かないものがあるのでしょう。
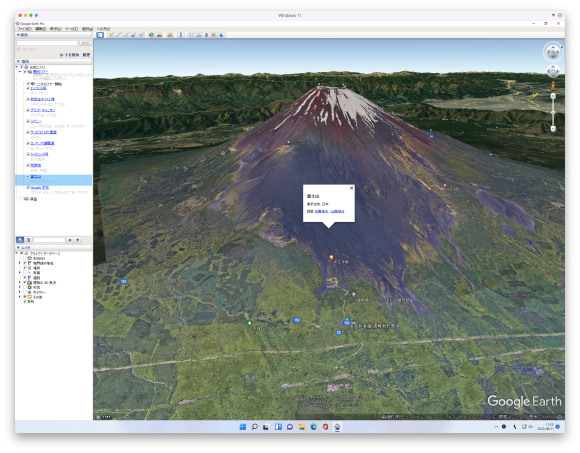
Officeのマクロが完璧に動作、ATOKも使える
Parallels 18で動作するWindows 11は、広く使われているx86アーキテクチャ向けのものではなくArmアーキテクチャ向けのものです。
互換性に少し不安がありましたが、試してみると前述のGPU向けベンチマーク以外で動かないものはありませんでした。
Excelマクロがx86版と同じように動作
Windowsは特にビジネス用途でよく使われています。
MacにもMicrosoft Officeがあるのですが、一部マクロが動作せず、表示も微妙に違うなど、完全な互換性があるわけではありません。
そこでMac版のOfficeで動作しないマクロを含むExcelファイルをParallels 18上のWindows 11にインストールしたExcelで開いたところ、何の問題もなく使えました。
すべてのマクロを試したわけではありませんが、x86版との互換性はMac版よりも高そうです。
ATOKも使用可能
Arm版が存在しないATOKの動作も可能でした。
Arm版WindowsにもmacOSのRosettaと同じくエミュレーション機能があり、x86向けのアプリを動作可能です。
比較的システムに近いところで動作するATOKが使用可能ということは、かなり多くのx86向けアプリの動作が期待できるでしょう。
「Coherence」モードでシームレスにWindowsアプリを利用可能
Parallels 18でWindows 11を動作させる場合、デフォルトでは下記のようにmacOSのアプリの1つとしてWindows 11のデスクトップを表示します。
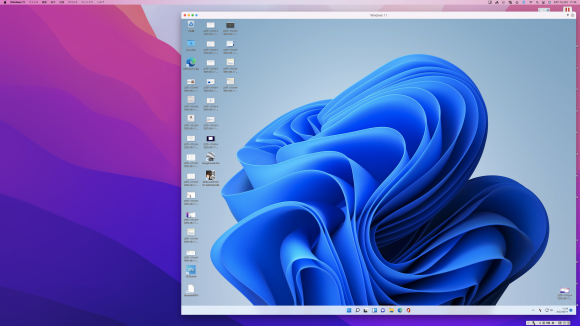
この表示方法だとWindowsアプリがWindows 11のデスクトップを超えることができず、またWindows 11上のアプリの1つのみを使いたいときでもWindows 11のデスクトップ全体を表示しなくてはなりません。
そこでParallels 18には「Coherence」モードと呼ばれるモードがあります。これは、Windows 11上のアプリをmacOSのデスクトップにダイレクトに表示し、シームレスに使えるようにするものです。
たとえば以下の画像のように、Mac版のWordとWindows版のWordを並べることができます。
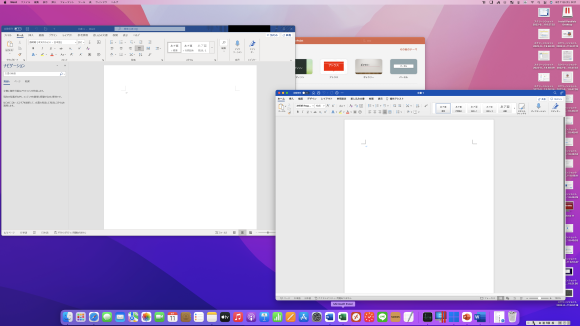
よく見ると左側のWordは右上にウィンドウの制御があるWindowsスタイル、右側のWordは左上にウィンドウの制御があるMacスタイルであることがわかります。
このモードを活用するとまるでmacOS上でWindowsアプリがそのまま動作しているかのように使うことができるでしょう。
Parallels 18の注意点
Parallels 18を使う上での注意点を解説します。
Windows 11のプロダクトキーは自分で購入する
Parallels 18を使うと確かに1クリックでWindows 11がインストールできるのですが、プロダクトキーが未入力の状態でインストールが終了します。
プロダクトキーの入力がなく、ライセンスが認証されていない場合、壁紙変更などの個人用設定ができなかったり、Windowsアップデートが利用できない可能性があったりします。
仕事など重要な用途に使うならプロダクトキーを購入したほうがよいでしょう。
プロダクトキーはMicrosoft Storeなどから購入可能です。
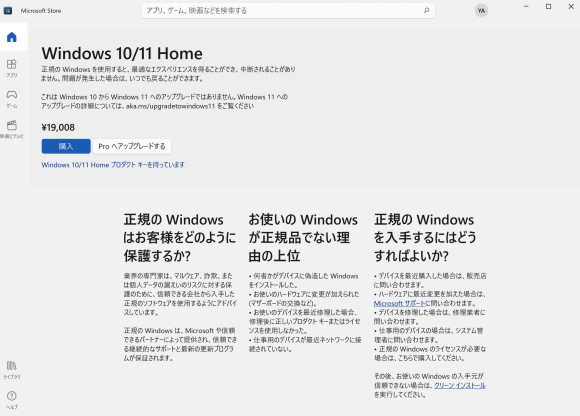
Parallels 18を使うならRAM容量が大きいMacがおすすめ
仮想マシンとはいえ大きなOSを動作させるため、Parallels 18でWindows 11を動作させるとかなりメモリを消費します。
アクティビティモニターによると、Windows 11を起動しただけで3.75GBのメモリを消費していました。

これは筆者のM1 Mac miniの半分近くのRAM容量に相当します。
Parallels 18上のWindowsとmacOS上のアプリを同時に数多く使うなら、16GB以上など潤沢なメモリを持つマシンにした方がよいかもしれません。
すべてのWindowsアプリが動くとは限らない
Parallels 18上のWindows 11はあくまで仮想マシン上で動作しているものであり、すべてのWindowsアプリが動作するとは限りません。
たとえば先述のGPUを使ったアプリがその一例です。
確実にWindowsアプリを動作させたいなら、やはりx86アーキテクチャのCPUを搭載したPCを使用したほうが安全でしょう。
Parallels 18なら誰でもWindows 11をMac上で動作させられる
今回使ってみて感じたのは、Windows 11をMac上で動作させたい方にとってParallels 18は非常に便利なソフトであるということです。
うたい文句通り1クリックでWindows 11が使えるようになりますし、インストールも高速なインターネット回線があれば爆速といえます。
Microsoft OfficeやATOKなど仕事で使うアプリは問題なく動作し、Coherenceモードを使えばMacアプリとシームレスに利用可能です。
一方、完全な互換性がない点と、それなりにメモリを食う点が難しいところでしょうか。
ただ、AppleシリコンになってBoot Campがなくなって困っていた方にはありがたいソフトであることは間違いありません。
試用版もありますので、気軽に試してみてはいかがでしょうか。
Source: Parallels
(ハウザー)

