【iPhone X】初期設定がより便利に!旧iPhoneからの移行レポート


Apple StoreでSIMフリー版iPhone Xを予約し、出荷日は当初2~3週案内だったものの短縮され、9日に届きました。iPhone6s Plusからの移行となるiPhone Xの初期設定を、iOS11新機能「自動セットアップ」で行ったレポートです。
アクティベーション作業は難しくない!画面の指示に従うだけ
今回はiPhone6s PlusからiPhone Xへの移行で、iPhone6s Plusはキャリア購入後にSIMロックを解除、iPhone XはApple Storeで購入したSIMフリー版です。キャリアの店頭などでの購入と違い、初期設定(アクティベーション)は自分で行う必要があります。しかし手順はわかりやすく画面に表示されるため、初めて行う方でも問題なく作業できるかと思います。
筆者は写真撮影しながらの作業だったこともあり、全体の所要時間は45分以上かかりました。通常、バックアップファイルの容量にもよりますがもう少し短い時間で完了すると思います。各工程を詳しくレポートしましたので、iPhone Xを予約して待っている方も様子見されている方も、初期設定のイメージトレーニングにご活用ください。
1. SIMカードを入れ替える
これまで使っていた機種からSIMカードを取り出し、新しいiPhoneにセットします。SIMカードを入れ替えるだけなので、特に迷う作業ではありませんが、端子の部分に触れないよう注意して入れ替えます。SIMカードの入れ替えは両端末の電源をオフにして行いましょう。
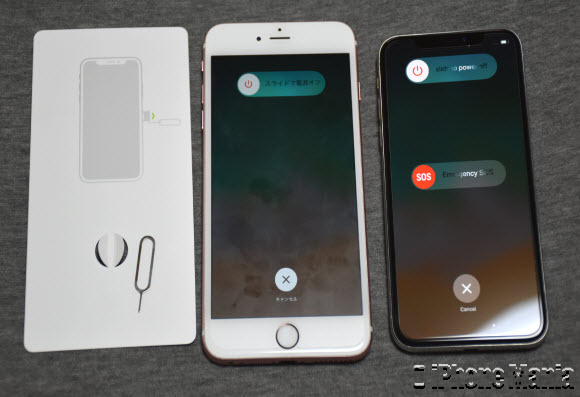
SIMカードをトレイにセットしたら閉じます。

2. 自動セットアップで引き継ぐ
iPhone Xの電源をオンにすると「こんにちは」画面が表示され、言語を選択します。今回の撮影では省いていますが日本語を選択しました。
次の項目で「クイックスタート」が表示されます。これがiOS11の新機能「自動セットアップ」で、iOS11を搭載したiPhone、iPadを利用している場合は、利用していた端末を新しい端末に近づけるだけで自動的にサインインして設定を引き継ぎます。
画像左側のiPhone6s Plusには新しいiPhoneを設定するための確認画面、画像右側のiPhone Xではクイックスタートを利用する画面が表示されます。
旧機種側の「新しいiPhoneを設定」のウィンドウで「続ける」をタップすると、自動セットアップを開始します。またiPhone X側で「手動で設定」をタップすると、自動セットアップ機能を利用せずに設定することもできます。

自動セットアップ手続きを開始すると、iPhone X側には、Apple Watchのペアリング作業時のような動く模様が表示されます。旧機種側のカメラでその模様をとらえることで、瞬時に連携され、設定が進行します。


うまく読み取りできたら、旧機種側では「新しいiPhoneの設定を完了」のウィンドウに切り替わります。しかしまだ情報が転送中ですので、iPhone Xの近くに置いておきます。
次にiPhone X側には、パスコード入力画面が表示されます。これは旧機種で設定していたパスコードで、4桁、6桁、またはそのほかの桁数で設定されていた場合は、その通り入力します。

パスコードの入力を完了すると、iPhone Xのアクティベートが始まります。

3. Face ID(顔認証)の設定を行う
現在販売されている機種ではiPhone Xのみに搭載されている、新機能Face ID(顔認証)の設定画面です。「続ける」をタップするとこのままFace IDに使用するユーザーの顔を登録します。「Face IDとプライバシーについて」をタップすると仕組みについて知ることができ、「”設定”であとで設定」をタップすると、初期設定のこのタイミングでは顔を登録せず、あとで設定アプリから設定することができます。
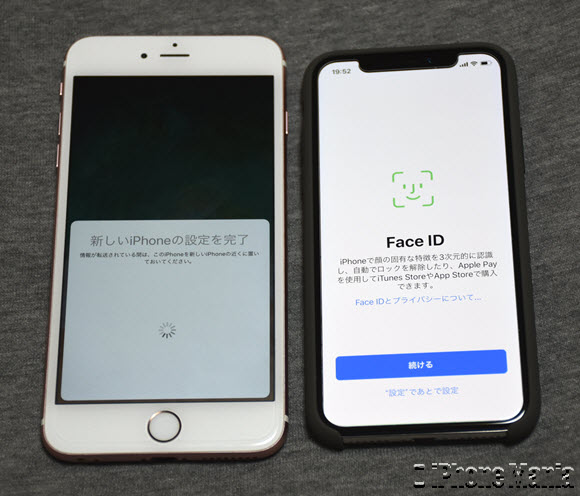
Face IDを設定するには、ユーザーの顔をスキャンして読み取る必要があります。「開始」を押してスキャンを行います。
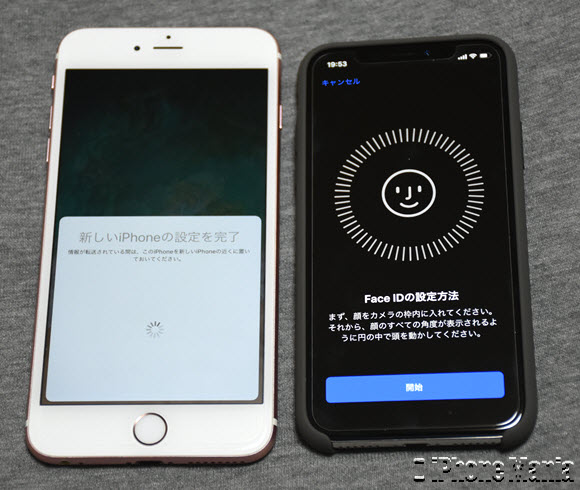
インカメラが表示され、四角い枠内に顔を入れるよう指示されます。枠内に顔を入れると枠が丸形に変わり、ガイドにそって360度、顔をぐるっとまわしてスキャンします。

完了したら、スキャンが完了しましたの画面が表示されます。

Face IDの設定が完了しました。
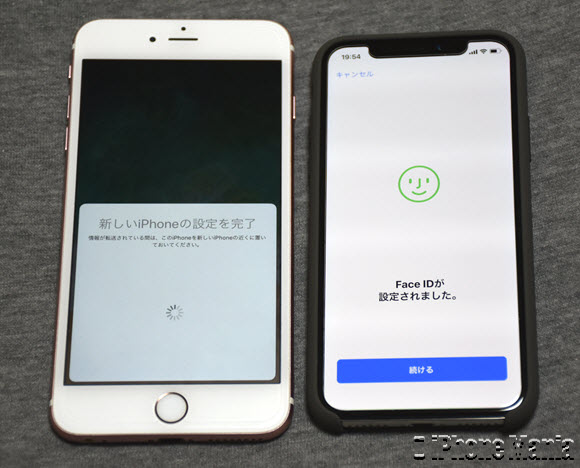
4. Apple IDの設定完了を待つ
Apple IDの設定が始まります。自動セットアップを利用して引き継ぎする場合は、自動で環境設定等が転送され、特になんの操作も必要なく待つだけとなります。

5. 復元するバックアップを選ぶ
これまで新しいiPhoneへの移行の際は、あらかじめ旧機種側のiOSバージョンを最新にアップデートし、そして事前にバックアップを作成して、新しいiPhoneの移行作業を行う流れでした。しかし新しい初期設定では、初期設定での所要時間はかかるものの、その場でバックアップをとってその情報を引き継ぐことができるようになったので、より移行しやすくなっています。
新機種側の選択画面では旧機種のバックアップ日時が確認でき、この引き継ぎ作業の段階の情報でバックアップをとり、最新のバックアップから復元する「復元する前にバックアップをアップデート」、一番最近に保存したバックアップから復元する「最後のバックアップから復元」と、「ほかのバックアップを選択、または復元しない」から選択できます。

「復元する前にバックアップをアップデート」を選択すると、旧機種側では「バックアップをアップデート中」のウィンドウが表示され、新機種側ではiOSの利用規約が表示されました。バックアップのアップデート作業中に新機種側で作業を進めることができますので、画面の指示に従い進行します。

新機種側で「バックアップから設定」画面が表示されました。バックアップから引き継ぐ場合、Siriでの音声入力の内容、連絡先情報、位置情報などの設定が復元できると案内されています。「続ける」をタップするとそのまま進み、「設定をカスタマイズする」を選ぶと、復元する設定を確認・変更できます。
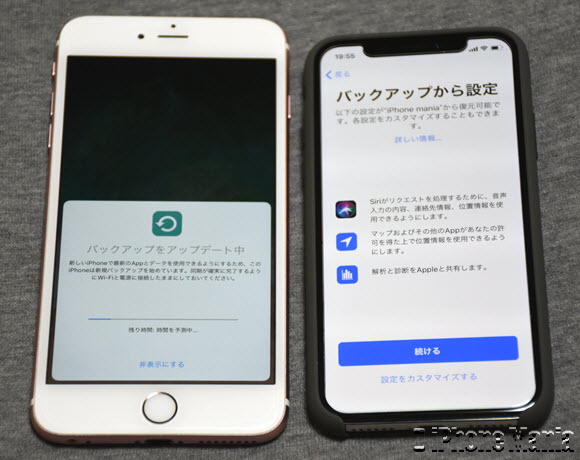
6. Apple Payの設定を行う
iPhone XはApple Payに対応しています。初期設定ではApple Payの設定も可能ですが、標準アプリWalletであとから設定することもできます。筆者はあとでを選択しました。
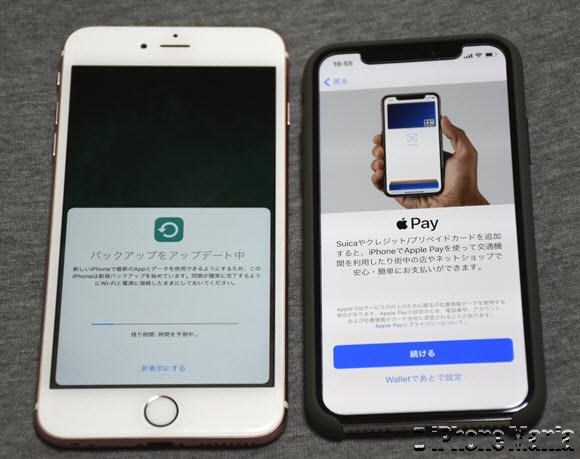
7. True Toneディスプレイを試す
次に、True Toneディスプレイについての設定です。True Toneとは、環境光センサーを使い、周囲の光に合わせてディスプレイの色や明度を自動的に調整してくれる機能で、画像などがより自然な色合いで表示される技術です。
現在販売されているApple製品では、iPhone8/8 Plus、iPhone Xと、iPad Pro(9.7インチモデル、10.5インチモデル、第2世代の12.9インチモデル)に搭載されています。
True Toneあり・なしを、この初期設定で試すことができます。「True Toneなしを試す」をタップすると、タップしている間だけTrue Toneなしのディスプレイ表示になります(動画撮影してみましたがわかりにくかったので、ぜひご自身の目で試して頂ければと思います)。設定アプリの「画面表示と明るさ」でも設定を変更できます。

8. iOSの最新バージョンをインストールする
iPhoneの引き継ぎ初期設定のとき、新機種に搭載されているiOSバージョンよりも新しいバージョンがリリースされていると、画像のようにソフトウェア・アップデートの画面が表示されます。「ダウンロードとインストール」をタップして最新バージョンをインストールします。

今回はマイナーバージョンアップだったためか、ダウンロード時間は数十秒程度でした。バージョンアップファイルの容量や、新機種で利用している回線速度により、ソフトウェア・アップデートにかかる時間が変動します。
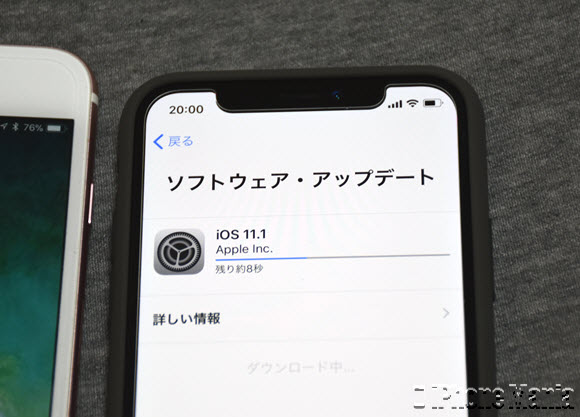
ダウンロードが完了するとアップデートの検証が始まり、インストールへと移行します。通常のiOSアップデートと同様に、iPhoneは一度再起動されます。インストールの進行具合は画面に表示されるゲージで確認できます。

画像がぶれてしまいましたが、無事iPhone Xのソフトウェア・アップデートが完了しました。ロック画面を解除します。

9. バックアップからの復元作業を待つ
iCloud設定のアップデートを行い、iCloudから復元が始まりました。バックアップファイルの容量や回線速度にもよりますが、ここでかかる時間がおそらく、初期設定で最も時間のかかる工程かと思います。完了するまでしばし待ちます。
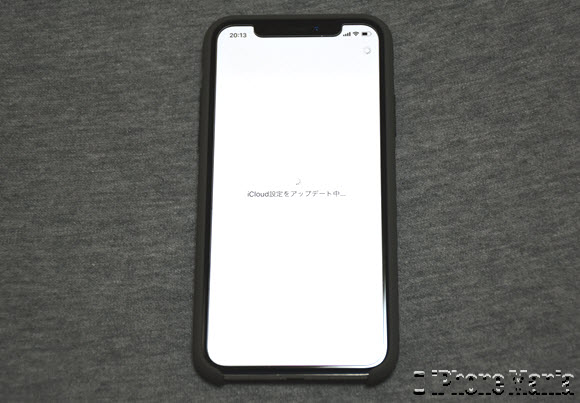

筆者のiPhoneでは14分ほどかかりましたが、無事復元が完了しました。

10. iPhone Xの基本操作を確認する
ホームボタンが廃止されたiPhone Xでは、従来のiPhoneとは基本操作の方法が変わりました。説明書がなくても直感的に操作できるのがウリであるiPhoneですが、これまで通りの動作では操作できなくなったiPhone Xの基本操作を動画で表示してくれます。
ロックを解除してホーム画面に移動するには、画面下部から上へスワイプします。アプリスイッチャー(マルチタスク)の表示は、画面下部から上へスワイプして一時停止するという特殊な操作になりました。
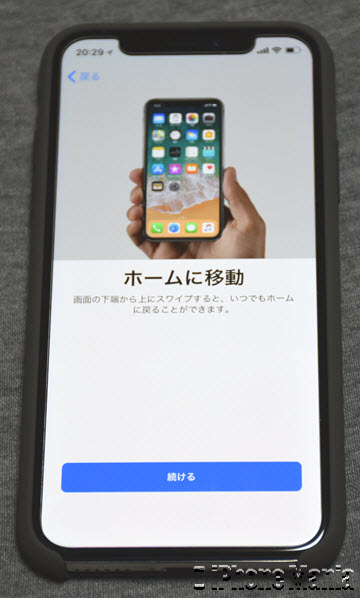
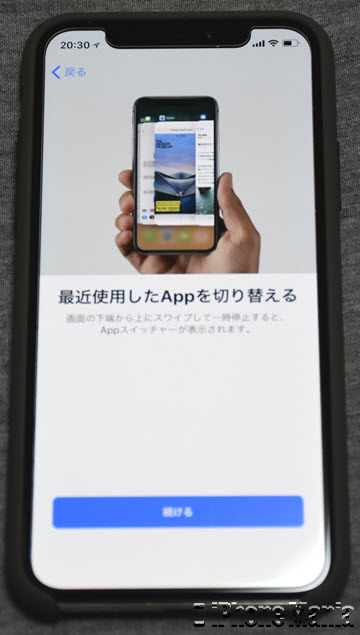
従来機種では画面下部から上へスワイプして呼び出したコントロールセンターですが、iPhone Xでは画面上部のノッチ(切り欠き)部分の右側から下へスワイプします。また通常はホームボタンの長押しで呼び出すSiriも、iPhone Xではサイドボタン(従来機種では電源ボタン)を長押しする操作に変更されています。サイドボタンで呼び出せる機能は設定アプリで別の機能を割り当てることも可能です。
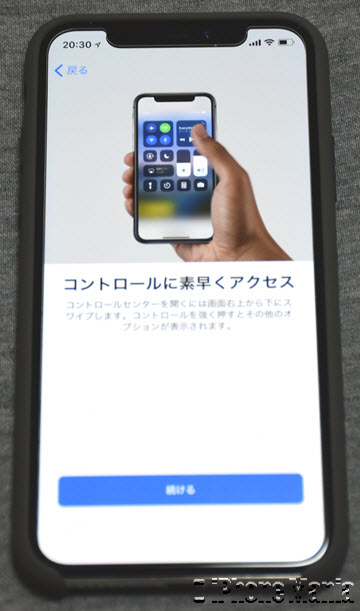
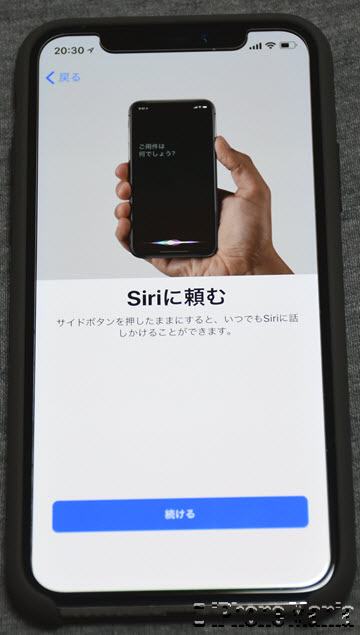
こうして長い作業を終えて、「ようこそiPhoneへ」が表示されれば初期設定完了です!

あとは無事必要なアプリ、データ類が引き継ぎされているか、確認してみましょう。
(asm)

