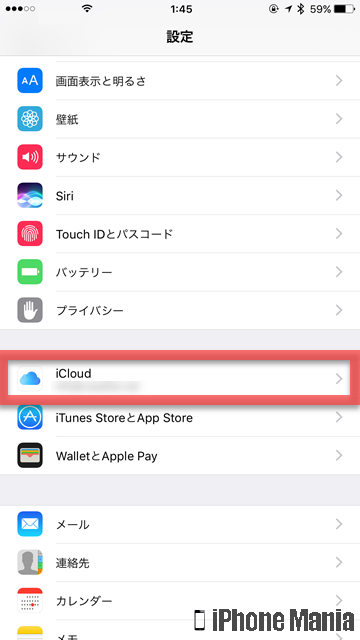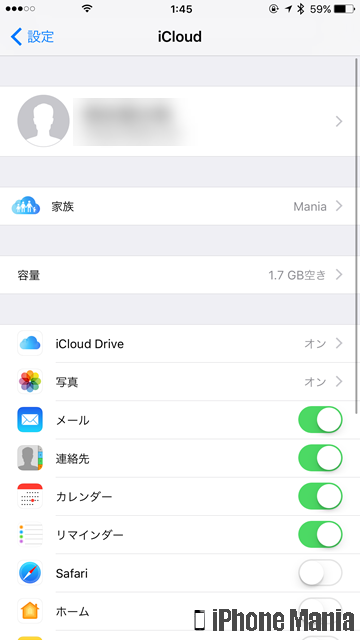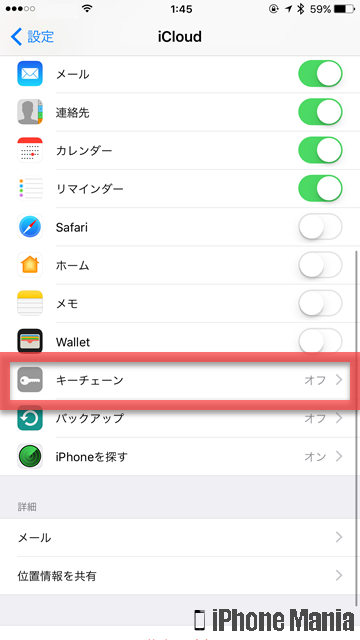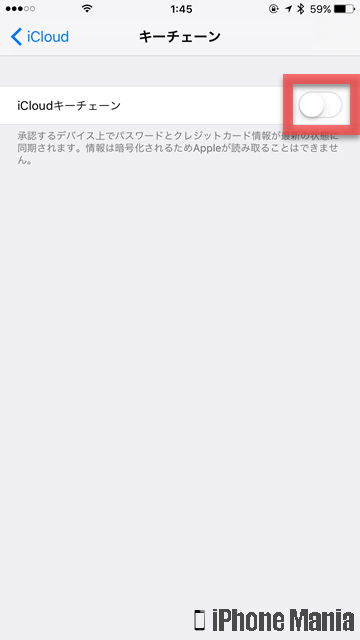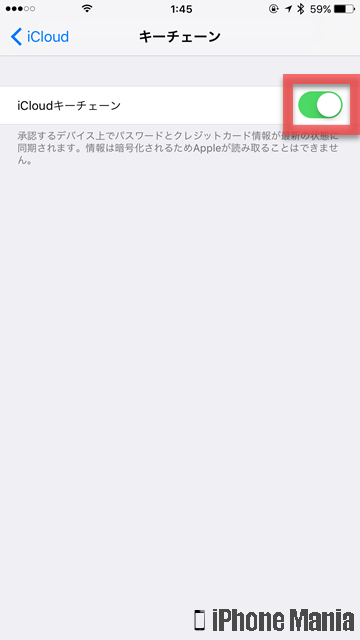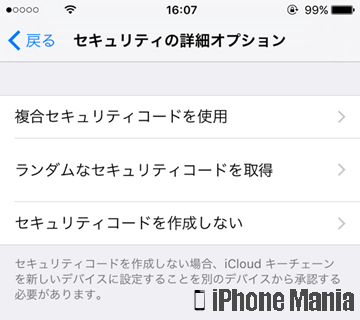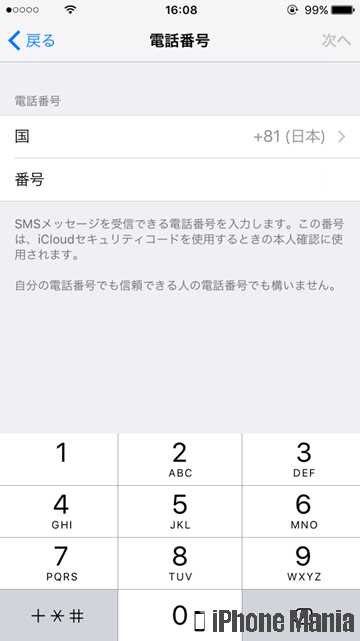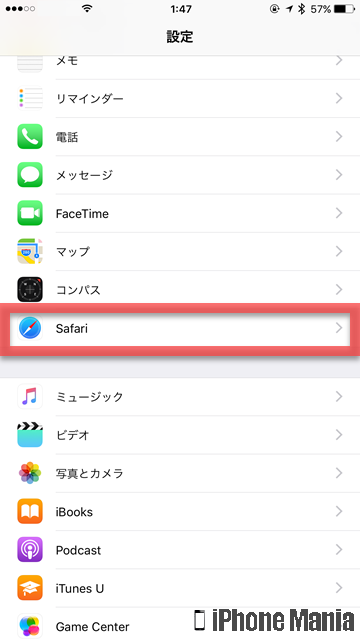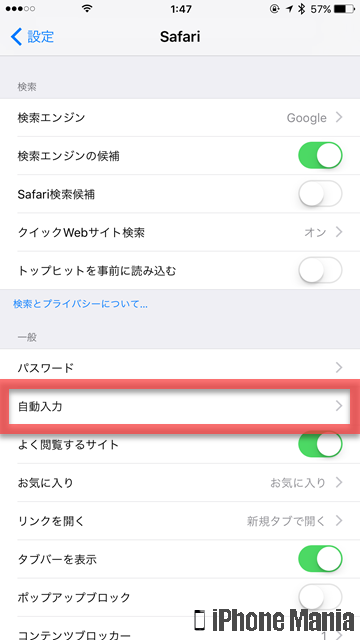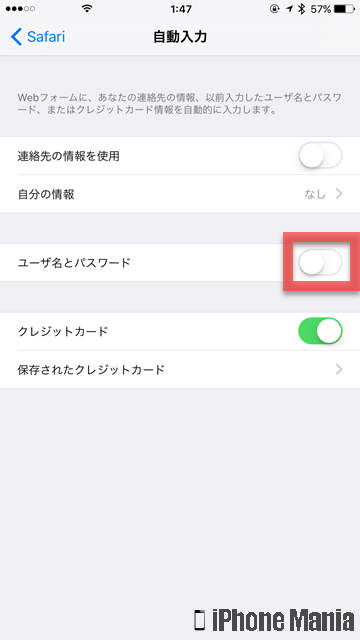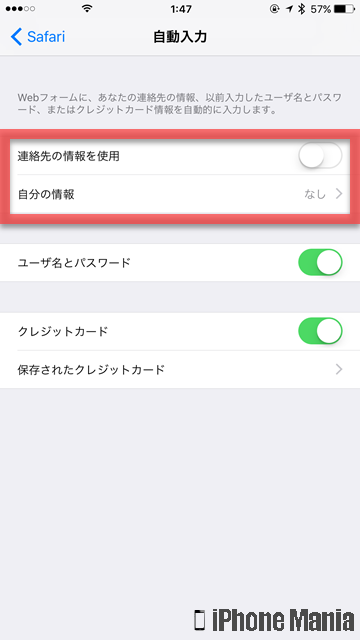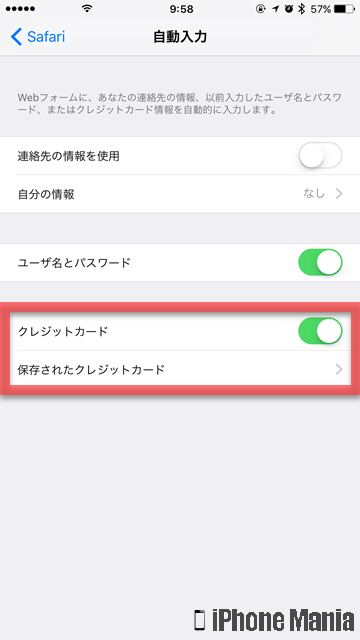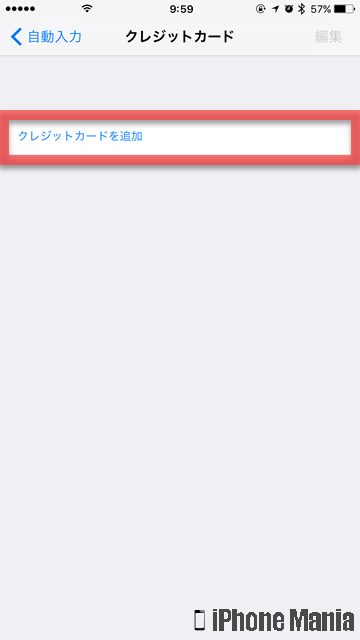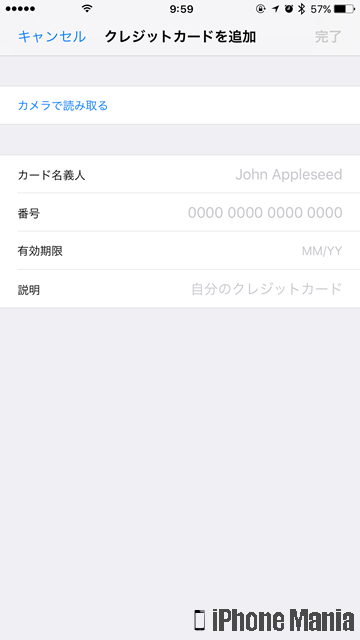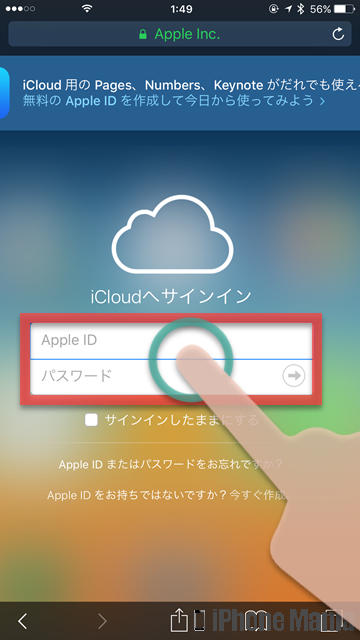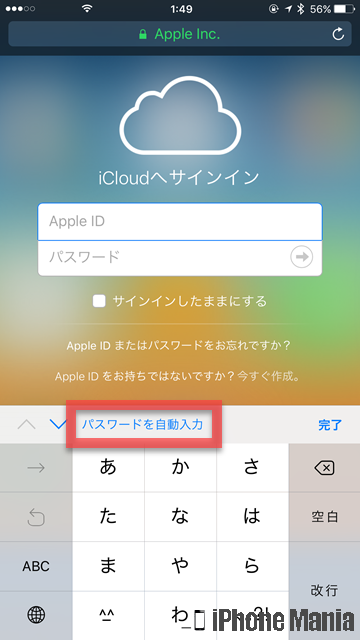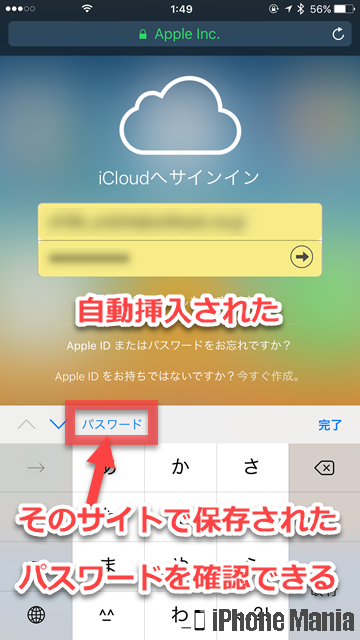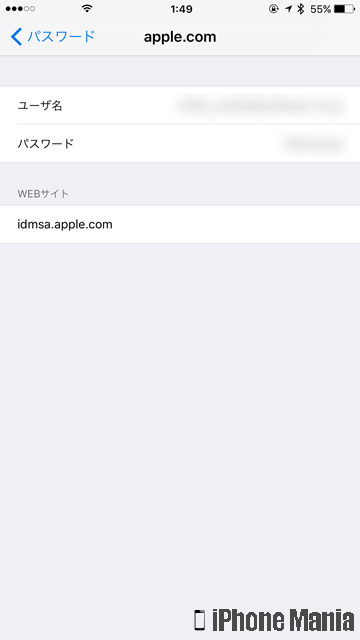【解説】iPhoneでログイン情報を自動入力できる「iCloudキーチェーン」とは?

目次
ウェブサイトでのログインパスワードなどを簡易入力したい

iPhoneなどのiOSに搭載されている「iCloudキーチェーン」という機能が活用できます。この機能を有効にすると、標準ブラウザ「Safari」で入力した情報を保存し、次回の入力時に自動で入力できるようになります。
保存される情報はユーザー名(ID)やパスワードなどのログイン情報のほか、クレジットカード情報、Wi-Fi情報などです。
▼iCloudキーチェーンの仕組み
▼iCloudキーチェーンをオンにする
▼ポイント:セキュリティーコードについて
▼ポイント:電話番号の登録は必要?
▼SafariでiCloudキーチェーンの設定をする
▼iCloudキーチェーンを利用する
iCloudキーチェーンの仕組み
「iCloudキーチェーン」は、iOS7以降のiPhone、iPad、iPod touchと、OS X 10.9以降のMacで、標準ブラウザの「Safari」に入力したウェブサイトのログイン情報やクレジットカード情報、Wi-Fi情報を保存し、入力時に自動で入力できるようにするものです。
同じApple IDでiCloudにサインインしている端末間で利用できます。これらの個人情報は、保存および転送時には暗号化され、Appleがその情報を読み取ることはできない仕組みになっています。
この機能を使うことで、標準アプリの「メール」「連絡先」「カレンダー」「メッセージ」で使用するアカウントを、利用するすべてのiOS端末とMacで最新の状態に保つことができます。
iCloudキーチェーンをオンにする
-
STEP1
「設定」→「iCloud」
-
STEP2
「キーチェーン」
-
STEP3
iCloudキーチェーンをオンにする
1
設定アプリから、iCloudの設定を開く
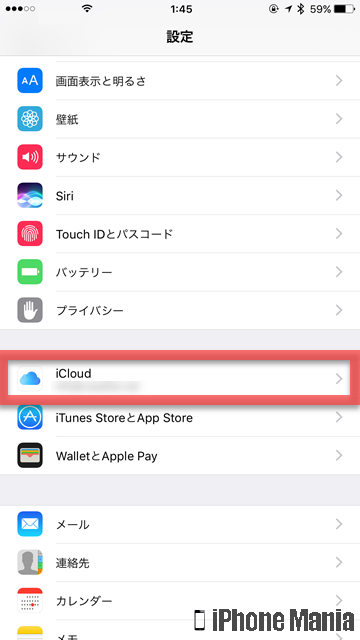 ホーム画面から「設定」を起動し、「iCloud」をタップします
ホーム画面から「設定」を起動し、「iCloud」をタップします
iCloudの設定画面が開きます。下へスクロールして、「キーチェーン」をタップします
2
iCloudキーチェーンをオンにする
「iCloudキーチェーン」をタップしてオン(緑)にすると、設定完了です
はじめてオンにするときは、iCloudへのサインインを求められます。ここで、iCloudセキュリティコードの作成と、電話番号を登録します
ポイント:セキュリティーコードについて
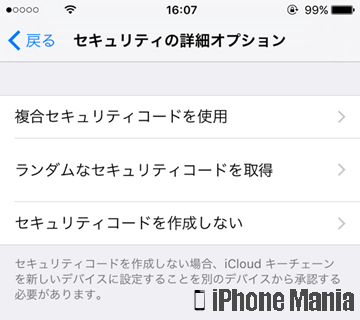 セキュリティコード設定画面で詳細オプションをタップすると、ランダムまたは複合するセキュリティコードを利用できます
セキュリティコード設定画面で詳細オプションをタップすると、ランダムまたは複合するセキュリティコードを利用できます
セキュリティコードを作成しない選択もできます。この場合は、iCloudキーチェーンに保存したユーザーIDやパスワードなどの情報を、iCloudにバックアップせずに、iPhone内に保存するようになります
ポイント:電話番号の登録は必要?
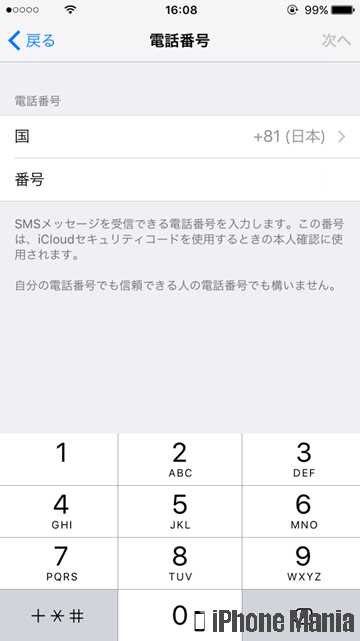 電話番号の登録が必要になるのは、iCloudセキュリティコードを利用する際の本人確認に使うためです。ほかの対応端末でiCloudキーチェーンを利用する際に、情報を同期してもいいかの確認メッセージを、SMSで受信します
指定する電話番号は、自分のものでなくても、信頼できる他の人のもの指定できます
電話番号の登録が必要になるのは、iCloudセキュリティコードを利用する際の本人確認に使うためです。ほかの対応端末でiCloudキーチェーンを利用する際に、情報を同期してもいいかの確認メッセージを、SMSで受信します
指定する電話番号は、自分のものでなくても、信頼できる他の人のもの指定できます
SafariでiCloudキーチェーンの設定をする
-
STEP1
「設定」→「Safari」
-
STEP2
「自動入力」
-
STEP3
「ユーザー名とパスワード」をオンにする
1
設定アプリから、Safariの設定を開く
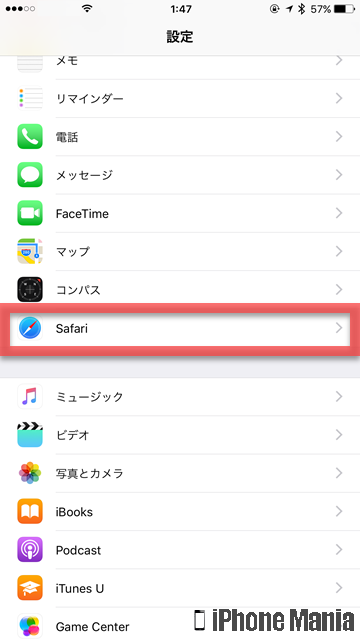 ホーム画面から「設定」を起動し、「Safari」をタップします
ホーム画面から「設定」を起動し、「Safari」をタップします
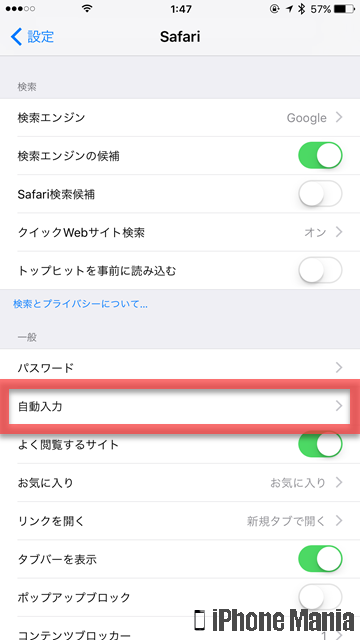 「自動入力」をタップします
「自動入力」をタップします
2
Safariでの自動入力をオンにする
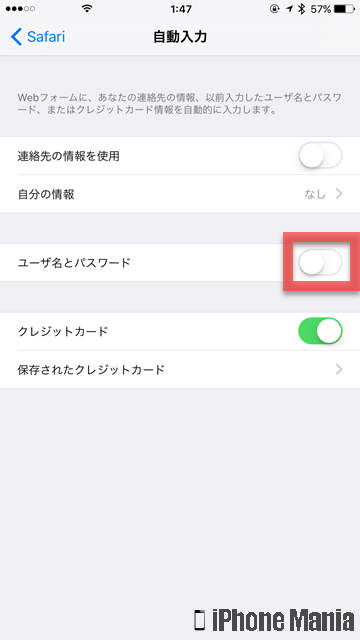 Safariでフォーム入力時に、自動入力の対象とする項目を設定できる画面です。「ユーザー名とパスワード」をタップしてオンにします
Safariでフォーム入力時に、自動入力の対象とする項目を設定できる画面です。「ユーザー名とパスワード」をタップしてオンにします
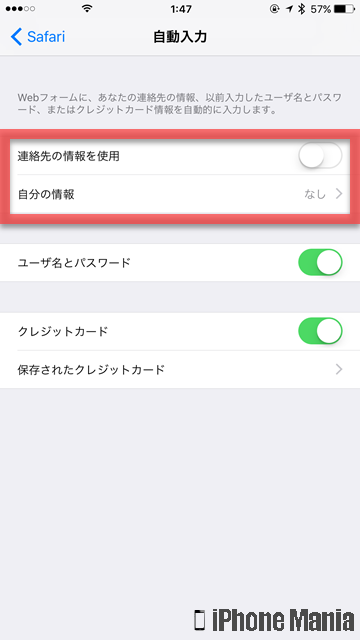 「自分の情報」をタップして連絡先一覧から自分の情報を選び、「連絡先の情報を使用」をオンにすると、連絡先に登録している情報をもとに自動入力できるようになります
「自分の情報」をタップして連絡先一覧から自分の情報を選び、「連絡先の情報を使用」をオンにすると、連絡先に登録している情報をもとに自動入力できるようになります
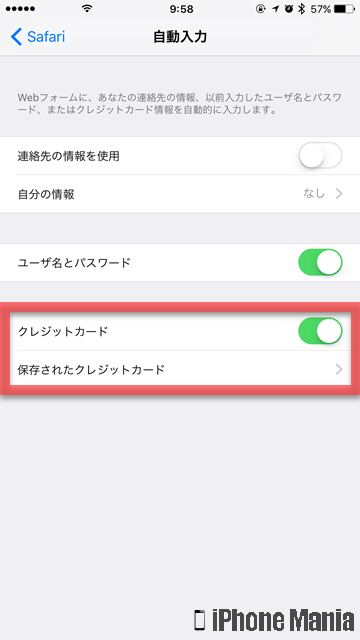 また「クレジットカード」をオンにすると、Safariでクレジットカード情報を入力する際に、保存されたクレジットカード情報をもとに自動入力できるようになります
また「クレジットカード」をオンにすると、Safariでクレジットカード情報を入力する際に、保存されたクレジットカード情報をもとに自動入力できるようになります
「保存されたクレジットカード」をタップすると、保存済みの情報を確認できるほか、新規登録もできます。登録する場合は「クレジットカードを追加」をタップします。必要事項を入力、またはカメラでクレジットカード情報を読み取ることもできます
iCloudキーチェーンを利用する
2つの設定を完了したら、Safariを起動して、ログイン情報を保存してみましょう。通常の手順でログインすると、自動で保存されていきます。
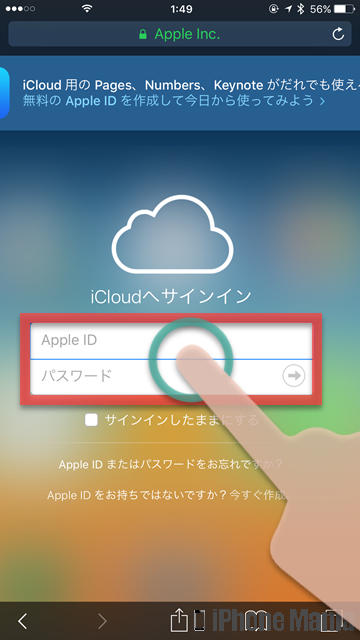 iCloudへサインインする画面で自動入力を試してみます。Apple IDまたはパスワード欄をタップします
iCloudへサインインする画面で自動入力を試してみます。Apple IDまたはパスワード欄をタップします
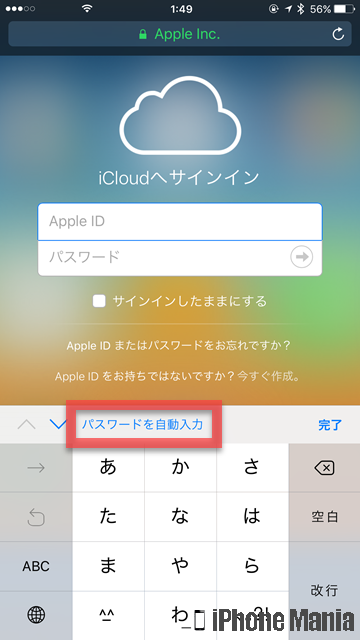 ソフトウェアキーボードが表示されました。新たに「パスワードを自動入力」というボタンが追加されていますので、タップします
ソフトウェアキーボードが表示されました。新たに「パスワードを自動入力」というボタンが追加されていますので、タップします
すると、これまでにそのサイトで入力したログイン情報が自動で入力欄に挿入されました
表示がかわった「パスワード」をタップすると、そのサイトで保存されたユーザーIDやパスワードを確認できます