ネットサーフィンが捗る!意外と知らないSafariの隠れ技5つ
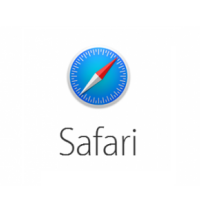
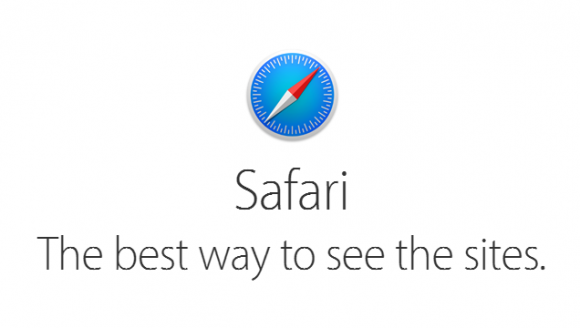
iPhoneの標準ブラウザ「Safari」には、便利な小技がいくつもあります。
iPhone Maniaではこれまで、様々なSafariのテクニックを紹介してきましたが、そんななかでも意外と知られていない隠れた上級テクニックを5つ紹介します。
関連記事:
Safariの画面の見方
Safariを使ううえで、基本となるSafariの画面の名称とコントロールバーの出し方を説明します。
画面の名称
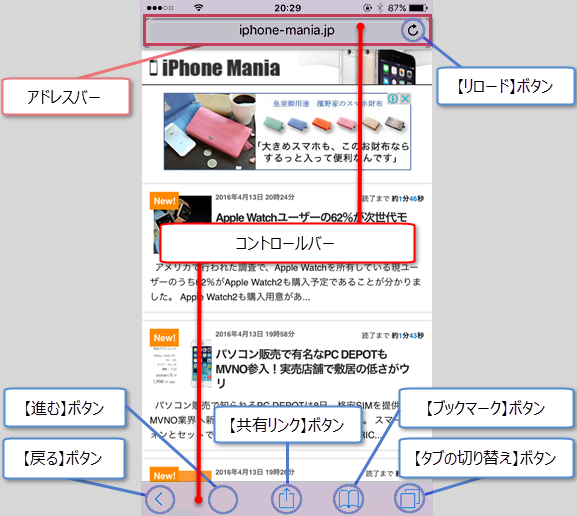
コントロールバーの出し方
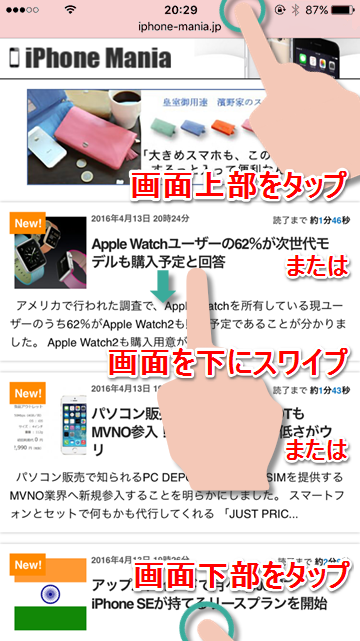
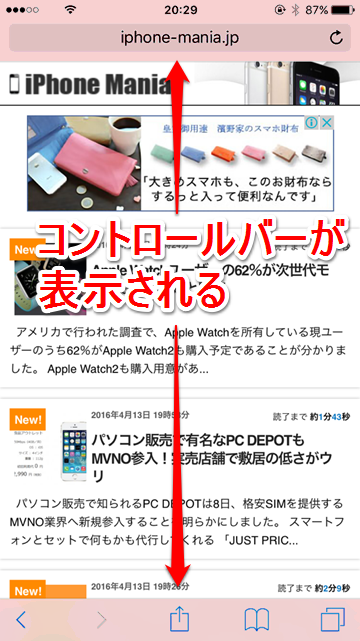
その他、基本の操作については以下の関連記事で解説しています。
関連記事:
テクニック1「アドレスバーを長押しでURLを開く」
SafariでコピーしたURLを開くとき、アドレスバーをタップし、アドレスを消してから、ペーストするという手順は面倒ですよね。
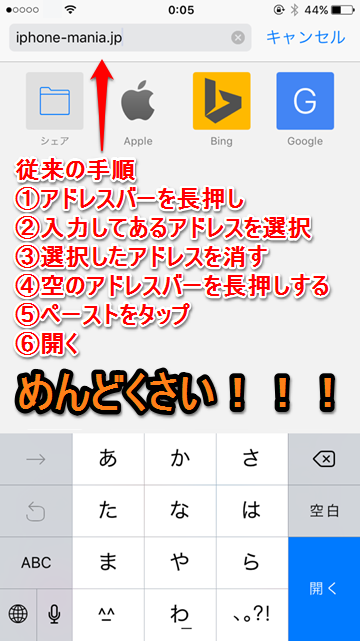
しかし、実はアドレスバーを長押しすると、直接URLを開くことができるんです。
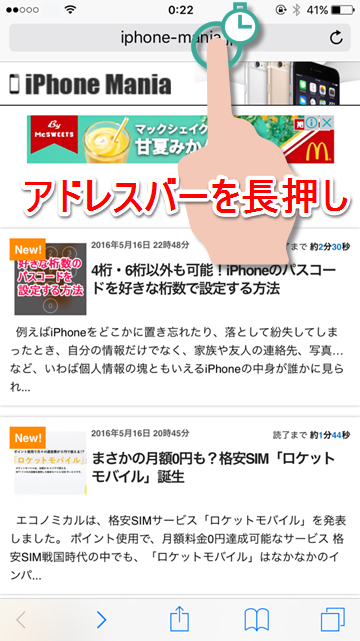
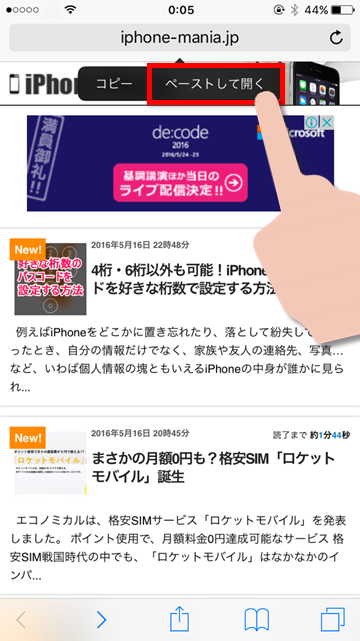
「ペーストして開く」をタップすると、わざわざアドレスバーのアドレスを消してからペーストしたりせずとも、URLを開くことができます。
テクニック2「最近閉じたタブを復元する」
Safariでネットサーフィンをしているとき、開いていたタブを閉じてから、やっぱりもう一度確認したい!ということはありませんか?
パソコンのブラウザなら簡単にできる「閉じたタブの復元」ですが、実はSafariでも可能です。
1
【タブの切り替え】ボタンをタップ
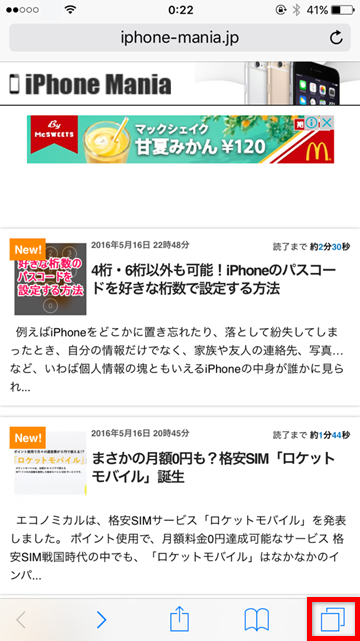
2
「+」を長押し
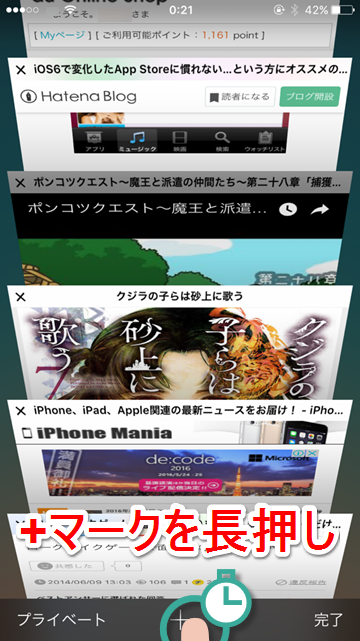
すると、最近閉じたタブ、という一覧が表示されます。この一覧から、もう一度開きたいページをタップすると、閉じたタブの復元が可能です。
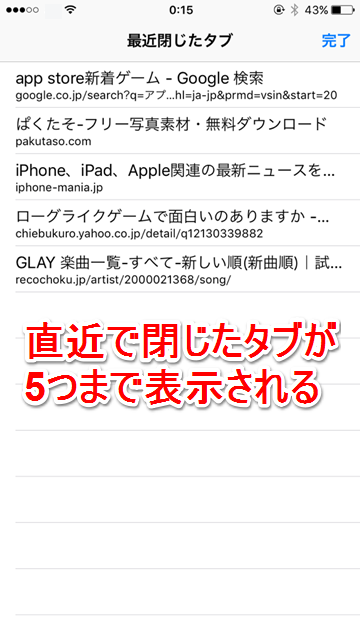
テクニック3「オフラインでページを読む」
電波がないところでもページを読みたい!というときは、たとえばページをまるごとPDF化してしまうテクニックがあります。しかし、PDF化は容量を圧迫するし、もっと手軽にオフライン時にもページが見たいな、と思うこともあるでしょう。
そこで使えるのが、「リーディングリスト」の活用です。
リーディングリストに追加したページは、オフライン環境下でも読むことができます。さらに、iCloud上で同期していれば、別のiOSデバイスや、Macから追加したページも読むことができます。
リーディングリストの使い方は簡単です。まず、あとで読みたいページを【ブックマーク】ボタンを長押しして、リーディングリストに追加します。
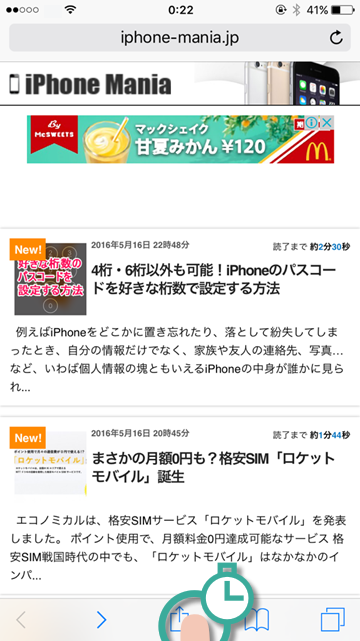
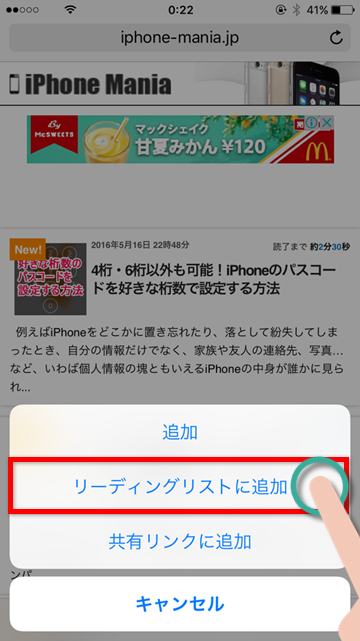
追加したページを読むときは、【ブックマーク】ボタンをタップしてから、「めがね」のマークをタップします。
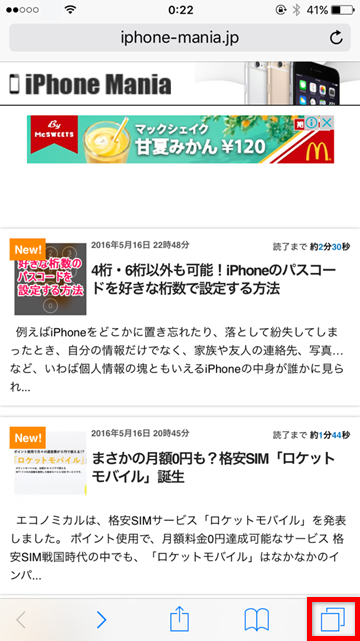
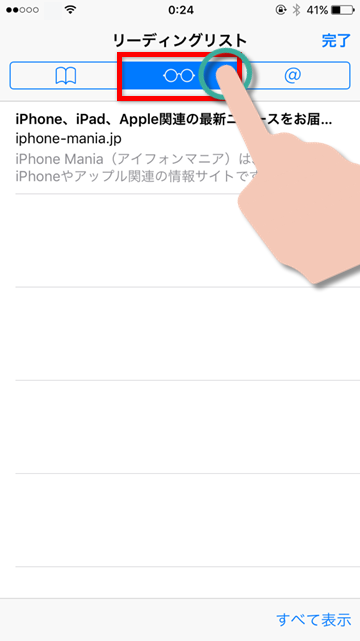
また、リーディングリストからページを削除したいときは、リストをスワイプします。
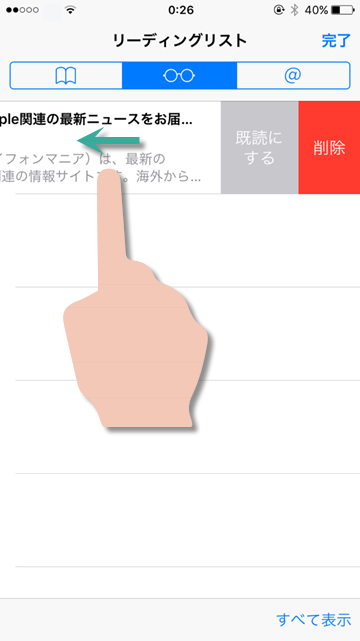
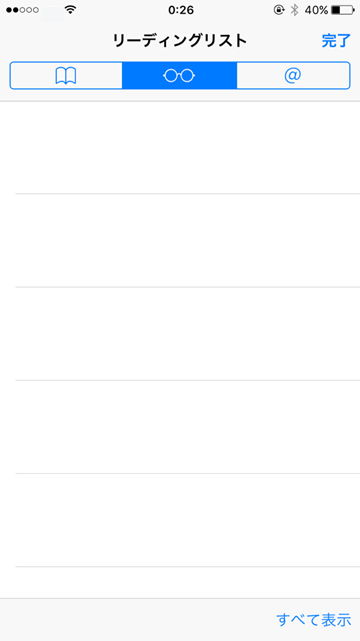
テクニック4「リーダー表示のフォントや文字サイズを変更する」
リンクで紹介したリーダー表示ですが、実はフォントや文字サイズをカスタマイズすることができます。
手順も簡単で、リーダー表示の状態でアドレスバー右のAAと書いてある部分をタップします。
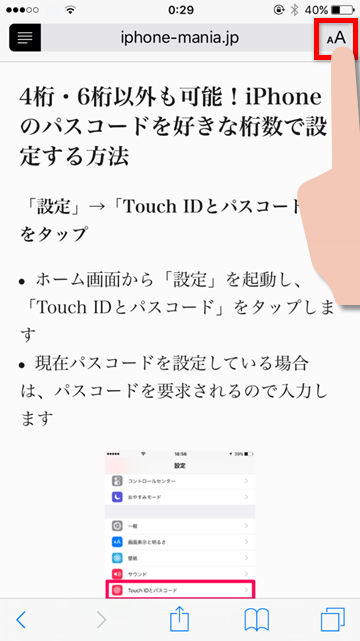
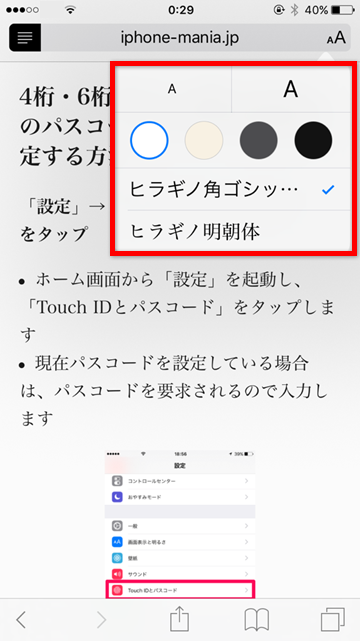
カスタマイズできるのは、「文字サイズ」「背景色」「フォント」の3つ。
文字サイズは12段階あり、小さいAか大きなAを複数回押すことでサイズを調整できます。
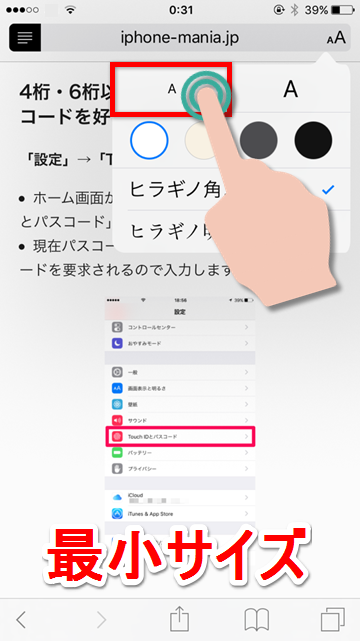
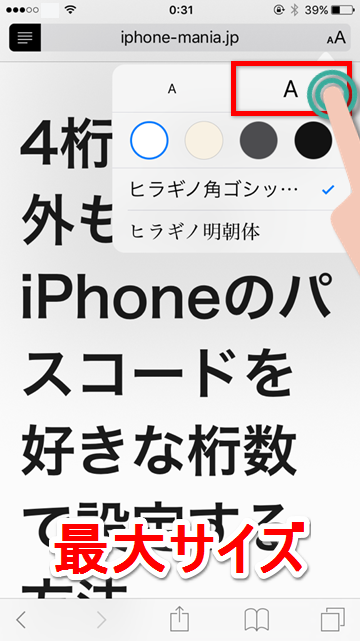
背景色は4種類で、「白」「薄い黄色」「灰色」「黒」の中から選択できます。
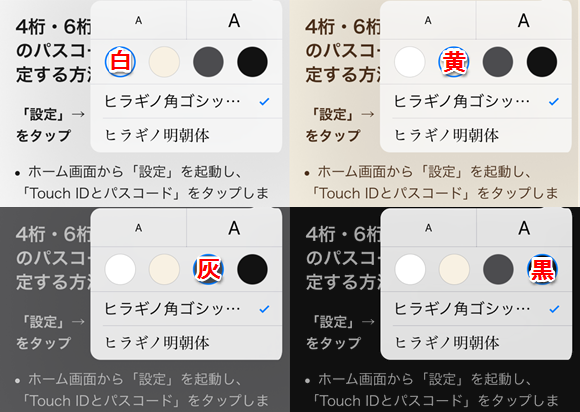
フォントは2種類で、「ヒラギノ角ゴシック」と「ヒラギノ明朝体」のどちらかに設定することができます。
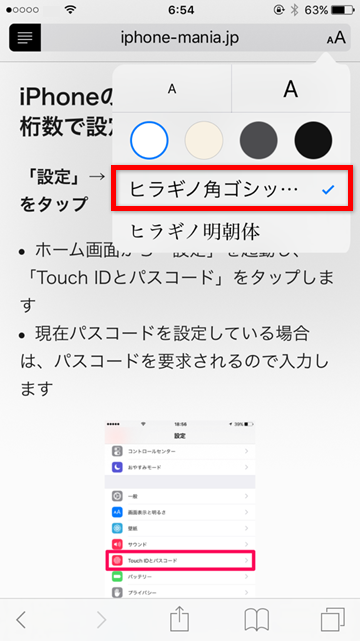
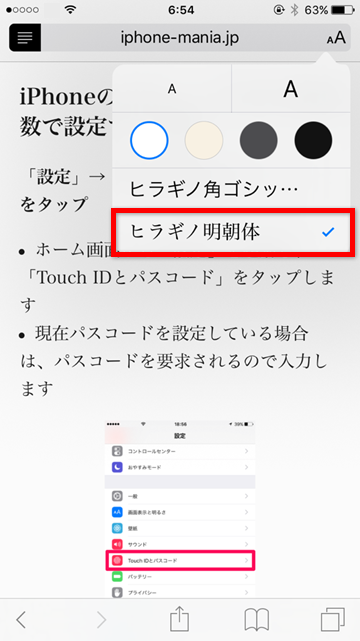
より読みやすくカスタマイズして、リーダー表示をさらに快適にしましょう。
テクニック5「検索エンジンを変更する」
Safariのアドレスバーに検索したい言葉をいれると、検索をすることができます。
この方法で検索した場合、通常では「Google」検索が使われますが、ここで使われる検索エンジンは「Yahoo」「Bing」等に変更が可能です。
1
「設定」→「Safari」の順にタップ
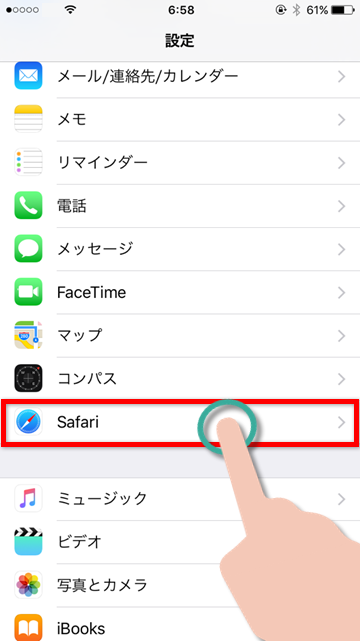
2
「検索エンジン」をタップ
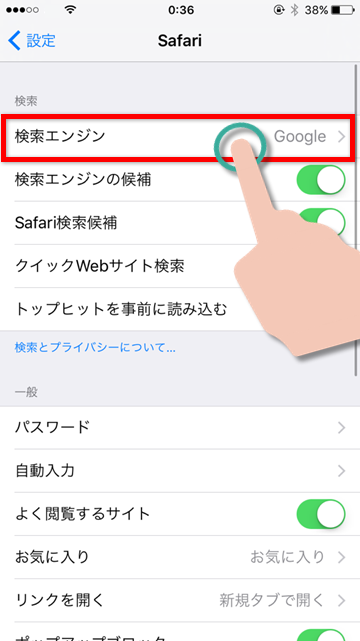
3
好きな検索エンジンを選ぶ
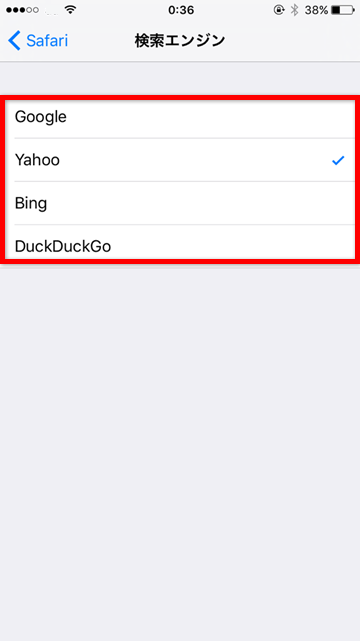
以上の手順で、検索エンジンの変更が完了しました。

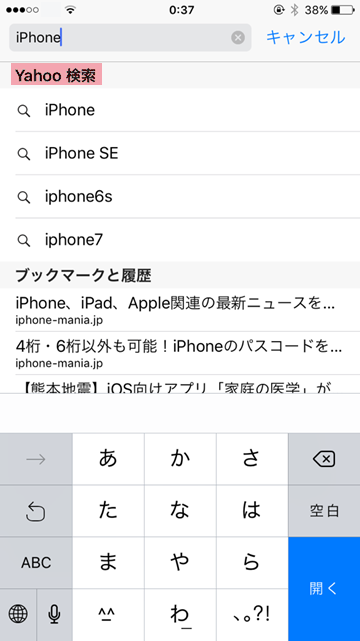
パソコンで普段YahooやBingを使っているから、使い慣れているエンジンに変更したい、という場合など、適宜検索エンジンを変更すると便利です。
これまでも、Safariに関するテクニックを数多く紹介してきましたが、今回の上級テクニックはいかがでしたか?今回新しく知ったテクニックを活用して、より快適にSafariを使いこなしてくださいね!

