Safariのこんな機能、知ってた?サイトを見やすくする5テクニック
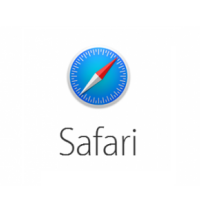

iPhoneの標準ブラウザSafariには、多くの便利機能が実装されています。普段からSafariを使っている人も、意外と知らない機能があるかもしれません。
今回は、そんなSafariの便利な機能の中から、ネットサーフィンが楽しくなるテクニックを5つ紹介します!
Safariの画面の見方
まずはSafariのテクニックを解説するうえで欠かせない「Safariの画面の名称」と「コントロールバーの出し方」を説明します。
画面の名称
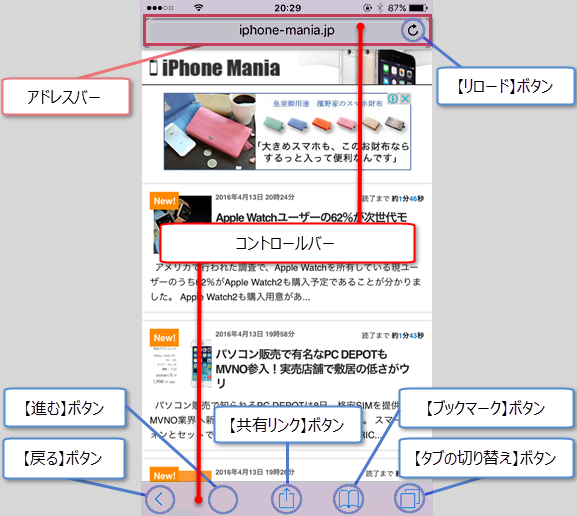
コントロールバーの出し方
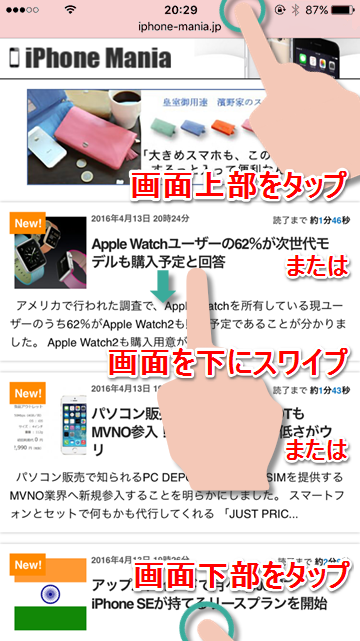
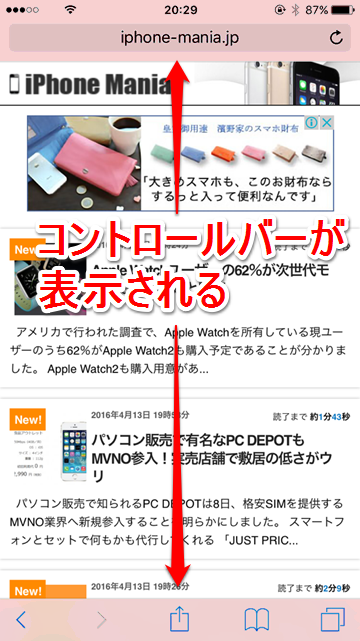
その他、基本の操作については以下の関連記事で解説しています。
関連記事:
テクニック1「iPhoneでPC版のサイトを見る」
以前、iPhone Maniaでも【使い方】iPhoneのSafariでスマホ版では無くPC版を閲覧する方法の記事で紹介しましたが、iOS9.3.1では手順が変わっているので、改めて紹介します。
スマホ用表示とは、iPhoneなどのスマートフォン向けのデザインのことです。対してPC用表示は、パソコンで見たときに表示されるデザインです。
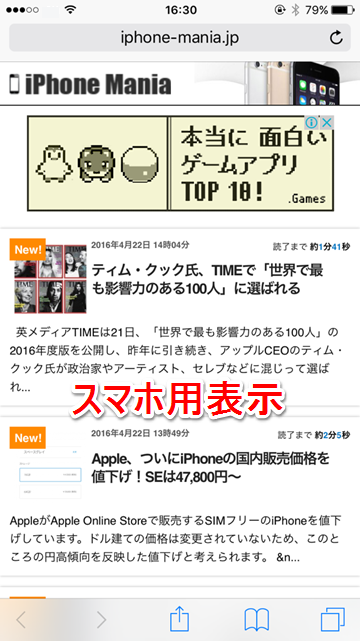
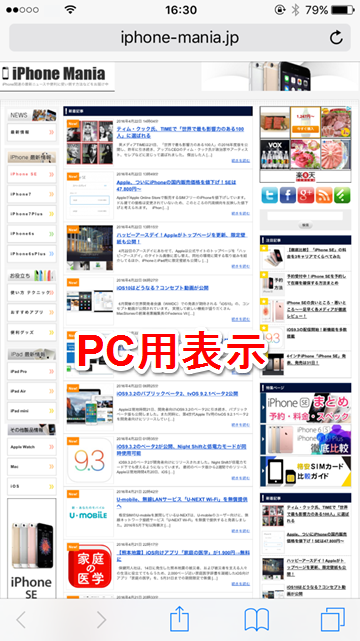
サイトによっては、「PC用表示に切り替える」「スマホ用表示に切り替える」というようなボタンがあり、切り替えることができる場合もあります。
しかし、そういったボタンがない場合でもSafariの機能でスマホ表示↔PC版表示を切り替えることが可能です。
1
【共有リンク】ボタンをタップ
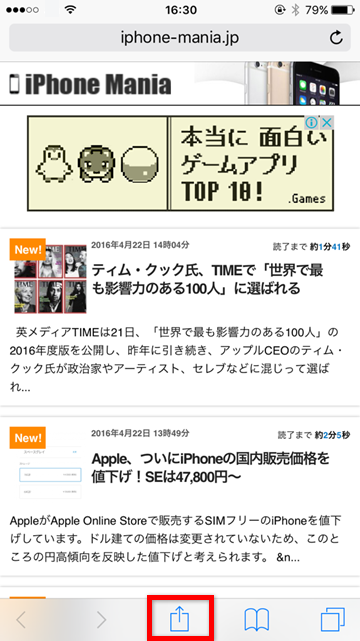
2
「デスクトップ用サイトを表示」をタップ
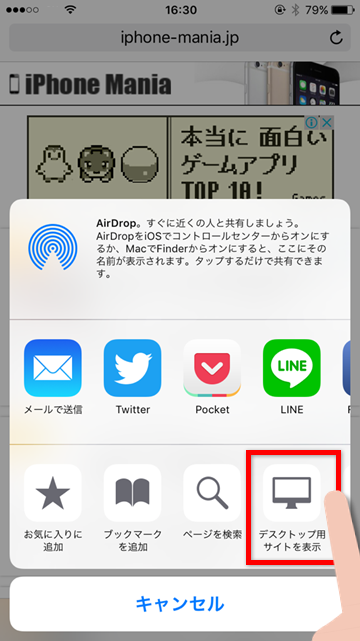
以上の手順で、スマホ用表示を、PC用表示に切り替えることができます。
ただし、元のスマホ用表示に戻す場合は、もう1度サイトを新しく開き直す必要があるので注意してくださいね。
テクニック2「リーダー表示で記事を読みやすくする」
ネット上でブログやニュース記事を読んでいると、【アドレスバー】にこんな表示が出ているのを見たことありませんか?
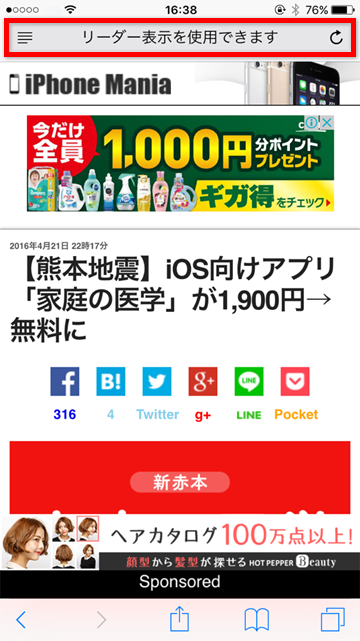
この「リーダー表示を使用できます」という表示は、リーダーモードが使用可能であることを表しています。ではその「リーダー表示」とは一体なんなのか、実際に切り替えて確認してみましょう。
切り替えは簡単で、【アドレスバー】の横にある三本線のアイコンをタップするだけでOKです。
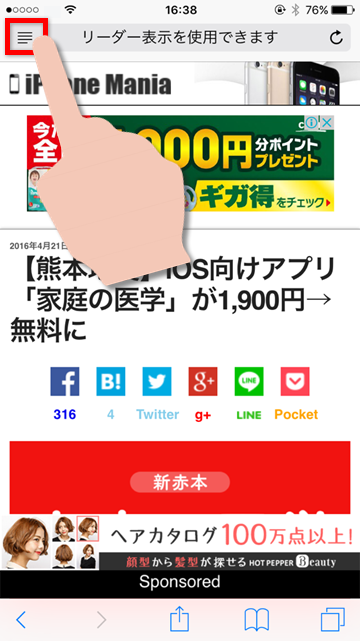
すると、
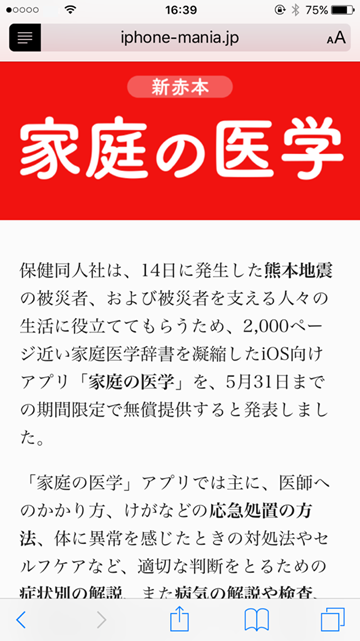
このように表示が切り替わりました。広告などが非表示になり、読むことに集中できるシンプルなデザインになります。
元に戻したいときは、もう一度左上のアイコンをタップするだけでOKです!
テクニック3「ページ内検索を利用する」
膨大な情報の載っているページを読んでいるとき、ページ内を検索できたらいいなあ、と思うことはありませんか?
パソコンなら「Ctrl」+「F」を押すとできるページ内検索ですが、実はこれ、Safariでもできるんです。
1
【共有リンク】ボタンをタップ
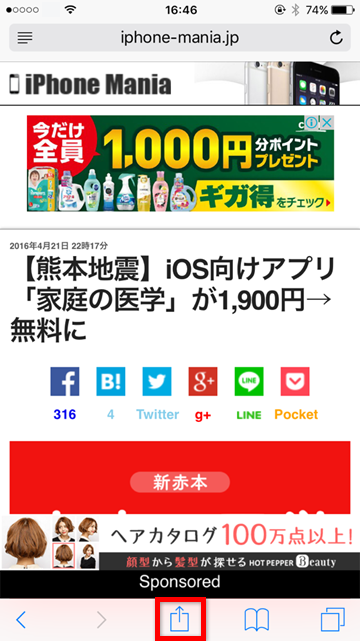
2
「ページを検索」をタップ
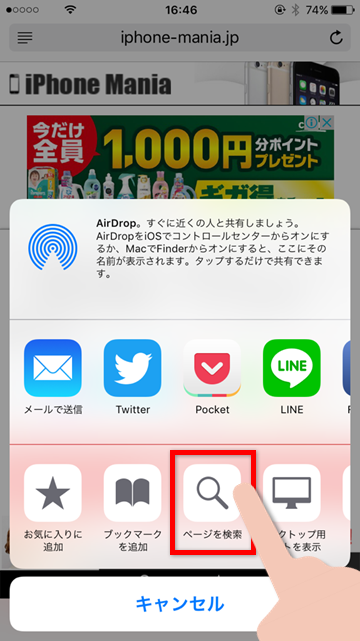
3
検索したい単語を入力
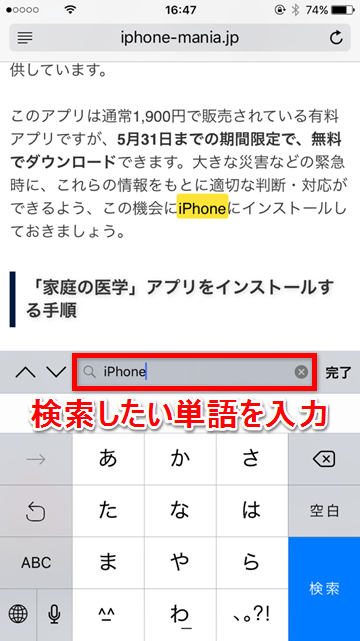
すると、入力した単語がある位置を表示してくれます。単語は黄色でハイライトされ、「∧」や「∨」をタップすることで進んだり戻ったりすることも可能です。
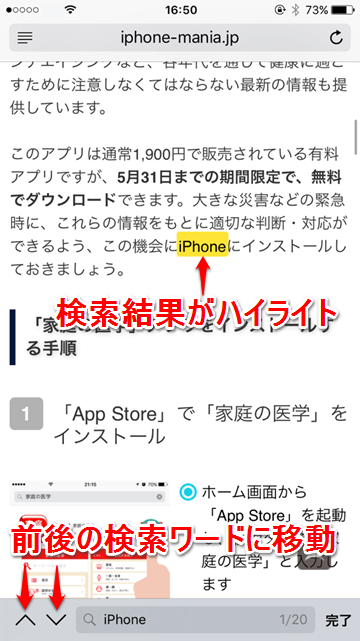
テクニック4「ブックマーク長押しで追加を簡単に」
気に入ったサイトをブックマークしたいときは、【共有リンク】をタップして、「ブックマークに追加」や「お気に入りに追加」をタップすればブックマークに追加することができます。
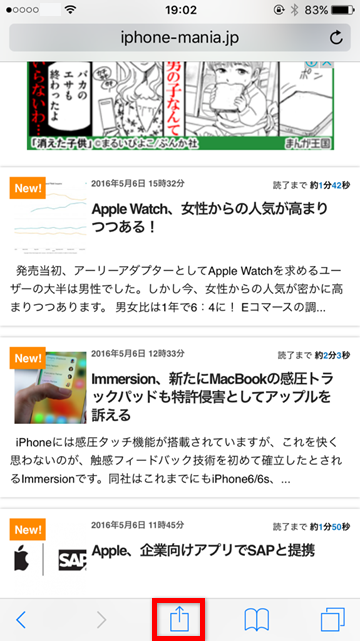
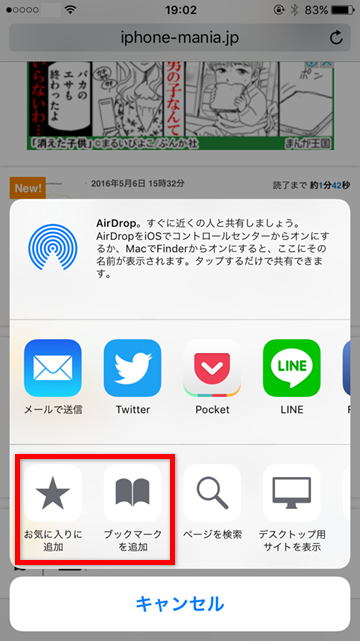
でも、それよりも簡単にブックマークに追加する方法があります。それが【ブックマーク】ボタンの長押しです。
1
【ブックマーク】ボタンを長押し
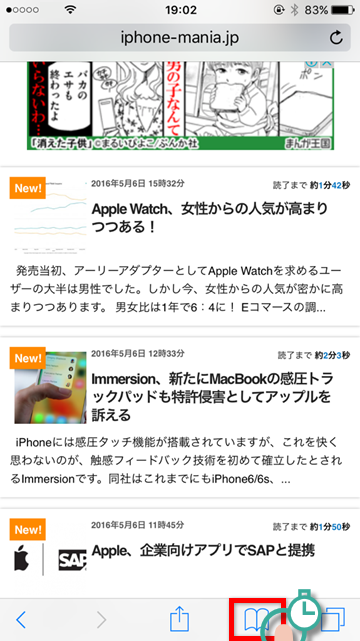
2
「追加」をタップ
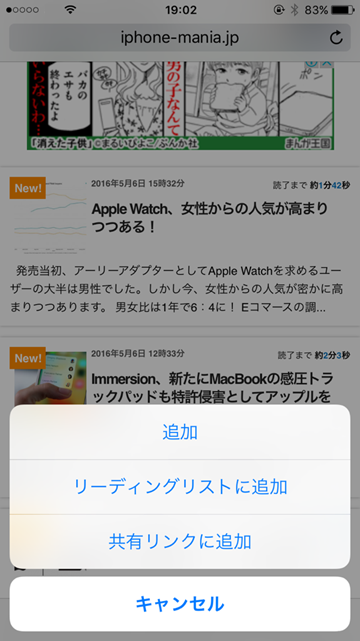
3
「保存」をタップ
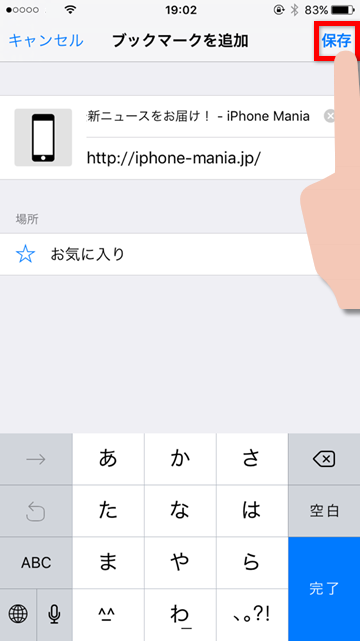
テクニック5「ホーム画面にショートカットを作る」
本当にお気に入りのサイトは、ブックマークを開いて~という手順すら省いてタップ1回で表示したいと思いませんか?
そんな願いを叶えるのが、ホーム画面へショートカットを追加するテクニックです。タップするだけで一発でそのサイトを開けるため、ブックマークに登録するよりもさらに便利になります。

このように、ホーム画面にそのサイトへアクセスするためのアイコンが表示されるようになります。手順はとても簡単です。
1
【共有リンク】ボタンをタップ
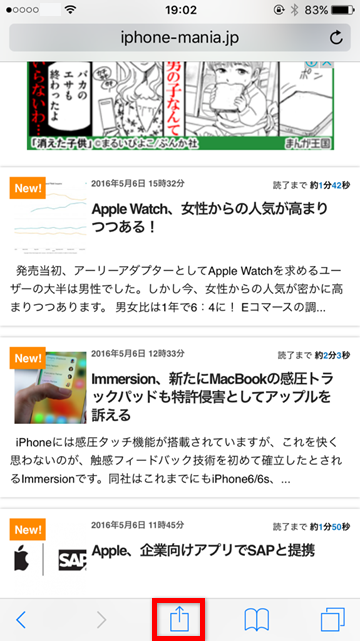
2
「ホーム画面に追加」をタップ
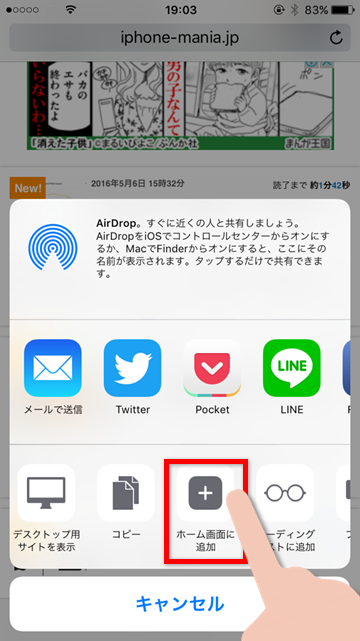
3
「追加」をタップ
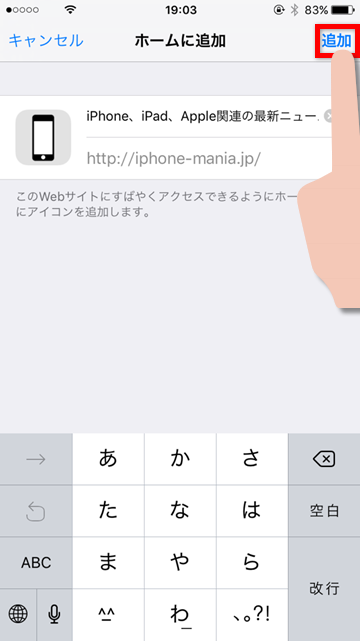
このテクニックを使えば、よく行くサイトをアプリ感覚で利用できるようになります。
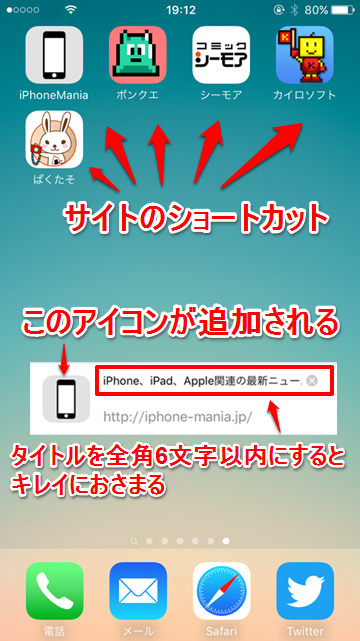
また、アイコンがオシャレなサイトも多いので、キレイに並べてホーム画面の1ページをオシャレなブックマークとして使う、なんていう技もありますよ。
知れば知るほど快適になるSafariのテクニック
今回は、ネットサーフィンが楽しくなるテクニックを5つ紹介しました。
ほかにもSafariのテクニックはいろいろあり、知っておくことでブラウジングがとても快適になります。知っておくだけでも損はないので、ぜひ併せて読んでみてくださいね!

