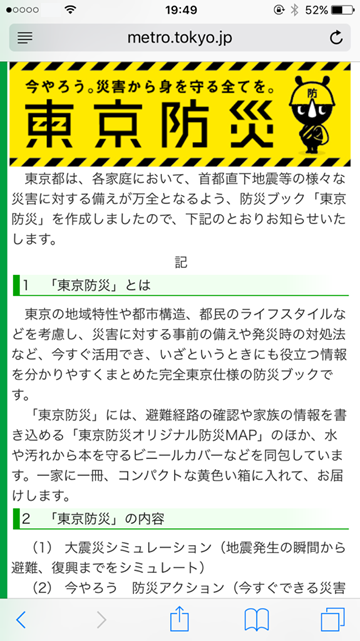iPhoneが圏外でもSafariのページを読む方法

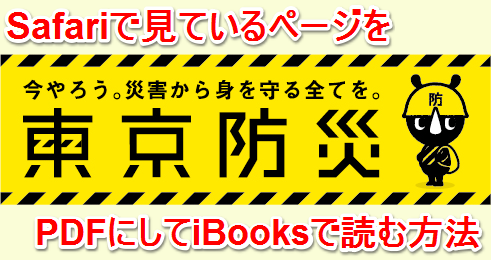
iPhoneの標準ブラウザ「Safari」で見ているページを保存したいとき、どうしていますか?
お気に入りにいれたり、リーディングリストにいれて、いつでも再訪できるようにしている、という方法もありますが、これだと電波がない場所では読むことができなくなってしまいます。
そこで、iBooksを活用して、電波がない場所でも読めるPDFファイルとして保存する方法を紹介します。
WebページをPDF化して保存する方法
今回は「NHK そなえる防災」特集の中から、「今すぐできる!家の中の地震対策」のページを例にして説明します。
もし災害に遭うなどして電波がつかまらないときでも、こういった防災マニュアルなどをあらかじめiBooksに保存しておけば、すぐに読むことができるので、是非実践してみてください。
1
Safariで保存したいページを開く
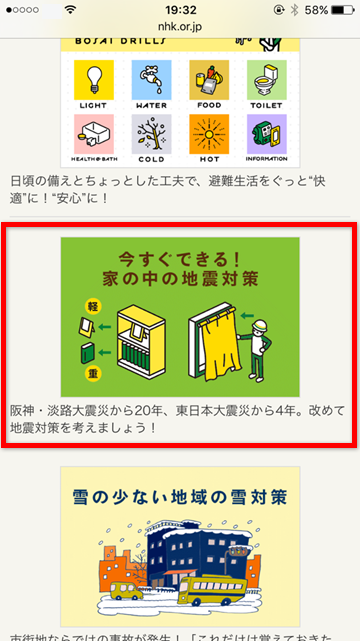
2
ページ内で折りたたまれている部分をすべて開く
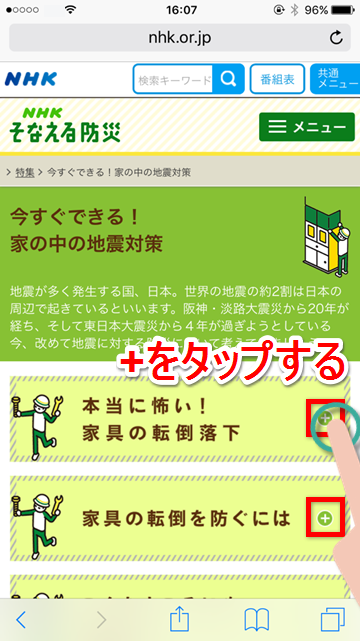
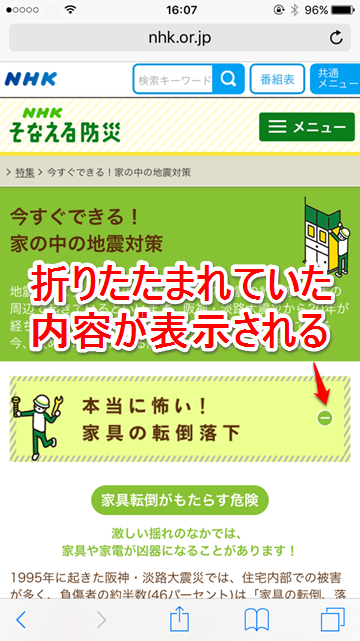
3
「共有リンク」ボタンをタップ
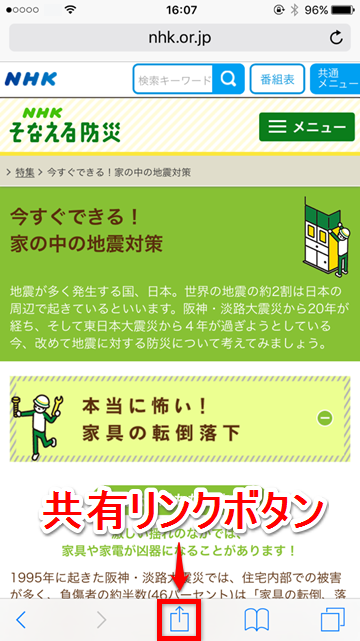
4
「PDFをiBooksに保存」をタップ
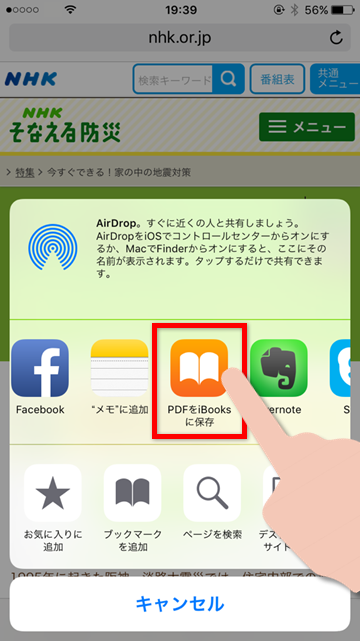
以上で、見ていたページをPDFとして保存することができました。
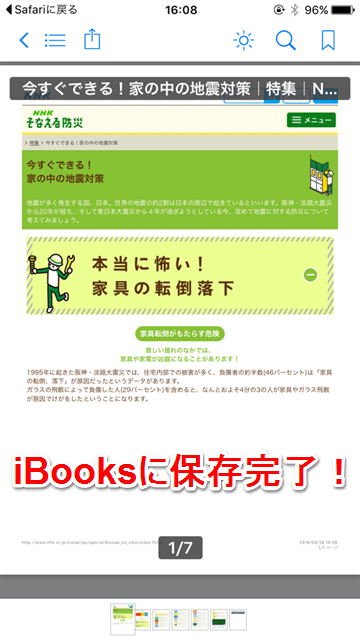
iBooksに保存したPDFは単語で検索することも可能
この保存したPDFは、単語検索などを行うこともできます。
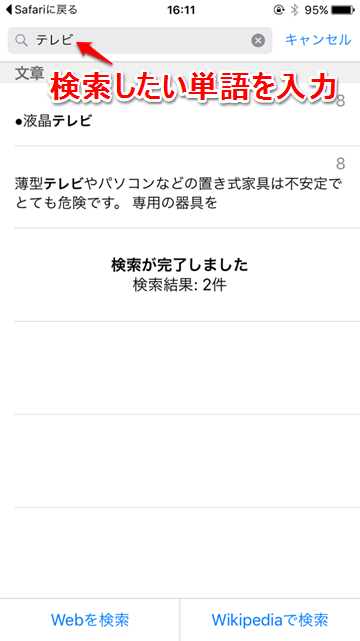

Safariから、PDFファイルをiBooksに保存する方法
次は、もともとPDFファイルとして用意されているページをiBooksに保存する方法を紹介します。
1
Safariで保存したいPDFのあるページを開く
2
PDFファイルをタップして開く
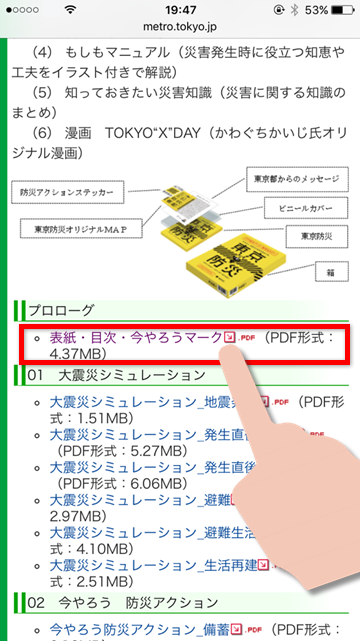
3
開いたファイルの中央付近をタップ

4
「次の方法で開く…」をタップ

5
「iBooksにコピー」をタップ
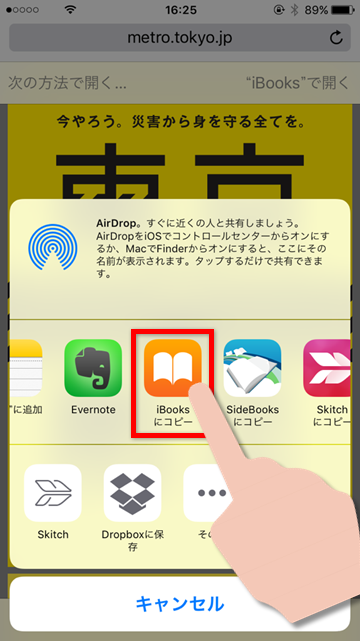
これで保存が完了しました。
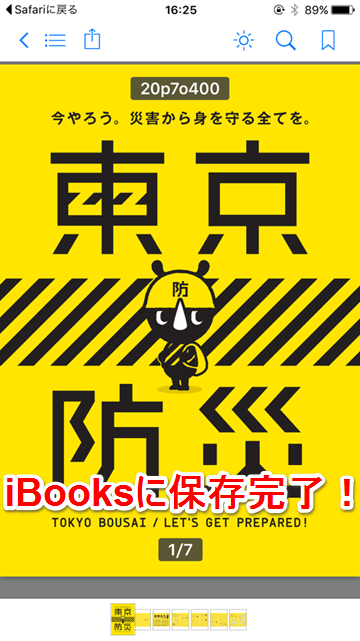
ちなみに、この「東京防災」は、iBooksの書店からも無料でダウンロードできます。
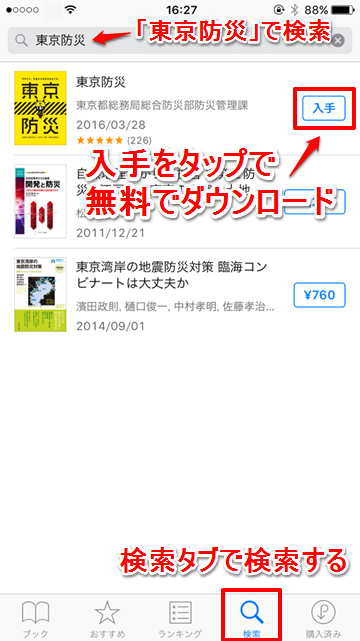
関連記事:
保存したPDFを閲覧する方法
これまでにiBooksに保存したPDFファイルを閲覧しようとiBooksを開いたら、PDFファイルが表示されない!というときは、以下の手順でPDFファイルを表示しましょう。
1
iBooksを開く
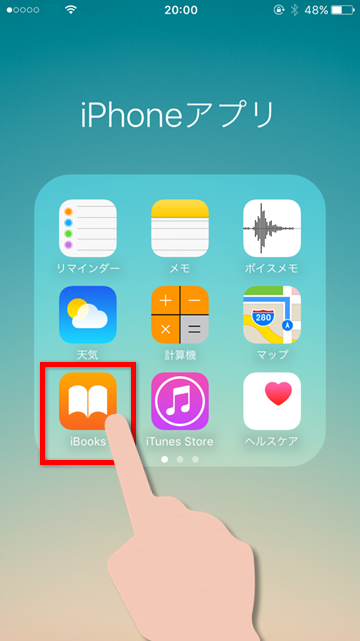
2
一番上のブックをタップ
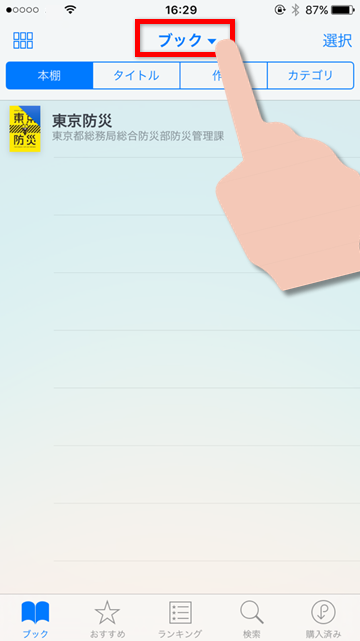
3
PDFをタップ
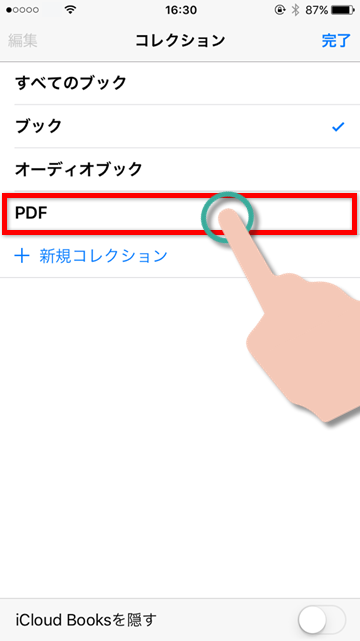
以上の手順で、保存したPDFファイルが表示されるようになりました。
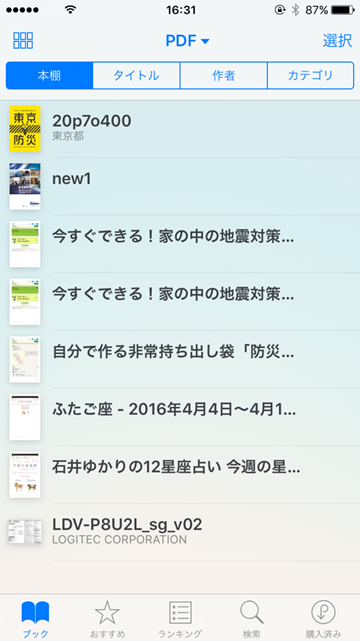
お気に入りのサイトを保存しよう
この方法でiBooksに保存したPDFは、好きなときに好きな場所で読めるようになります。
たとえば電化製品の取扱説明書の多くは、ホームページ上でPDFファイルとして公開されています。これらを保存しておけば、手元に冊子を保管しておく必要がなくなります。検索もできるので、必要な説明書をすぐに探し出して読むことができます。
また、たとえばiPhone Maniaの記事を気に入って、電車などの電波が不安定な場所でも読みたい!というときも、サイトをPDF化して保存すれば、いわゆるガラケーの「画面メモ」のように使うことができます。
使いこなせばかなり便利なSafariとiBooksの連携プレー。是非試してみてくださいね!