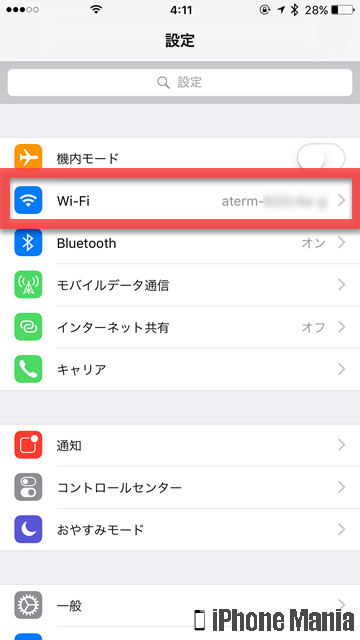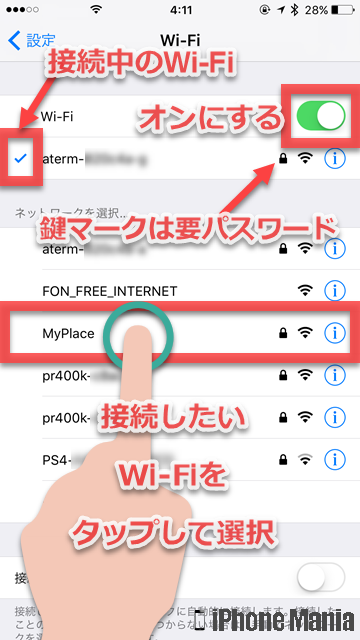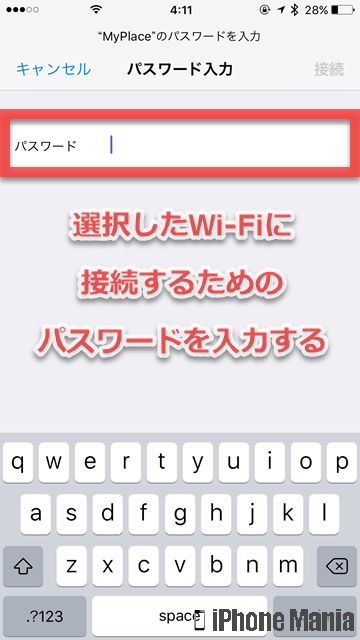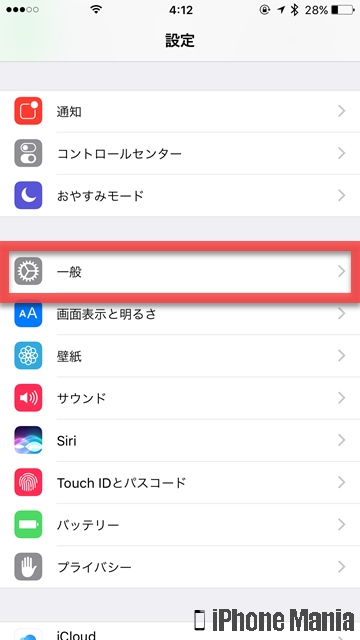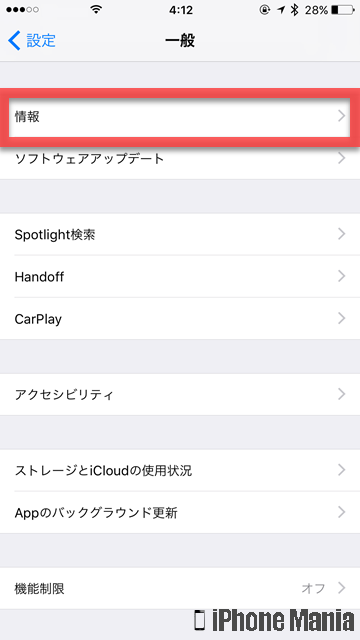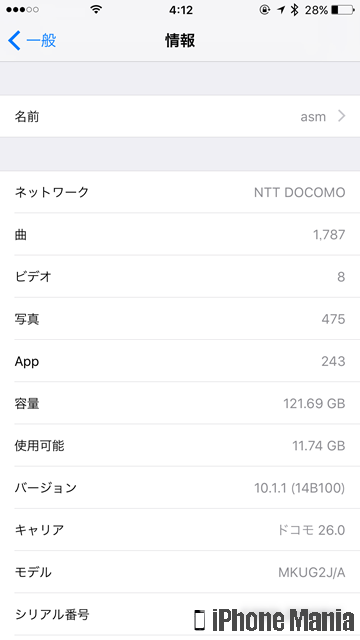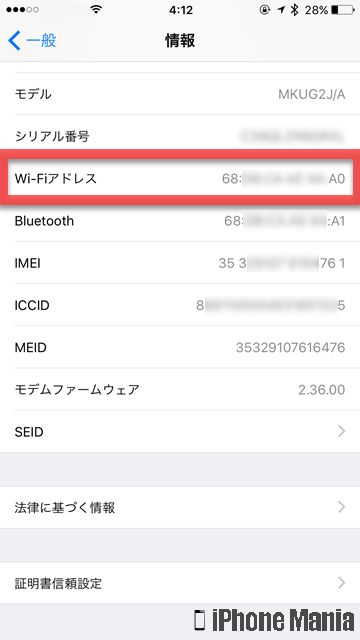【設定】iPhoneでWi-Fiを使ってネット接続する方法

目次
Wi-Fiを使ってインターネットに接続するには?

iPhoneでインターネットに接続するには、携帯電話回線の3GやLTEのほかにも、無線LAN(Wi-Fi)が利用できます。自宅や会社、またカフェや駅、ホテルなどの公共無線LANに接続するには、設定画面からWi-Fiの設定を行います。
▼Wi-Fi接続の設定手順
▼「MACアドレス」の制限がかかっている場合
Wi-Fi接続の設定手順
-
STEP1
「設定」→「Wi-Fi」
-
STEP2
アクセスポイントを検索→パスワード入力
-
STEP3
接続完了
1
ホーム画面から設定を起動
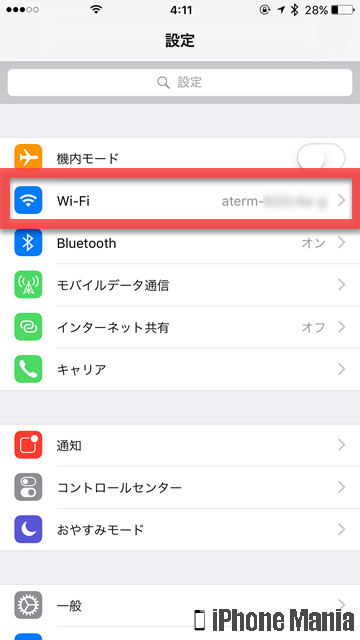 ホーム画面から「設定」を起動し、各種設定項目のなかから「Wi-Fi」をタップします
ホーム画面から「設定」を起動し、各種設定項目のなかから「Wi-Fi」をタップします
2
Wi-Fiをオンにしてアクセスポイントを検索
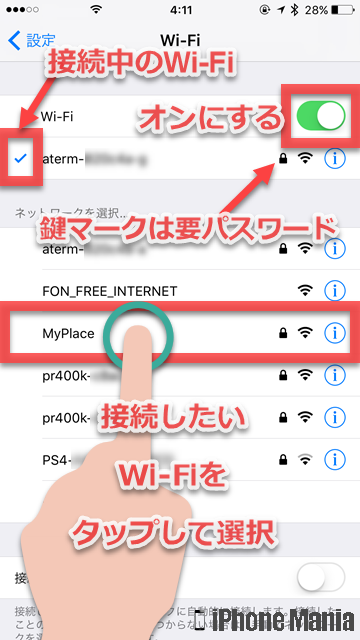 「Wi-Fi」をオンにすると、周囲にある接続可能なアクセスポイントが検索されます。検索が完了したら、接続するアクセスポイント名をタップします
アクセスポイント
「Wi-Fi」をオンにすると、周囲にある接続可能なアクセスポイントが検索されます。検索が完了したら、接続するアクセスポイント名をタップします
アクセスポイント
Wi-Fi(無線LAN)接続は、数メートル~数十メートルの範囲にある無線LANルーターに接続して、インターネットに接続する仕組みです。周囲にある接続可能な無線LANルーターは「アクセスポイント」として表示されます
3
ネットワークに接続するためのパスワードを入力
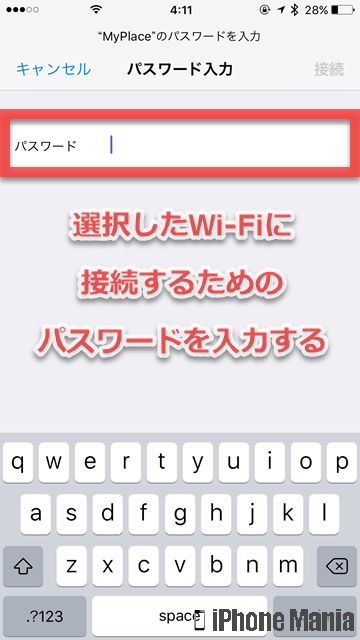 鍵マークがついたWi-Fiスポットは、パスワードが必要な接続です。パスワードを入力し、「接続」をタップします
接続に必要なパスワードは事前に調べておく必要があります。例えば自宅の無線LANルーターに接続する場合は、ルーターの本体横にパスワードが記載されています。また公共無線LANの場合は、Wi-Fiの利用方法を尋ねてパスワードを聞きましょう
鍵マークがついたWi-Fiスポットは、パスワードが必要な接続です。パスワードを入力し、「接続」をタップします
接続に必要なパスワードは事前に調べておく必要があります。例えば自宅の無線LANルーターに接続する場合は、ルーターの本体横にパスワードが記載されています。また公共無線LANの場合は、Wi-Fiの利用方法を尋ねてパスワードを聞きましょう
「MACアドレス」の制限がかかっている場合
無線LANのセキュリティを強化するために、その無線LANルーターへ接続できるかを「MACアドレス」を指定して制限している場合があります。これを「MACアドレスフィルタリング」といい、このように制限をかけている無線LANに接続する場合は、ネットワーク管理者にあらかじめ、接続する機器のMACアドレスを登録してもらう必要があります。
MACアドレス
MACアドレスは、ネットワークに接続している機器を識別するためのもので、LANカードなどのハードウェアに割り当てられている文字列です。世界で唯一の文字列になるため、基本的にユーザー側でMACアドレスを変更することはありません。
-
STEP1
MACアドレスを確認する
-
STEP2
iPhoneの情報を確認する
1
MACアドレスを確認する
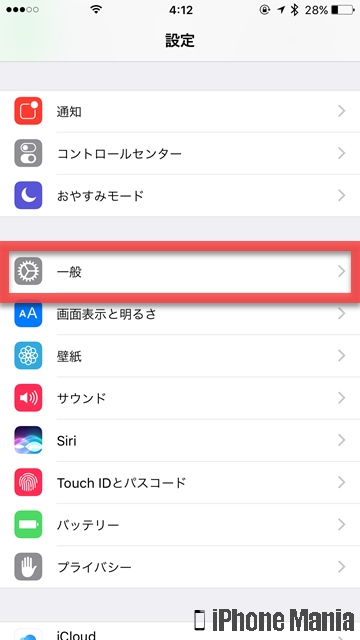 MACアドレスフィルタリングを設定している場合、MACアドレスを登録することで接続ができるようになります
MACアドレスを確認する手順は、まずホーム画面から「設定」を起動し、「一般」をタップします
MACアドレスフィルタリングを設定している場合、MACアドレスを登録することで接続ができるようになります
MACアドレスを確認する手順は、まずホーム画面から「設定」を起動し、「一般」をタップします
2
iPhoneの情報を確認する
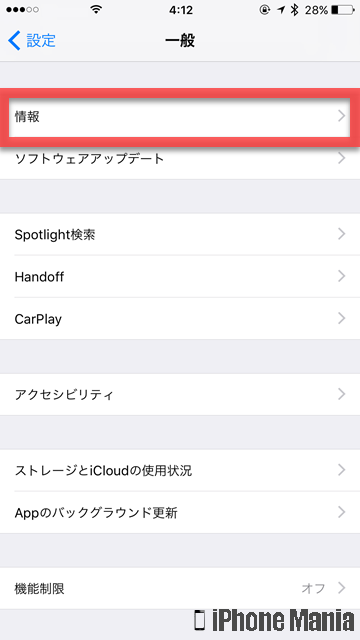 「情報」をタップすると、そのiPhoneのバージョンやキャリア、シリアル番号などの情報一覧が表示されます
一覧のなかにある16進数の「Wi-Fiアドレス」が、そのiPhoneのMACアドレスになります
「情報」をタップすると、そのiPhoneのバージョンやキャリア、シリアル番号などの情報一覧が表示されます
一覧のなかにある16進数の「Wi-Fiアドレス」が、そのiPhoneのMACアドレスになります