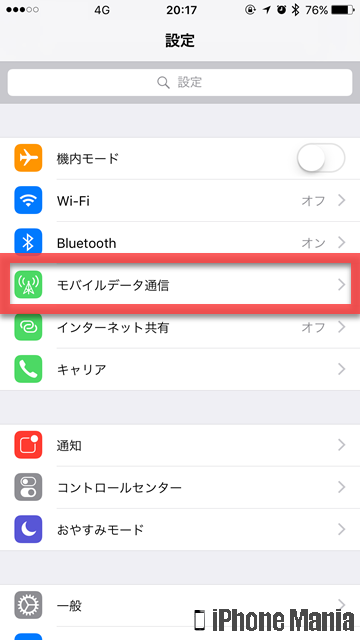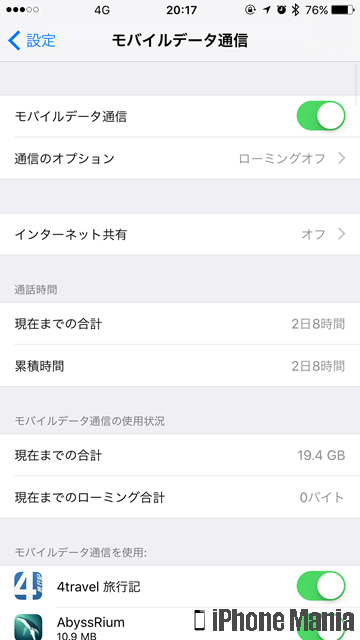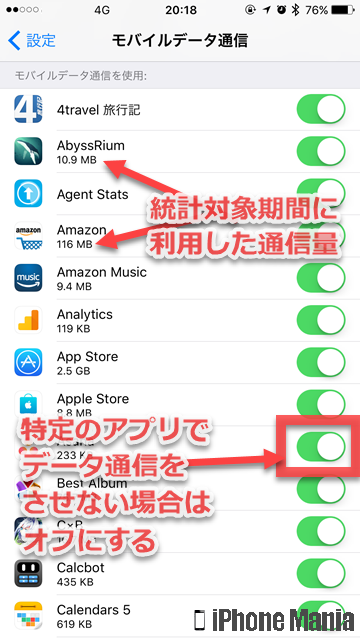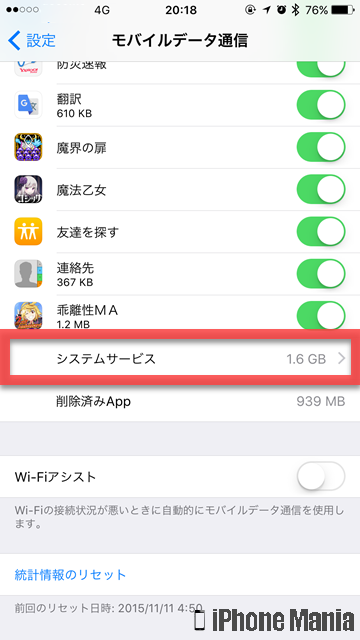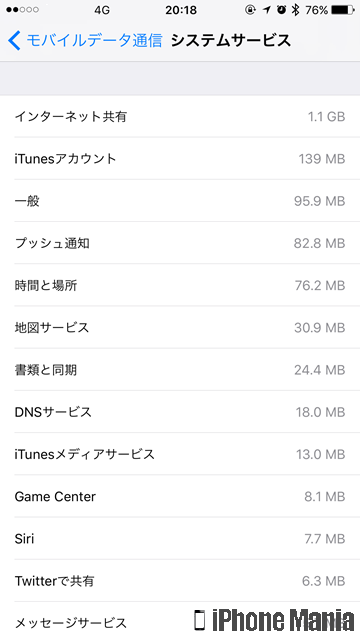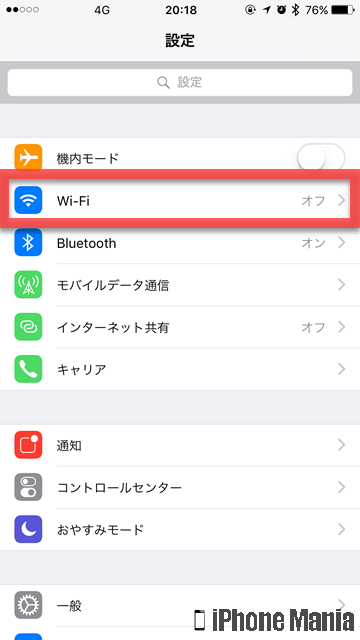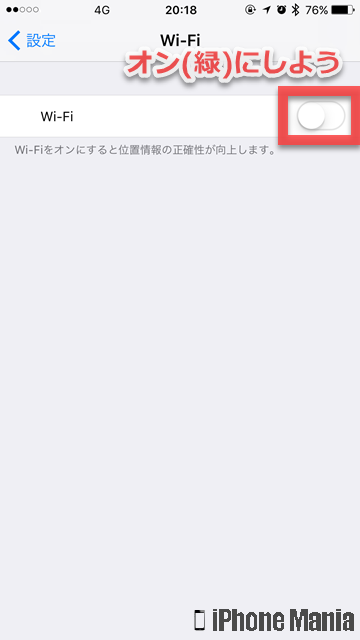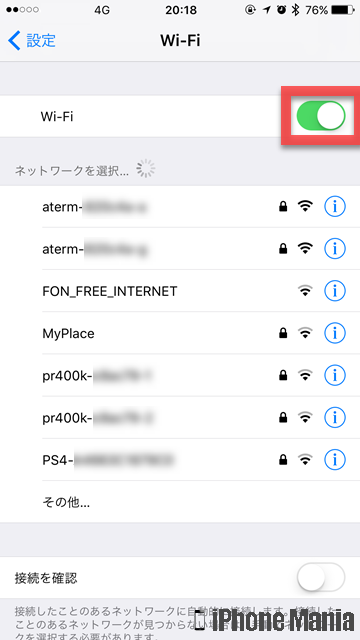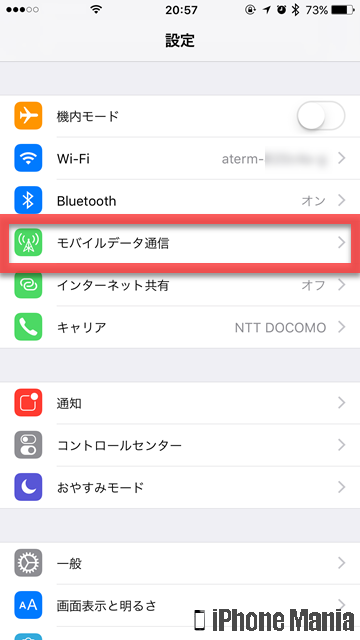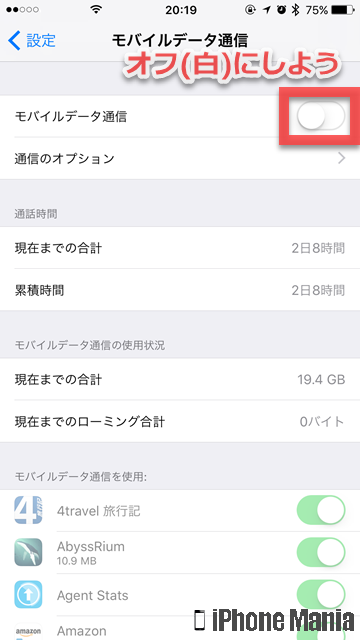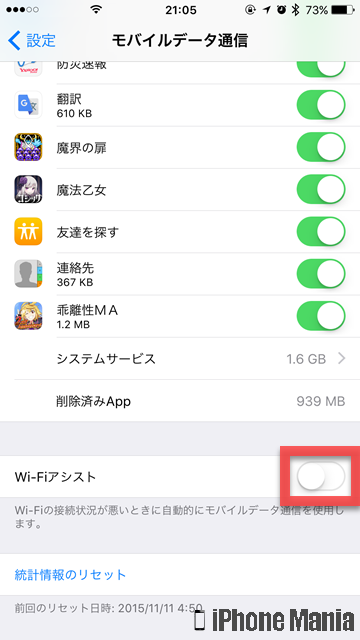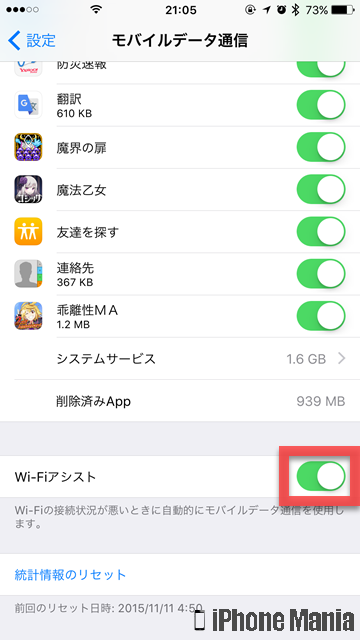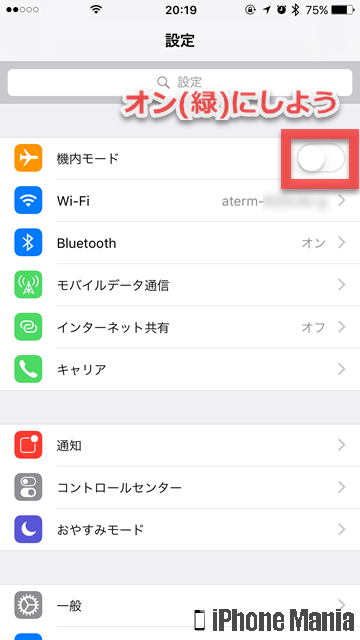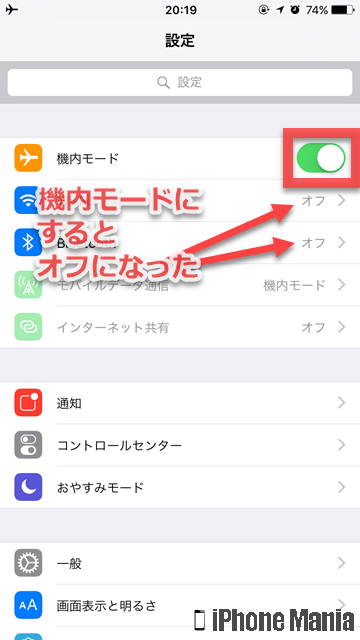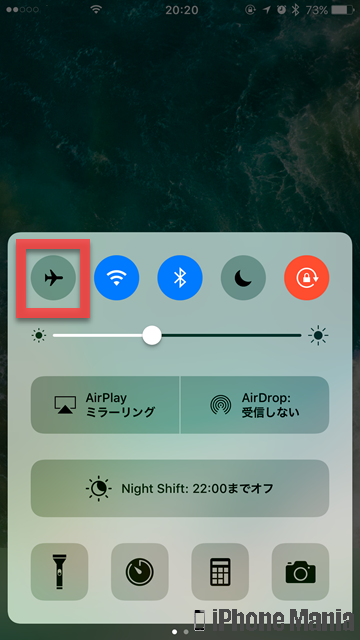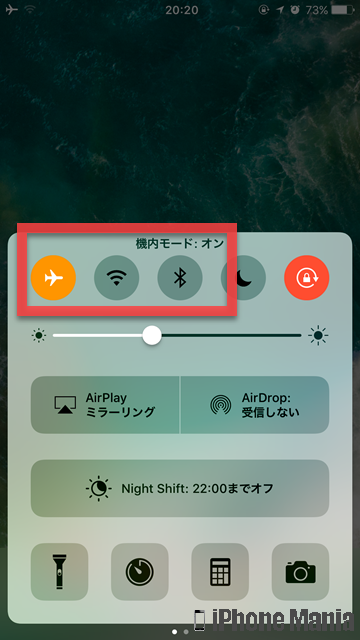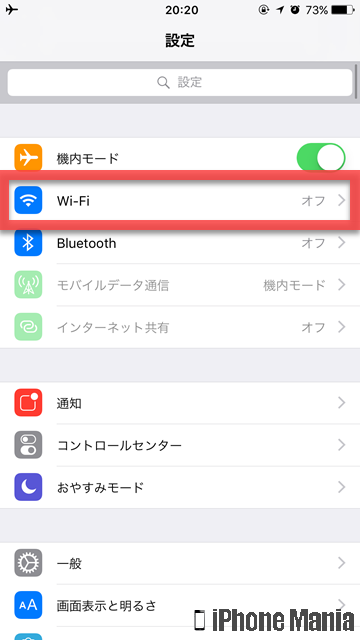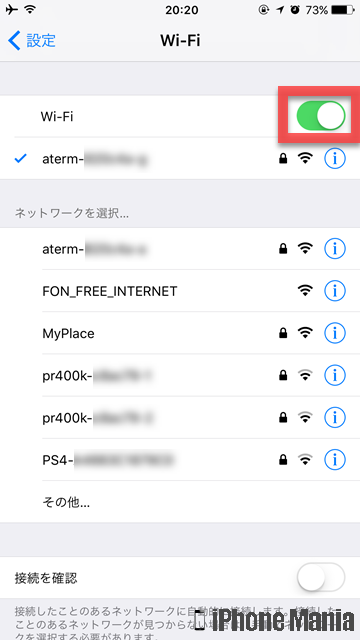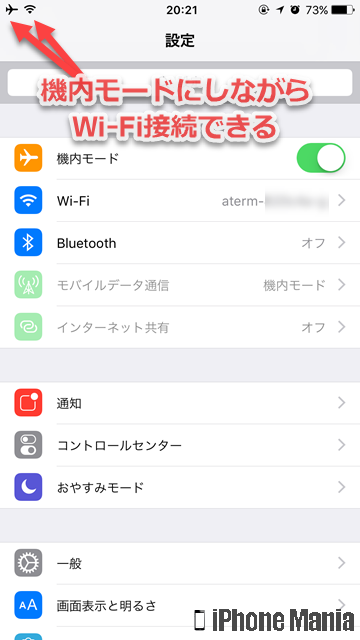【Tips】iPhoneのモバイル回線の利用状況を確認する方法

目次
iPhoneのデータ通信状況はどうやって確認するの?制限はかけられる?

メールやインターネット、通知など、iPhoneでインターネットに接続して行うデータ通信は、Wi-Fiに接続していないとき、3G/4G LTEの携帯電話回線(モバイルデータ通信)を利用します。通信したデータ伝送量などは設定アプリからチェックできるほか、Wi-Fiを利用するときはモバイルデータ通信を制限することもできます。
料金プランによっては、データ通信を制限したい場合もあると思いますが、パケット通信量を抑えるテクニックとして、「機内モード」を活用する方法もあります。
▼ データ通信の使用状況を確認する手順
▼ Wi-Fi利用時にモバイルデータ通信を制限する手順
▼ 「機内モード」でデータ通信を制限する手順
データ通信の使用状況を確認する手順
-
STEP1
「設定」→「モバイルデータ通信」
-
STEP2
データ通信の使用状況を確認する
1
「モバイルデータ通信」の設定画面を表示する
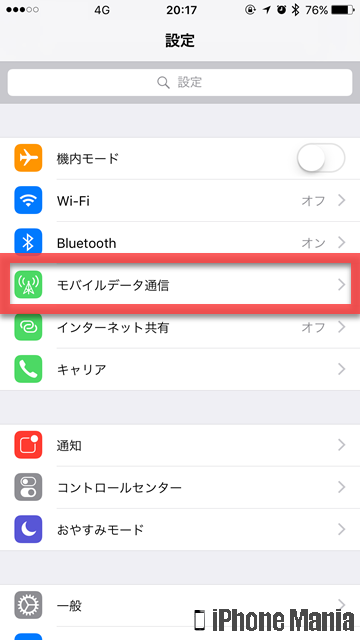 ホーム画面から「設定」を起動し、「モバイルデータ通信」をタップする
ホーム画面から「設定」を起動し、「モバイルデータ通信」をタップする
モバイルデータ通信
インターネットに接続して行うiPhoneのデータ通信は、Wi-Fiに接続していないとき、3GまたはLTEの携帯電話回線を利用します。パケット定額プランに加入していない場合は、使用した分だけ請求されるため、高額請求となる場合があります
2
使用状況を確認する
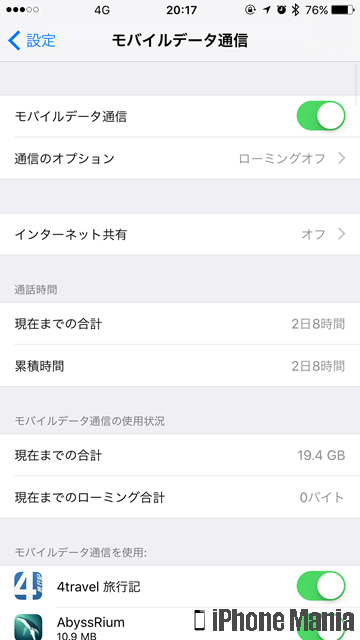 これは「モバイルデータ通信」の設定画面です
ここではモバイルデータ通信のオン/オフができるほか、4Gの使用設定、データローミングの設定もできます。データ通信のオン/オフは、インストールしているアプリごとに個別に設定することもできます
これは「モバイルデータ通信」の設定画面です
ここではモバイルデータ通信のオン/オフができるほか、4Gの使用設定、データローミングの設定もできます。データ通信のオン/オフは、インストールしているアプリごとに個別に設定することもできます
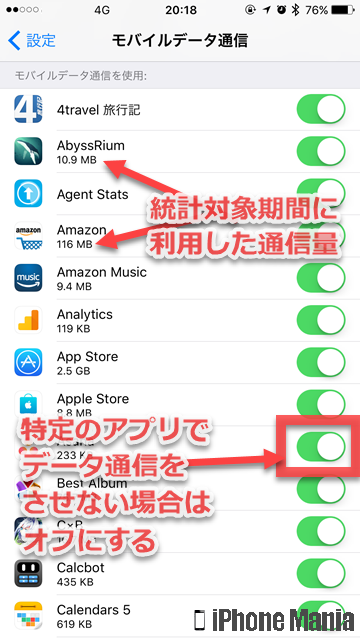 「通話時間」と「モバイルデータ通信の使用状況」は、統計情報をリセットしたときからの統計になるため、毎月ごとにチェックしたい場合は月末にリセットするのが良いでしょう
「通話時間」と「モバイルデータ通信の使用状況」は、統計情報をリセットしたときからの統計になるため、毎月ごとにチェックしたい場合は月末にリセットするのが良いでしょう
また、iPhoneを利用するうえで必要なシステムサービスでも、どの機能にどれだけ使用しているか確認できます
Wi-Fi利用時にモバイルデータ通信を制限する手順
「Wi-Fi」をオンにしているとき、「モバイルデータ通信」をオフにすることで、携帯電話回線をインターネットにつなげないように設定できます。パケット通信量を抑えたい時に有効な方法です。
-
STEP1
「設定」→「Wi-Fi」
-
STEP2
Wi-Fiをオンにする
-
STEP3
「設定」→「モバイルデータ通信」
-
STEP4
モバイルデータ通信をオフにする
1
「Wi-Fi」をオンにする
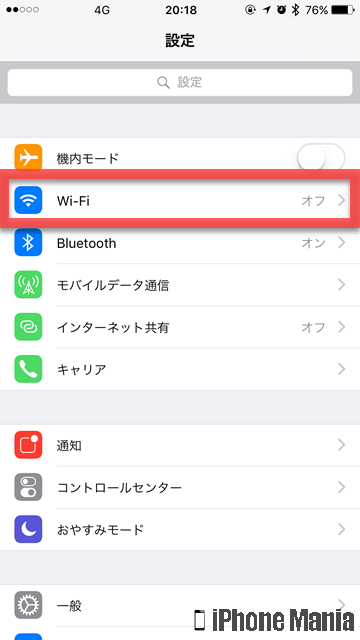 ホーム画面から「設定」を起動し、「Wi-Fi」をタップします
ホーム画面から「設定」を起動し、「Wi-Fi」をタップします
Wi-Fiの設定画面で「Wi-Fi」をオン(緑)にします。有効なWi-Fiスポットに接続しましょう
2
「モバイルデータ通信」をオフにする
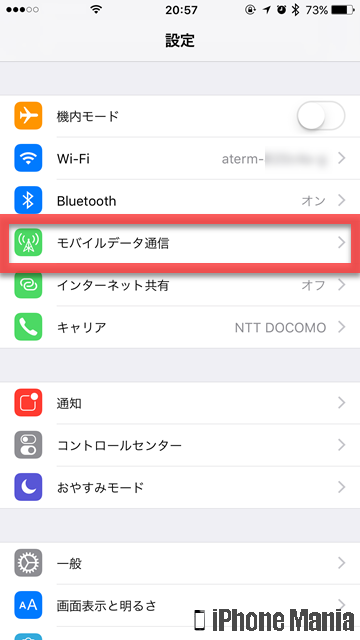 Wi-Fiがオンになっている状態で、ホーム画面から「設定」を起動し、「モバイルデータ通信」をタップします
Wi-Fiがオンになっている状態で、ホーム画面から「設定」を起動し、「モバイルデータ通信」をタップします
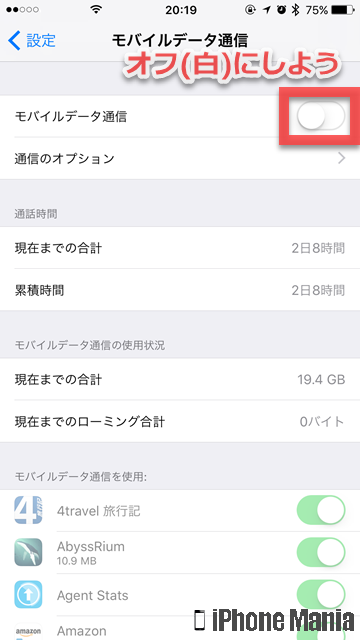 そしてモバイルデータ通信の設定画面で、「モバイルデータ通信」をオフにします
これで、Wi-Fi接続のみで利用することができます
そしてモバイルデータ通信の設定画面で、「モバイルデータ通信」をオフにします
これで、Wi-Fi接続のみで利用することができます
Wi-Fiアシスト機能
iPhoneには、Wi-Fiの接続状況がよくないときに、自動的にモバイルデータ通信に切り替わる「Wi-Fiアシスト機能」があります。Wi-Fiがオンになっていると思い込み、気づかないうちにパケット通信量が増えてしまうこともあるため、注意が必要です
「モバイルデータ通信」の設定画面では、最下部にある「Wi-Fiアシスト」の項目で、この機能をオン/オフすることができます
「機内モード」でデータ通信を制限する手順
機内モードをオンにすると、BluetoothやWi-Fiがオフになりますが、機内モードをオンにしたうえでWi-Fi接続することが可能です。これにより、例えば電話がかかってきても通知されませんが、Wi-Fi接続を使ってインターネットを利用することが可能です。
-
STEP1
「設定」→「機内モード」
-
STEP2
機内モードをオンにする
-
STEP3
「設定」→「Wi-Fi」
-
STEP4
Wi-Fiをオンにする
1
「機内モード」をオンにする
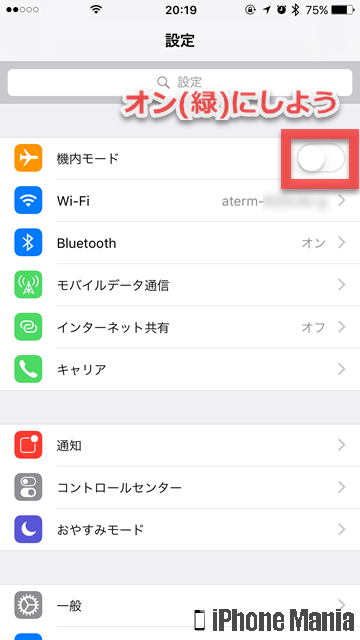 ホーム画面から「設定」を起動し、「機内モード」をオンにします
ホーム画面から「設定」を起動し、「機内モード」をオンにします
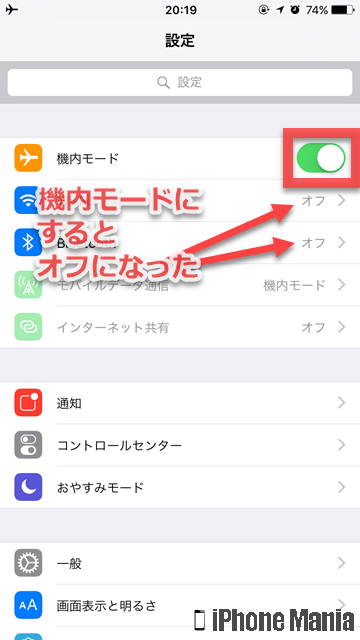 機内モードをオンにすると、自動的にWi-FiとBluetoothがオフになります。そしてモバイルデータ通信も機内モードと表示されます
機内モードをオンにすると、自動的にWi-FiとBluetoothがオフになります。そしてモバイルデータ通信も機内モードと表示されます
ホーム画面の下部から上にスワイプして「コントロールセンター」を表示し、飛行機のマークをタップすることで「機内モード」をオンにすることもできます
機内モード
機内モードをオンにすると、携帯電話のネットワーク、Wi-Fi、Bluetoothなどのすべての無線通信がオフになります
2
「Wi-Fi」をオンにする
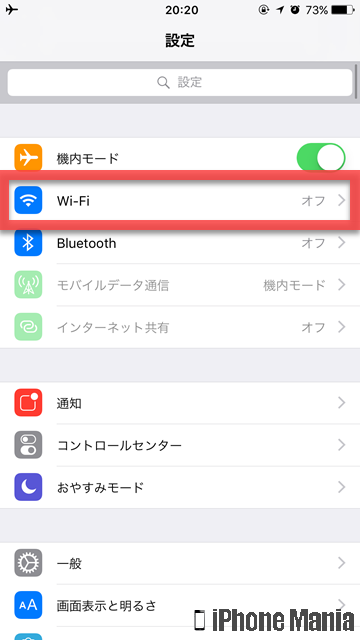 機内モードがオンになった状態で、ホーム画面から「設定」を起動し、「Wi-Fi」をタップします
機内モードがオンになった状態で、ホーム画面から「設定」を起動し、「Wi-Fi」をタップします
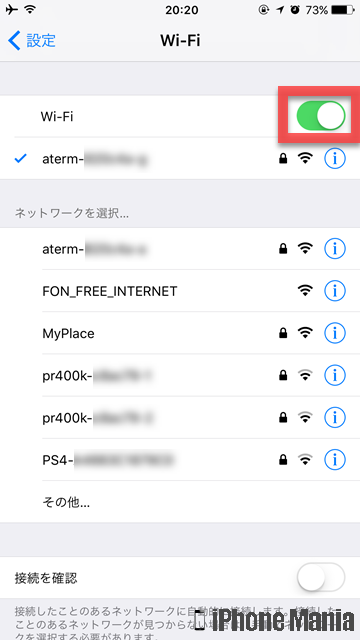 そしてWi-Fiの設定画面で、「Wi-Fi」をオンにします
そしてWi-Fiの設定画面で、「Wi-Fi」をオンにします
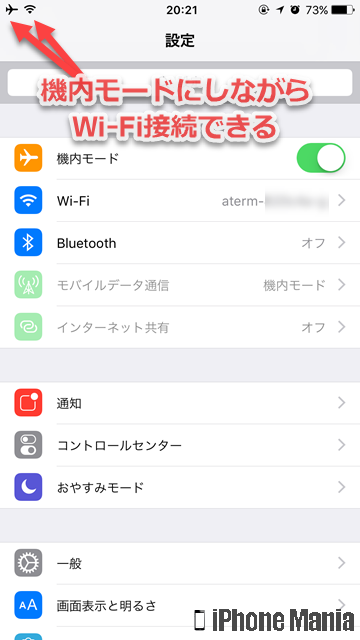 これで、機内モードをオンにしながらWi-Fi接続をオンにすることができます
これで、機内モードをオンにしながらWi-Fi接続をオンにすることができます