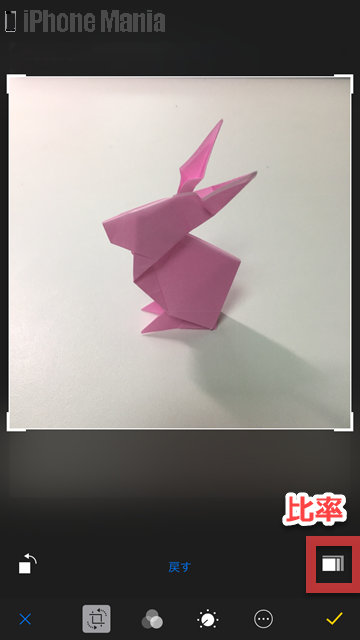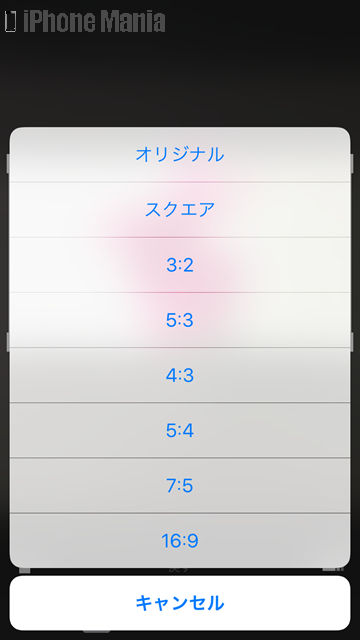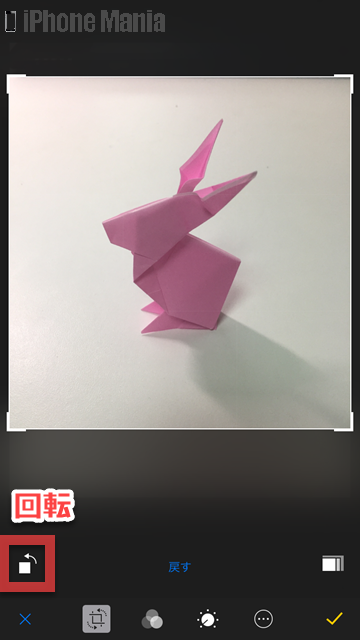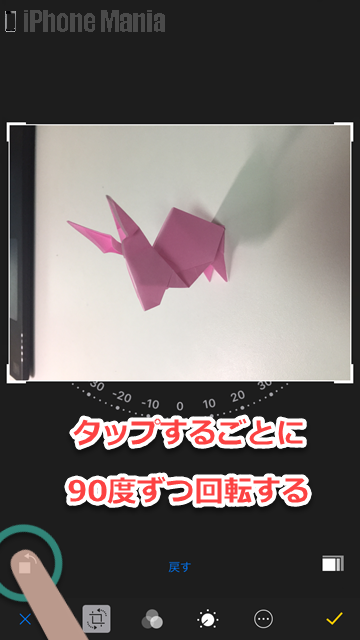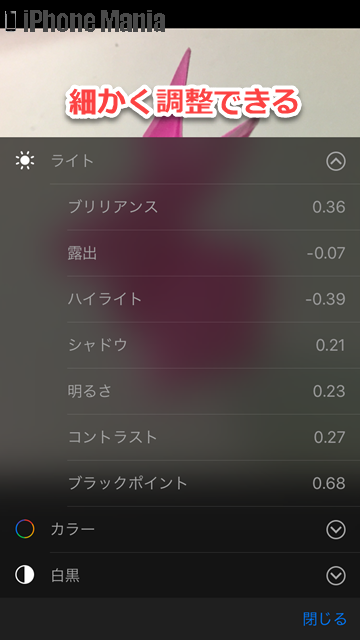【Tips】iPhoneの写真アプリで画像を編集・加工する方法


iPhone標準アプリの「写真」を利用すると、基本的な編集であるトリミング(不要な部分を切り取る)や回転などに加え、フィルタを適用しておしゃれに加工したり、自動で補正をかけることもできます。
サードパーティ製の写真加工アプリをインストールすると、より高度な編集も可能になります。
▼写真を編集する
▼写真をオリジナルに戻す
写真を編集する
 ホーム画面から「写真」を起動し、編集したい写真をタップします
ホーム画面から「写真」を起動し、編集したい写真をタップします
 画面下部にある編集ボタンをタップします。編集画面での編集が完了したら、右下のチェックマークをタップすることで編集内容を保存できます
画面下部にある編集ボタンをタップします。編集画面での編集が完了したら、右下のチェックマークをタップすることで編集内容を保存できます
トリミング、回転する
 トリミングマークをタップします
トリミングマークをタップします
 写真に枠が表示され、この領域を指定することでトリミングします。隅をタップしたままスライドすると、枠の大きさを変更できます
写真に枠が表示され、この領域を指定することでトリミングします。隅をタップしたままスライドすると、枠の大きさを変更できます
右下の比率マークをタップすると、トリミングする比率を選択できます
左下の回転マークをタップすると、写真が左回りに90度ずつ回転します
 写真の下にあるメモリをスワイプすることで、角度を調整できます
写真の下にあるメモリをスワイプすることで、角度を調整できます
色彩を編集する
 調整マークをタップします
調整マークをタップします
 「ライト」、「カラー」、および「白黒」の調整ができます。調整したい項目をタップし、スライダを動かして調整する仕組みです
「ライト」、「カラー」、および「白黒」の調整ができます。調整したい項目をタップし、スライダを動かして調整する仕組みです
各項目をタップすると、詳細な調整できます。左右にスワイプして好みの明るさにし、基準となる赤い線をあわせて設定します
写真の表示されている部分をタップすると、編集前のオリジナル写真との比較ができます
 また、右上の自動補正マークをタップすると、露出、コントラスト、彩度、およびその他が自動で修正されます
また、右上の自動補正マークをタップすると、露出、コントラスト、彩度、およびその他が自動で修正されます
フィルタ加工する
 フィルタマークをタップします
フィルタマークをタップします
 下部のエフェクタをタップすると、フィルタ加工ができます
下部のエフェクタをタップすると、フィルタ加工ができます
写真をオリジナルに戻す
加工編集した写真を元のオリジナルに戻したいときは、再度編集画面を表示しましょう。
 写真の編集画面で、右下の「元に戻す」をタップします
写真の編集画面で、右下の「元に戻す」をタップします
 「オリジナルに戻す」をタップすると、編集加工前の写真に戻ります
「オリジナルに戻す」をタップすると、編集加工前の写真に戻ります