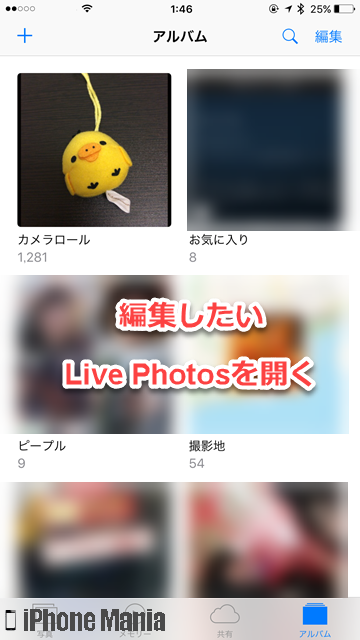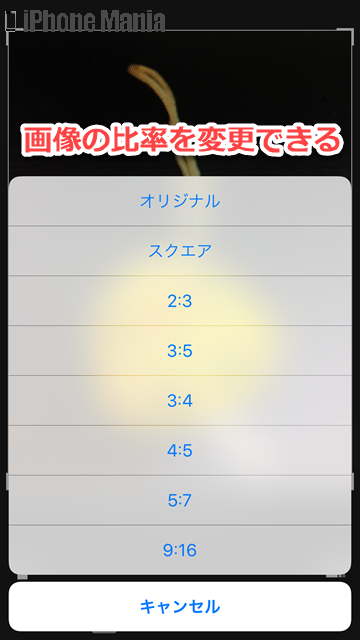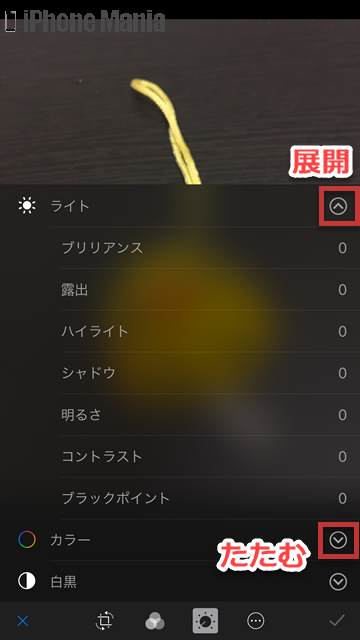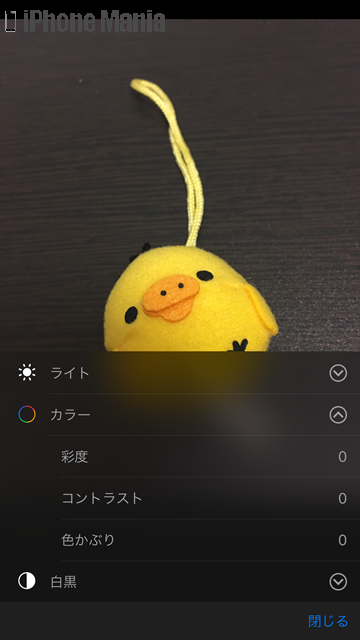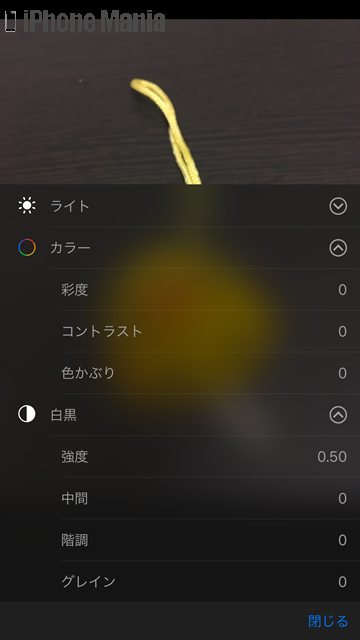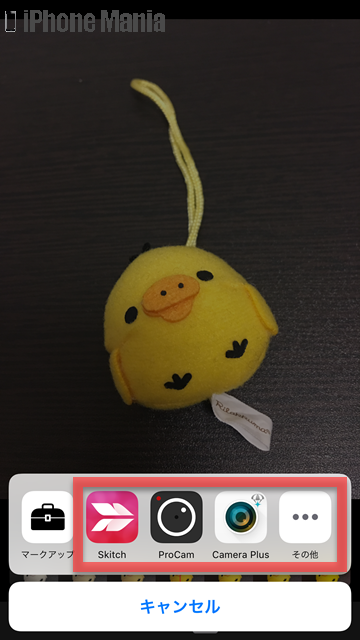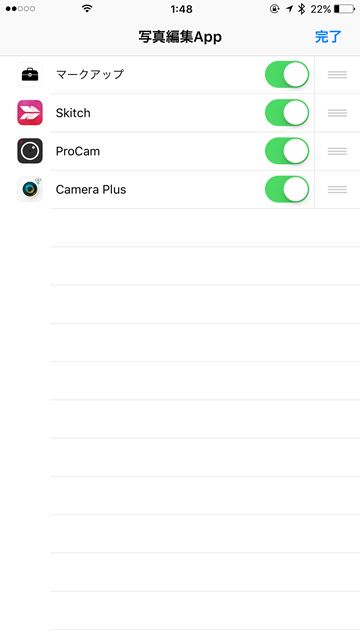【Tips】iPhoneで撮影したLive Photosにエフェクトをかける方法

目次
Live Photosにエフェクトをかけるなど編集したい

動く写真「Live Photos」モードで撮影した写真は、標準アプリ「写真」の編集機能を使って、画像をトリミングしたり、フィルタを適用したり、明るさなどの調整を行えます。
Live Photosの編集をする
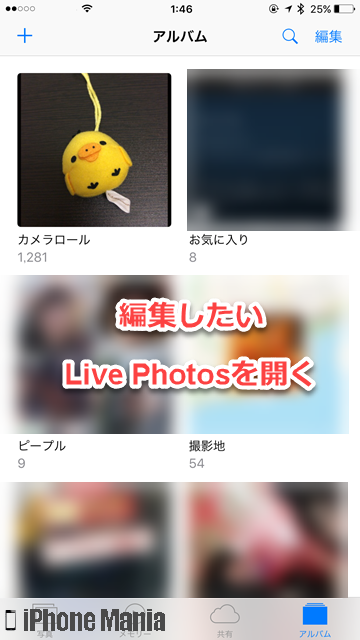 ホーム画面から「写真」を起動し、編集したいLive Photosを開きます
ホーム画面から「写真」を起動し、編集したいLive Photosを開きます
 下部メニューの編集ボタンをタップして編集作業に入ります
下部メニューの編集ボタンをタップして編集作業に入ります
 編集画面が表示されます。Live Photosのオン/オフ、自動補正、画像の回転やフィルタの反映、明るさの調整が行えます。すべての編集作業が完了したら、右下のチェックマークをタップすると、編集内容を保存します
編集画面が表示されます。Live Photosのオン/オフ、自動補正、画像の回転やフィルタの反映、明るさの調整が行えます。すべての編集作業が完了したら、右下のチェックマークをタップすると、編集内容を保存します
Live Photos
 左上のLive Photosマークは、青色がオンの状態です。タップすると灰色に変わり、Live Photosの動く写真機能をオフにできます。再度タップすると青色になり、オンになります
左上のLive Photosマークは、青色がオンの状態です。タップすると灰色に変わり、Live Photosの動く写真機能をオフにできます。再度タップすると青色になり、オンになります
自動補正
 右上の自動補正マークをタップすると、マークが灰色から青色に変化して、画像に補正内容を適用します。再度タップすると灰色に戻り、自動補正の反映内容をもとに戻します
右上の自動補正マークをタップすると、マークが灰色から青色に変化して、画像に補正内容を適用します。再度タップすると灰色に戻り、自動補正の反映内容をもとに戻します
回転・トリミング
 下部の回転マークをタップすると、画像の回転やトリミングができます。一部が表示されている角度円を左右にスワイプすると、画像を細かな角度で回転できます
下部の回転マークをタップすると、画像の回転やトリミングができます。一部が表示されている角度円を左右にスワイプすると、画像を細かな角度で回転できます
 左側の■と矢印マークは、1度タップするごとに90度ずつ回転していきます
左側の■と矢印マークは、1度タップするごとに90度ずつ回転していきます
 また四隅の角をタップしたまま移動させると、画像をトリミングできます
また四隅の角をタップしたまま移動させると、画像をトリミングできます
 右側の■が重なったようなマークは、画像の比率を変更する機能です
右側の■が重なったようなマークは、画像の比率を変更する機能です
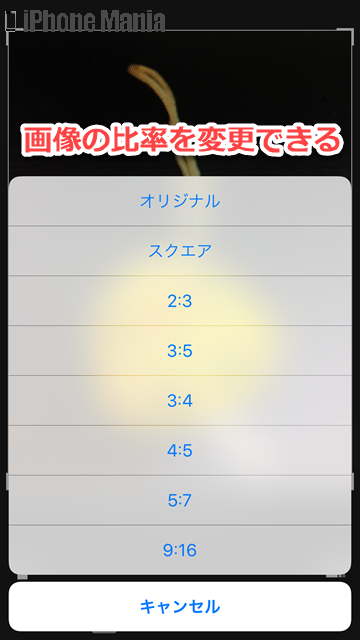 タップすると、選択可能な画像比率が表示されます。タップすると画像に適用されます
タップすると、選択可能な画像比率が表示されます。タップすると画像に適用されます
カラーフィルタ
 下部のフィルタマークをタップすると、さまざまなカラーフィルタを適用できます
下部のフィルタマークをタップすると、さまざまなカラーフィルタを適用できます
 左右にスワイプしてフィルタを選び、タップすると反映されます。フィルタを適用したあと、やっぱりフィルタをかけない場合は、一番左の「なし」を選びましょう
左右にスワイプしてフィルタを選び、タップすると反映されます。フィルタを適用したあと、やっぱりフィルタをかけない場合は、一番左の「なし」を選びましょう
明るさ・色合い
 下部の太陽のようなマークをタップすると、明るさの補正ができます。補正項目は「ライト」「カラー」「白黒」の3つです
下部の太陽のようなマークをタップすると、明るさの補正ができます。補正項目は「ライト」「カラー」「白黒」の3つです
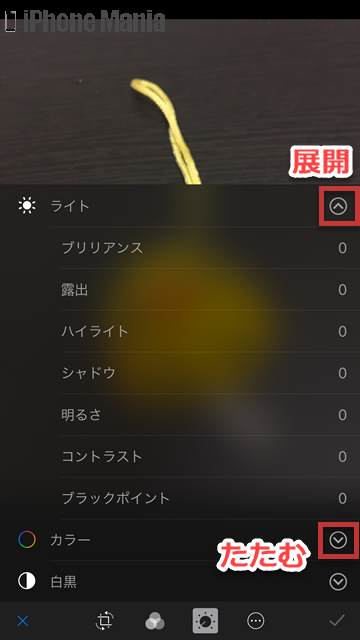 それぞれ右端の下矢印をタップすると展開し、さらに細分化した調整項目を表示します
ライトでは、ブリリアンスや露出、ハイライト、明るさなど、画像全体の明るさを調整できます。各項目をタップして調整しましょう
それぞれ右端の下矢印をタップすると展開し、さらに細分化した調整項目を表示します
ライトでは、ブリリアンスや露出、ハイライト、明るさなど、画像全体の明るさを調整できます。各項目をタップして調整しましょう
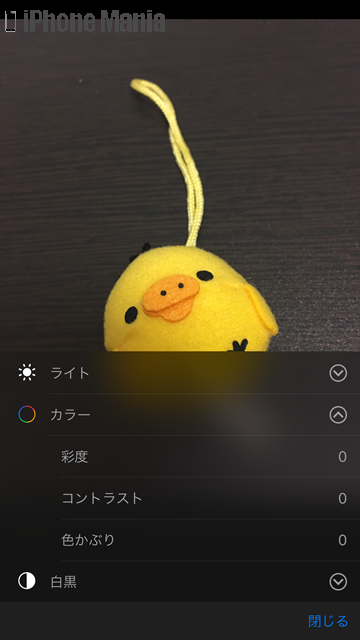 カラーでは、彩度やコントラスト、色かぶりといった色合いを調整できます
カラーでは、彩度やコントラスト、色かぶりといった色合いを調整できます
 スワイプして色合いを調整しましょう
スワイプして色合いを調整しましょう
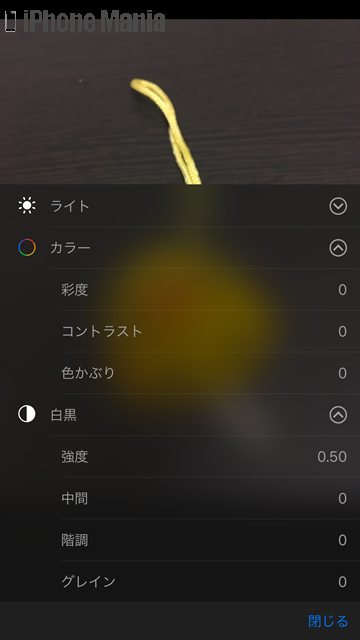 白黒では、白さや黒さの強度や階調などを調整できます
白黒では、白さや黒さの強度や階調などを調整できます
その他(マークアップ、サードパーティアプリのフィルタ)
下部の「…」をタップすると、画像のマークアップと、写真アプリとの連携ができる画像編集アプリのフィルタを適用できます。
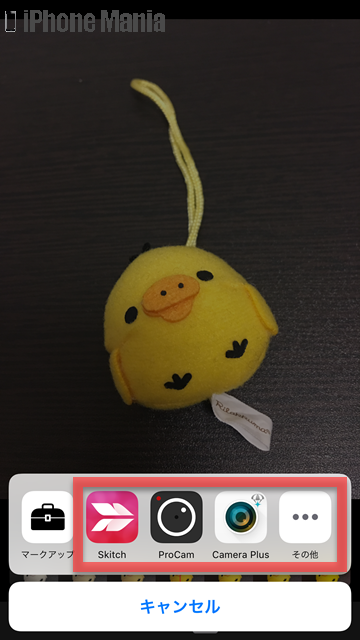 SkitchやProCam、Camera Plusなど、各サードパーティ製アプリ独自のフィルタ機能などをもっているアプリは、標準アプリ「写真」で各アプリのフィルタを適用することができます
SkitchやProCam、Camera Plusなど、各サードパーティ製アプリ独自のフィルタ機能などをもっているアプリは、標準アプリ「写真」で各アプリのフィルタを適用することができます
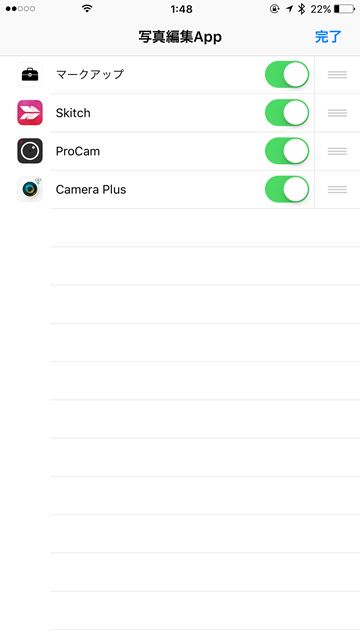 表示されるのは、写真アプリとの連携が可能なアプリのうち、iPhone内にインストール済みのものです。「その他」をタップすると、利用可能なアプリ一覧が表示されます。メニューに表示しない場合はタップしてオフ(白)にしましょう
表示されるのは、写真アプリとの連携が可能なアプリのうち、iPhone内にインストール済みのものです。「その他」をタップすると、利用可能なアプリ一覧が表示されます。メニューに表示しない場合はタップしてオフ(白)にしましょう