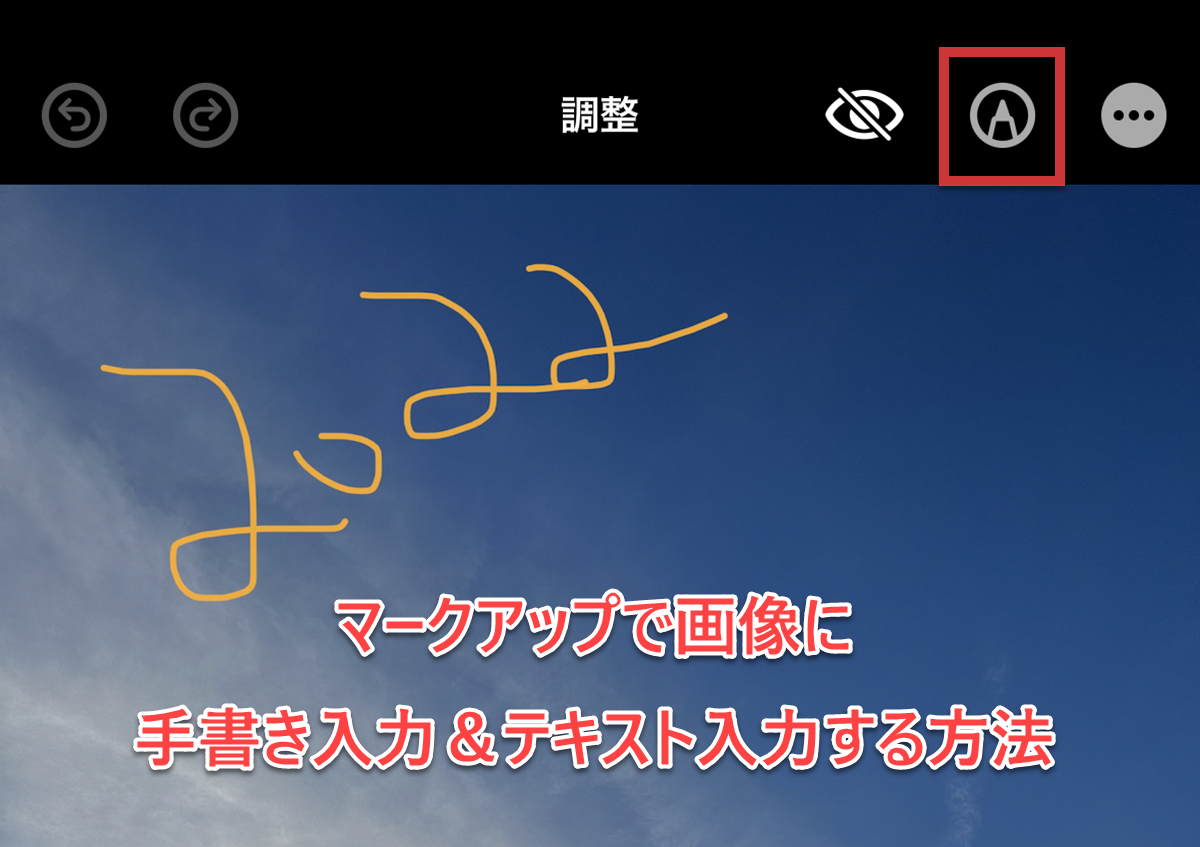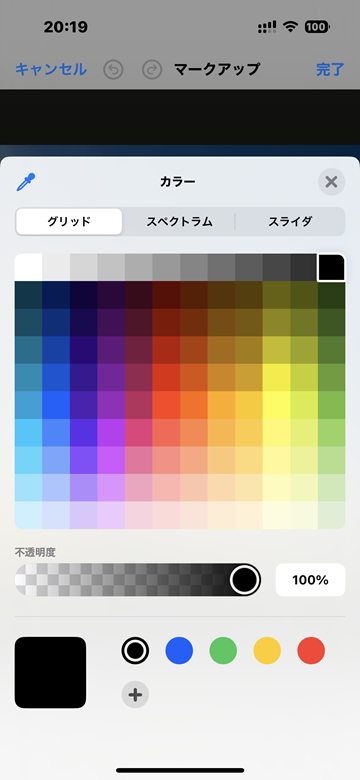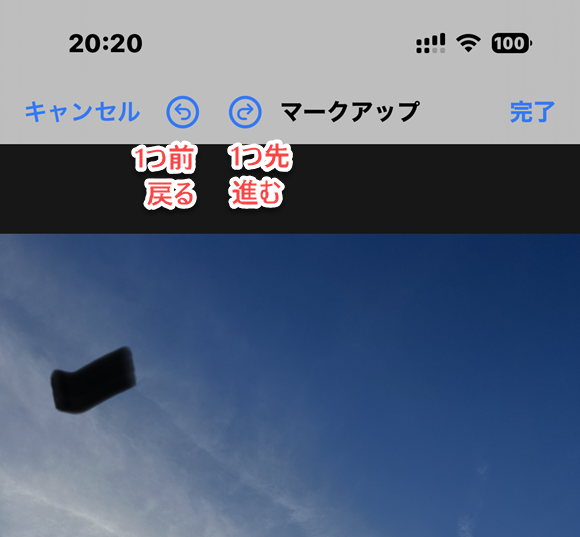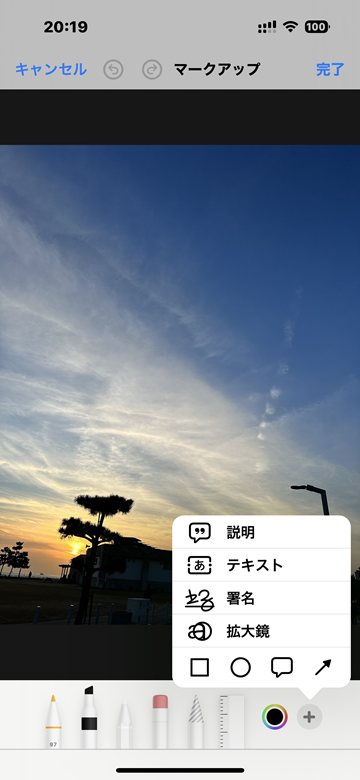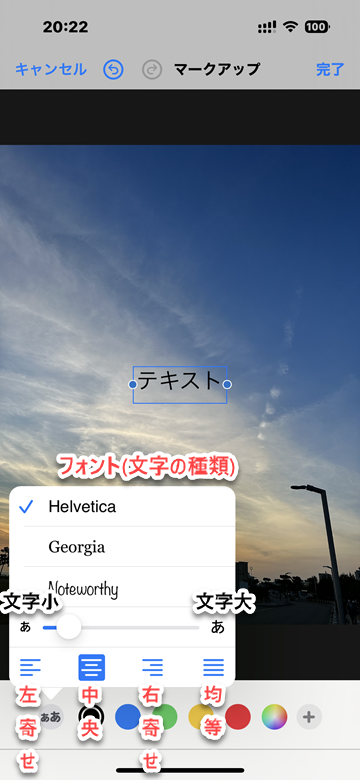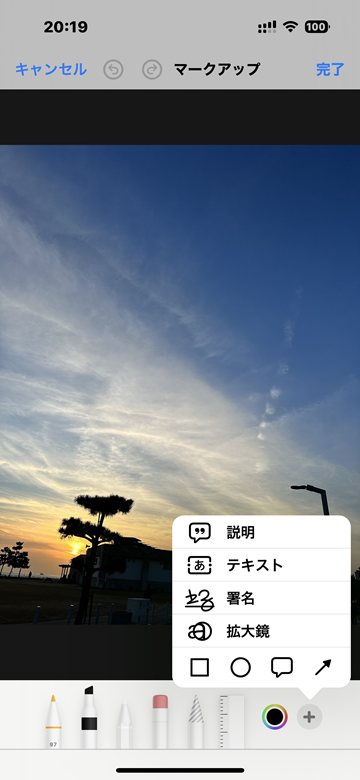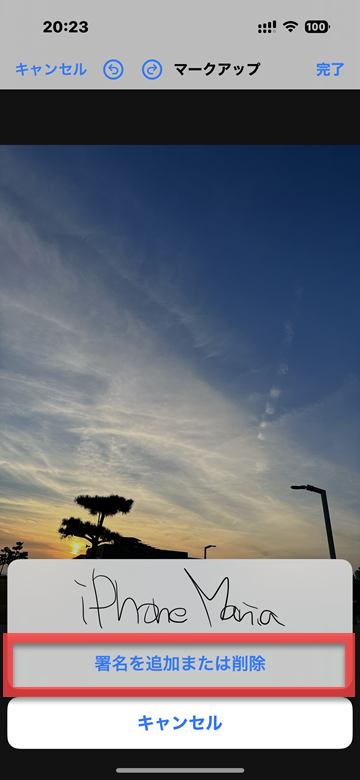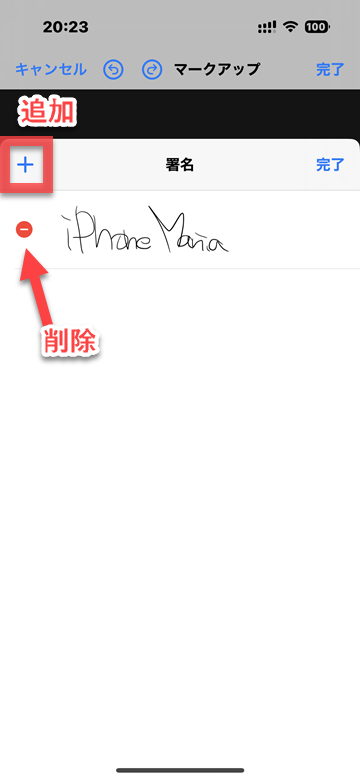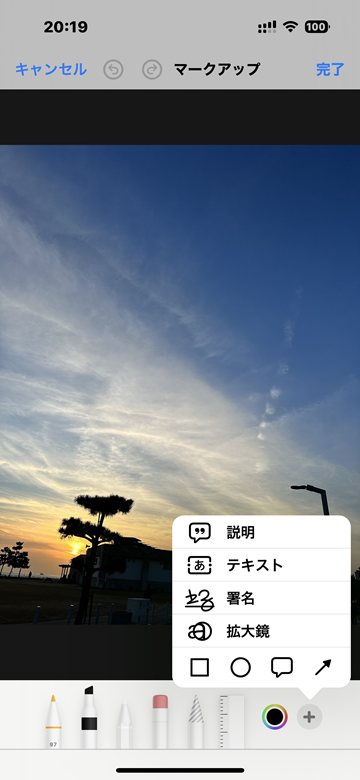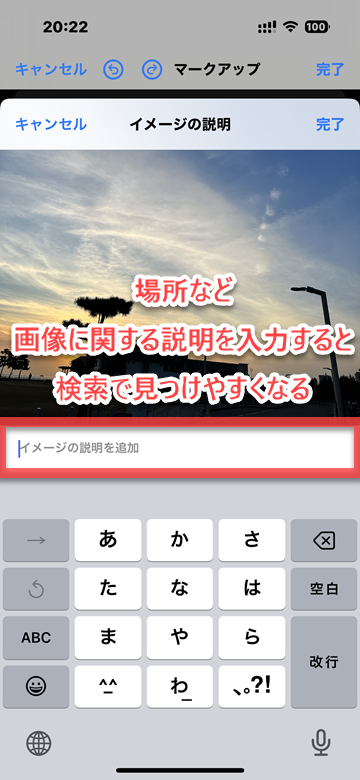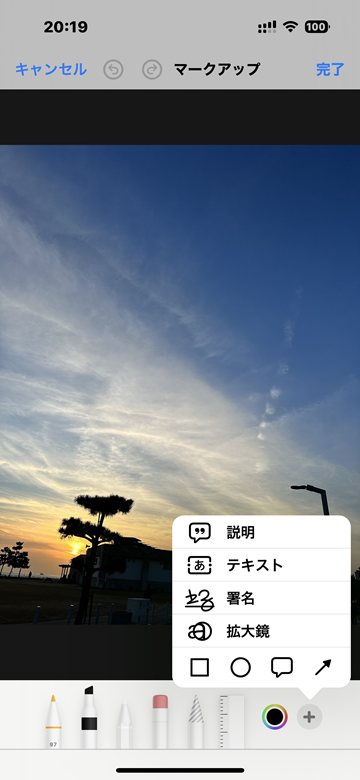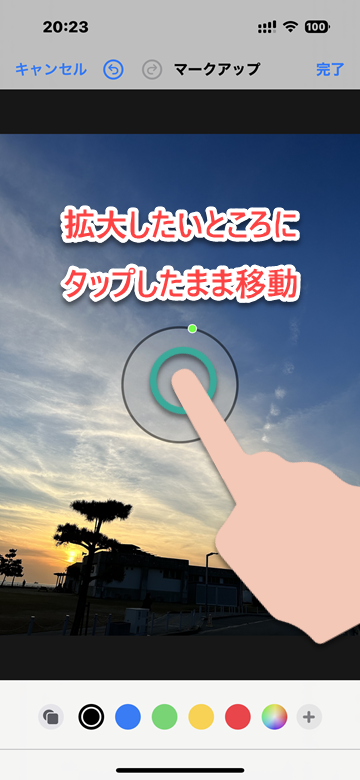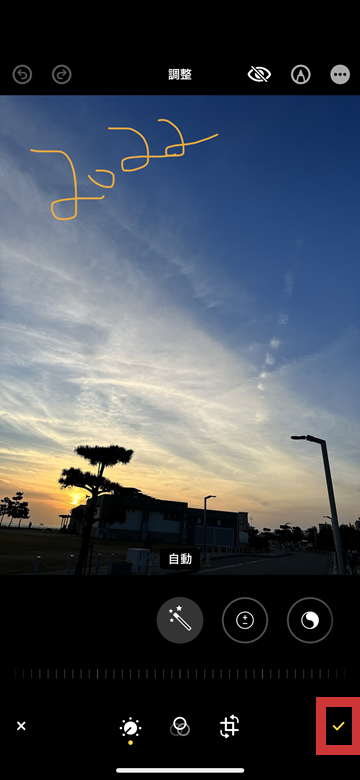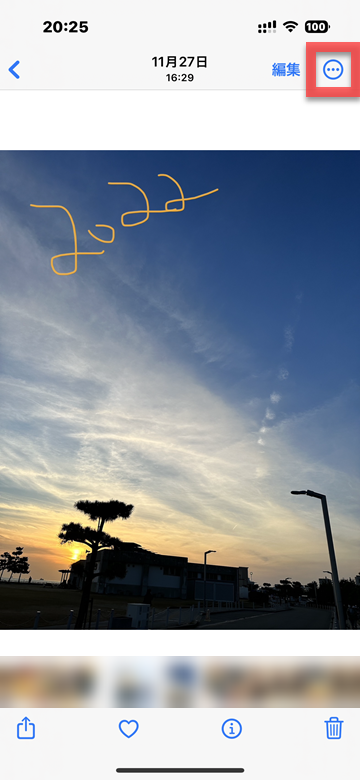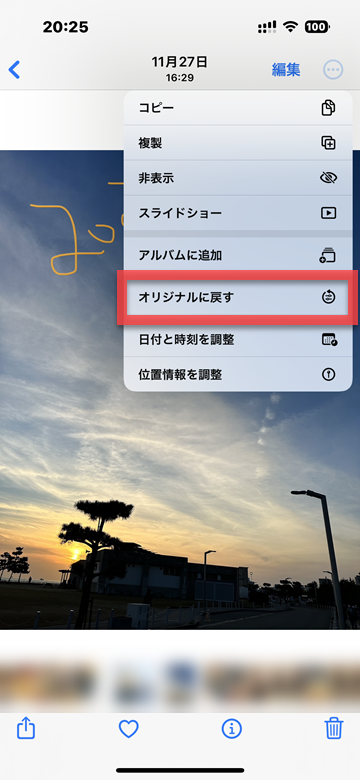【iOS16版】iPhoneの写真アプリで画像に文字などを入れる方法(マークアップ)

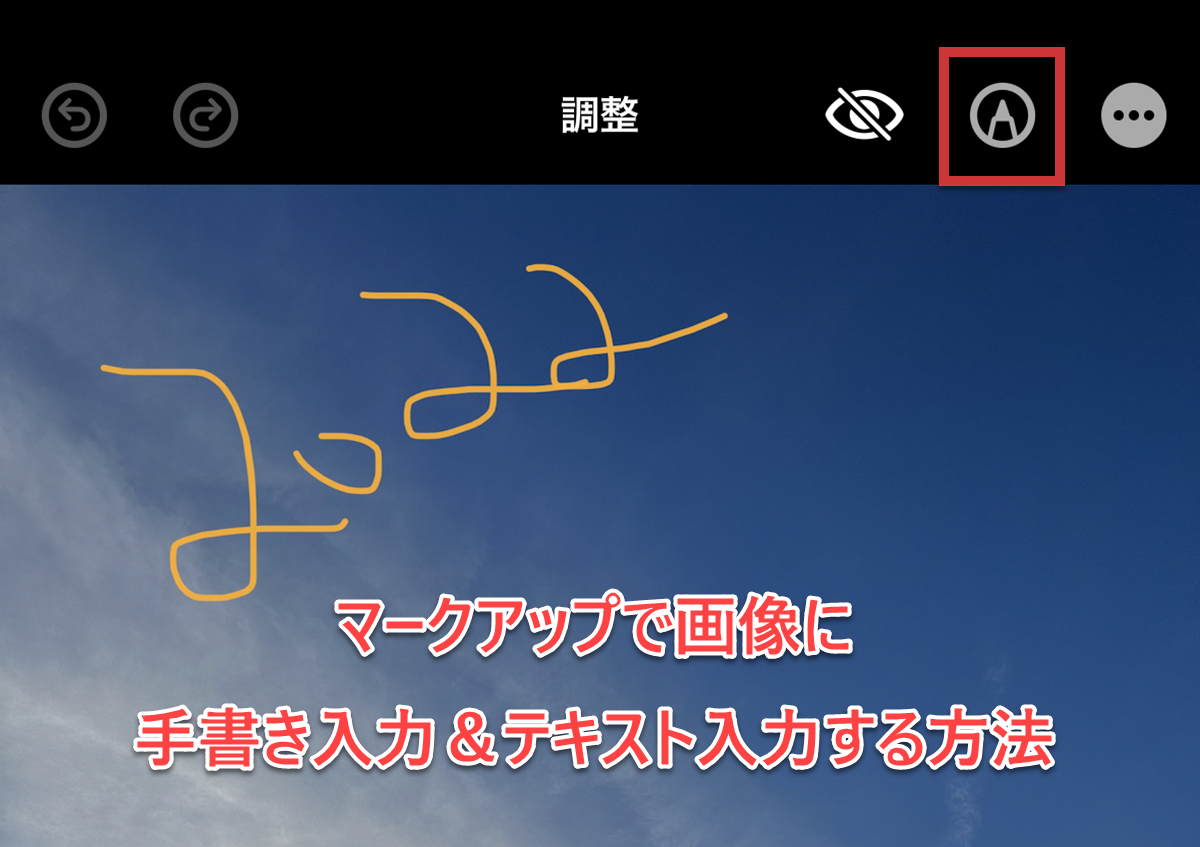

iOS10では、新機能としてMarkup(マークアップ)が追加されました。この機能では、標準アプリの「写真」アプリを使った編集で、手書きメッセージを入れたりテキストを入れたりすることができるようになります。
またApp Storeから写真編集アプリをインストールして、そのアプリのフィルタなどを使って編集することも可能です。
記事最終更新:2022年12月24日
▼画像にテキストや手書きメッセージを入力する手順
▼ポイント:編集を保存した画像を元に戻せる?
画像にテキストや手書きメッセージを入力する手順
1
編集したい画像を選ぶ
 ホーム画面から「写真」を起動し、編集したい画像を開きます。そして画面上部にある「編集」をタップします
ホーム画面から「写真」を起動し、編集したい画像を開きます。そして画面上部にある「編集」をタップします
 右上のペンのマークをタップします
右上のペンのマークをタップします
2
マークアップで編集する
ペンで手書き入力する
 iOS16のマークアップ機能では、3種類のペンと消しゴム、なげなわツール、定規、拡大鏡、署名、テキスト入力などができます
iOS16のマークアップ機能では、3種類のペンと消しゴム、なげなわツール、定規、拡大鏡、署名、テキスト入力などができます
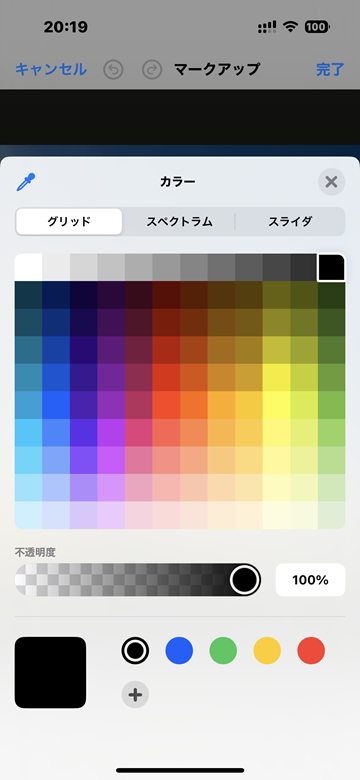 色はグリッドタイプで指定したり、スペクトラム、スライダで指定することも可能です
色はグリッドタイプで指定したり、スペクトラム、スライダで指定することも可能です
 ペンはそれぞれ線の太さを5段階、不透明度をスライダで調整できます
ペンはそれぞれ線の太さを5段階、不透明度をスライダで調整できます
そのまま、画面をなぞることで入力できます
直線ボタンをタップすると、フリーハンドで入力した線が直線に自動で調整されます
 消しゴムも、タップした際の円の範囲の大きさを5段階で変更できます
消しゴムも、タップした際の円の範囲の大きさを5段階で変更できます
 定規ツールでは画像上に定規が出現します
定規ツールでは画像上に定規が出現します
間違えても大丈夫!前の作業に1ステップずつ戻すことができる
ペン入力や消しゴム、テキスト入力などを行った際、一つ前の作業に戻りたい場合は、上部の左矢印、右矢印で作業ステップを戻ったり進んだりできます
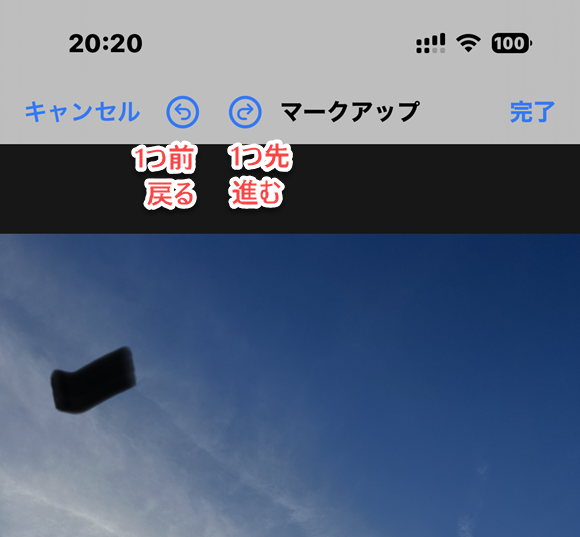
テキスト入力をする
テキスト入力をする際は、下部右側の「+」をタップして「テキスト」を選びます
画面に表示されたテキストをタップし、「編集」を選ぶとテキストの内容を変更、「削除」を選ぶと入力されたテキスト自体を削除、「複製」を選ぶと選択したテキスト内容が複製されます
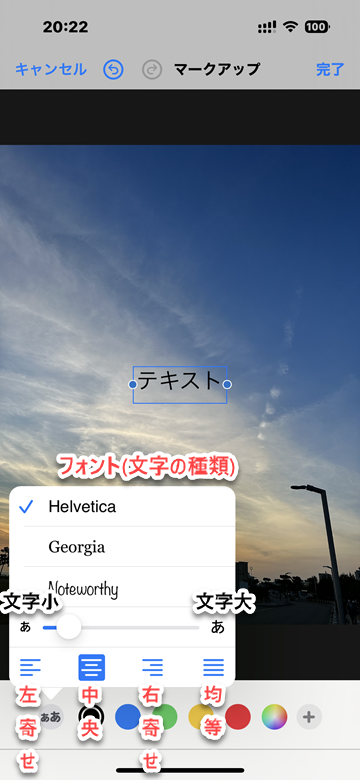 左下の「ぁあ」ボタンをタップすると、フォント(文字の種類)の変更、文字の大きさの調整、左寄せ・中央寄せ・右寄せ・均等割など配置の変更ができます
左下の「ぁあ」ボタンをタップすると、フォント(文字の種類)の変更、文字の大きさの調整、左寄せ・中央寄せ・右寄せ・均等割など配置の変更ができます
手書き署名を追加する
下部右側の「+」をタップして「署名」をタップすると、手書き署名の追加や、追加した署名を使用することができます
新たに署名を追加したり、追加した署名を削除する場合は「署名を追加または削除」をタップします
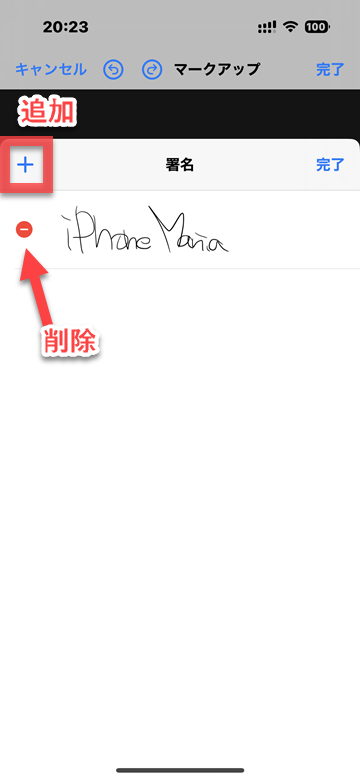 追加済み署名を削除する場合は、削除したい署名の左側の「ー」をタップすると削除できます
新たに署名を追加する場合は左上の「+」をタップします
追加済み署名を削除する場合は、削除したい署名の左側の「ー」をタップすると削除できます
新たに署名を追加する場合は左上の「+」をタップします
署名は指で手書きします。署名し終わったら右上の「完了」を押して追加しましょう
 署名を追加すると画像内に自動で挿入されます
署名を追加すると画像内に自動で挿入されます
イメージの説明を追加する
下部右側の「+」をタップして「説明」をタップすると、その画像に対する説明文を追加できます。場所などキーワードを登録しておくと、画像を検索する際にスムーズに見つかります
拡大鏡を追加する
下部右側の「+」をタップして「拡大鏡」をタップすると、画像内に拡大鏡の円が追加されます。画像内の拡大したいところにタップしたまま移動します
3
編集内容を保存する
 マークアップでの編集内容を保存するには、右上の「完了」をタップします
マークアップでの編集内容を保存するには、右上の「完了」をタップします
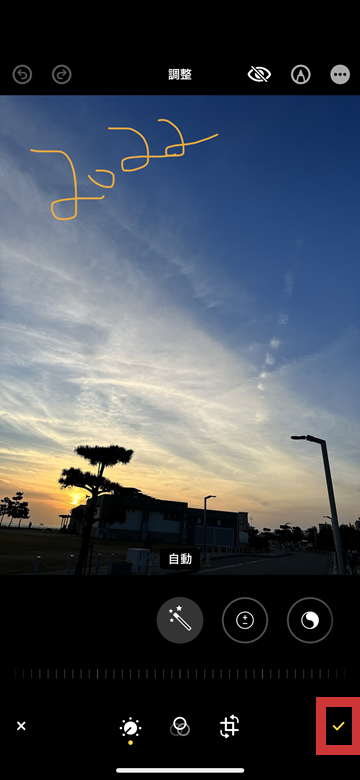 そして右下のチェックボタンをタップすると、編集内容が保存されます
そして右下のチェックボタンをタップすると、編集内容が保存されます
ポイント:編集を保存した画像を元に戻せる?
テキストや手書きメッセージを入れて保存した画像は、編集前の状態に戻すこともできます。元に戻したい画像を開き、右上の「・・・」ボタンをタップします
「オリジナルに戻す」をタップすると、編集前の状態に戻ります