【iOS16対応】iPhoneの空き容量を今すぐ確保する15の方法
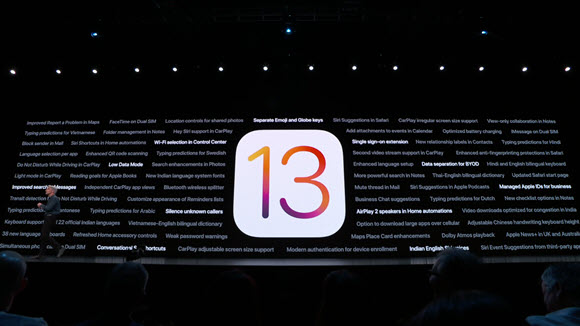
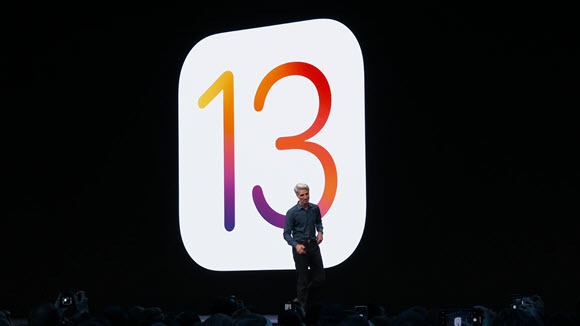
数多くの新機能が搭載されたiOS13が、日本時間9月20日、ついに公開されました。しかし、iOS13をインストールするには、iPhoneに数GBの空き容量が必要になります。空き容量不足で、楽しみにしていたiOS13がインストールできない!という事態を避けるためのテクニックをご紹介します。
iOS13インストール後も快適に使える空き容量を確保!
iOS13をインストールするには、利用中の端末によっても異なりますが、2GB~3GB程度の空き容量を確保しておくことが必要です。知らないうちに残りわずかになってしまった空き容量を簡単に取り戻し、iOS13インストール後にも役立つ、空き容量確保の方法をご紹介します。
iOS13へのアップデートの前に、アップデート前の準備事項をまとめた記事もご確認ください。また、実際にストレージ空き容量にゆとりがないiPhoneでこれらの方法を試してどの程度空き容量を確保できたかをまとめたレポート記事も参考になります。
1:まずは容量を食っているアプリを確認!
まずは、お使いのiPhoneで、ストレージの空き容量と合わせて、容量を消費しているアプリを確認しましょう。
設定アプリから、「一般」>「ストレージとiCloudの使用状況」の画面で、画面上部の「ストレージ」メニューから「ストレージを管理」を選択します。

2:不要なアプリを削除
容量を食っているアプリ一覧の中に、「何に使うアプリなのか思い出せない」「ここ1カ月ほど起動していない」アプリはありませんか?迷わず、削除しましょう。
中には、無料セールの時にダウンロードした有料アプリもあるかもしれませんが、ご安心ください。アプリは削除しても、後から無料で再ダウンロードできます。
ストレージの管理で上位に並ぶアプリほど、使用容量が大きいので削除する効果も大きくなります。削除する場合は、アプリ名をタップして「アプリを削除」を選択、でOKです。
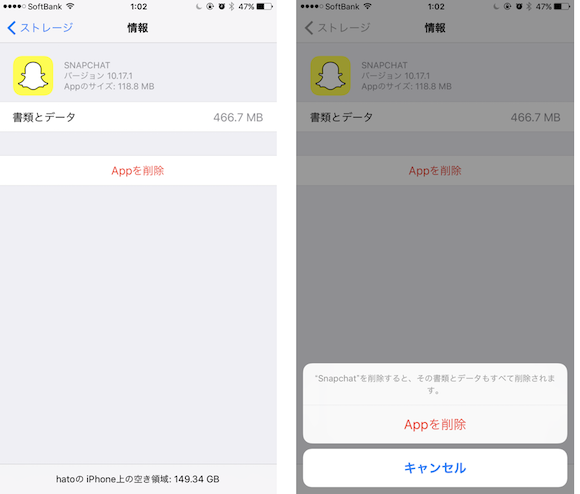
最近はアプリの高機能化に伴い、大容量のアプリも増えており、Facebookアプリなどはキャッシュの肥大化で1GBを超えることも珍しくありません。一旦削除して再インストールすると、軽量化できます。
3:ダウンロードコンテンツを削除
Apple Musicなどから音楽や動画をダウンロードして端末に保存している場合、ストレージはあっという間にいっぱいになります。
Apple Musicでダウンロードした楽曲は、設定アプリの「ミュージック」>「ダウンロード済み」から、端末に保存されている楽曲やアルバムの一覧をチェックできます。不要なアイテムは左にスワイプして「削除」してしまいましょう。
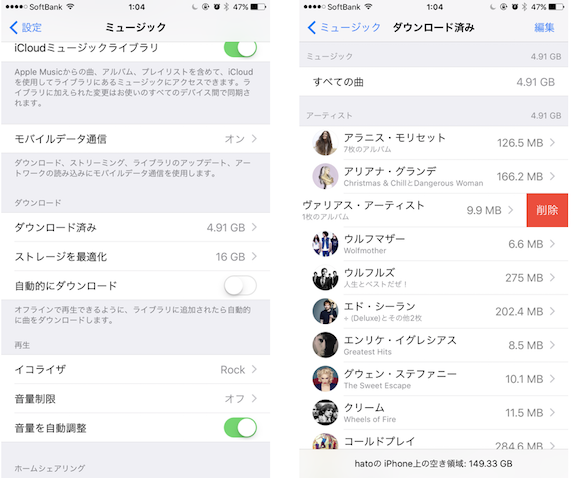
4:Safariのキャッシュを削除
SafariでのWebブラウジングを続けていると、キャッシュが蓄積されていきます。
設定アプリから「Safari」を開くと下の方にある「履歴とWebサイトデータを消去」すると、閲覧したページの履歴やCookieなどが削除されます。保存したパスワードなどは残ります。
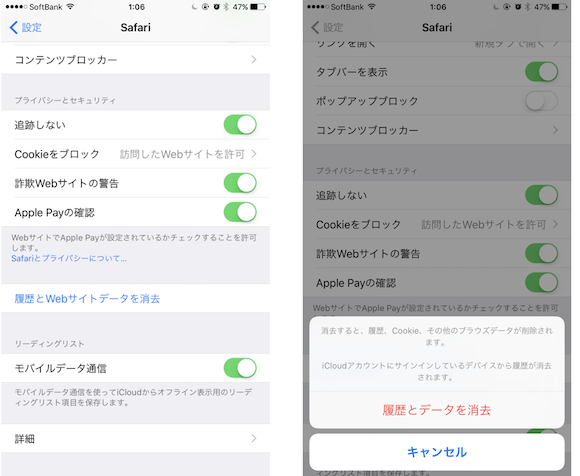
どのサイトがどの程度容量を食っているのかチェックしたい場合、設定アプリの「Safari」メニュー最下部にある「詳細」から「Webサイトデータ」を開くと、サイトごとの使用容量をチェックできます。
5:Podcastを削除する
Podcastリスナーの方は、保存されているエピソードが相当な容量を食っていることがあります。
設定アプリから、「一般」>「ストレージとiCloudの使用状況」の「ストレージ」から「ストレージを管理」で、「Podcast」メニューを開いてみましょう。
使用容量の多い順にPodcastが並ぶので、不要なものを削除しましょう。
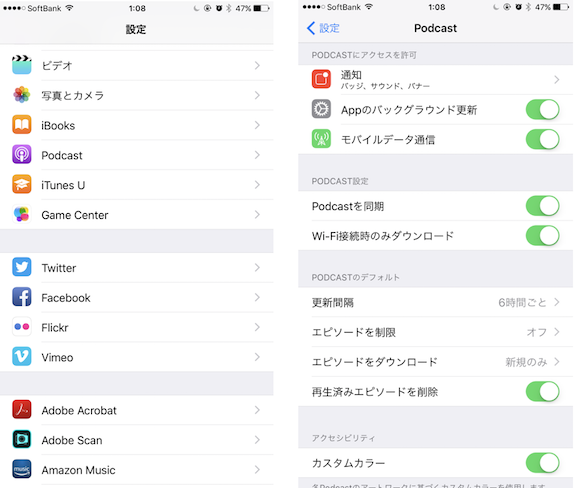
設定アプリ内の「Podcast」にある「再生済みエピソードを削除」をオン(緑)にしておけば、聴き終わった番組を自動削除できます。
6:iCloudフォトライブラリやGoogleフォトを活用する
iCloudフォトライブラリを使えば、iPhoneで撮影された写真は全てiCloudに保存されるので、端末上に写真や動画を保存する必要がなくなります。
設定アプリから「写真とカメラ」に入り、「iCloudフォトライブラリ」をオン(緑)にすると、写真はiCloudにアップロードされます。
無料のiCloudストレージプランでは容量が不足する場合、有力な選択肢になるのが「Googleフォト」の自動バックアップです。
「Googleフォト」アプリをインストールして写真をバックアップし、「空き容量を増やす」を選択すると、バックアップされた写真が端末から削除されます。
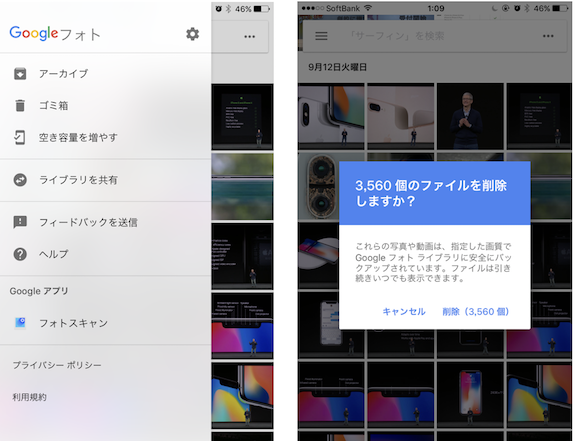
7:iCloudに保存した写真のストレージを最適化する
iCloudフォトライブラリを使っていれば、フル解像度の写真はiCloudに保存されるので、端末には最適化された写真だけを残しておけば容量が節約できます。
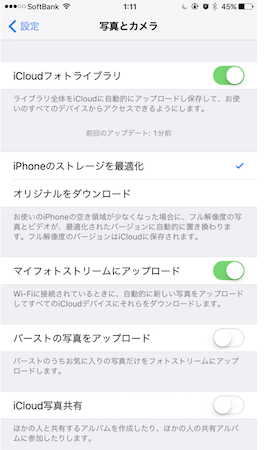
設定アプリから「写真とカメラ」を開き「iPhoneのストレージを最適化」にチェックをつければOKです。
8:Live Photosの動画部分を削除
シャッターを押した前後の動画を自動撮影してくれるLive Photosは、楽しい機能ですが、動画部分は容量を消費します。
現在は有料アプリ(240円)となっていますが、以前ご紹介したアプリ「Lean」などを使ってLive Photosの動画部分を削除することで使用容量を減らすことができます。
9:最近削除した写真をチェック
削除した写真は、端末から完全に消えるのではなく、写真アプリの「アルバム」タブ内の「最近削除した項目」に残っています。「選択」>「すべて削除」で完全に消すことができます。
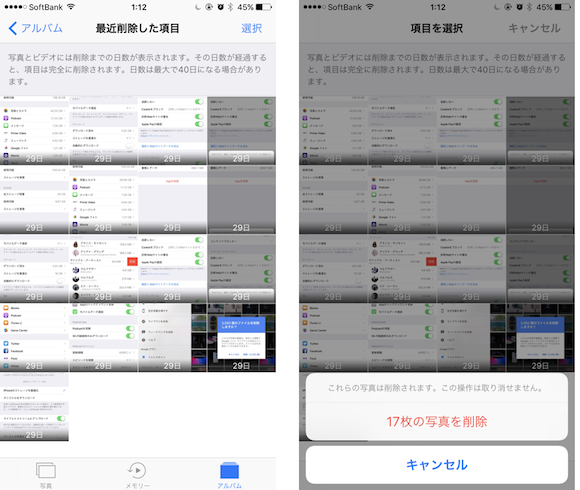
10:古いメッセージを自動削除
メッセージアプリで写真や動画を数多くやり取りしているなら、保存されたメッセージがかなりの容量になっているはずです。
設定アプリから「メッセージ」を開き、下の方にある「メッセージを残す」が「消去しない」になっていたら、「30日間」や「1年間」に設定しておきましょう。
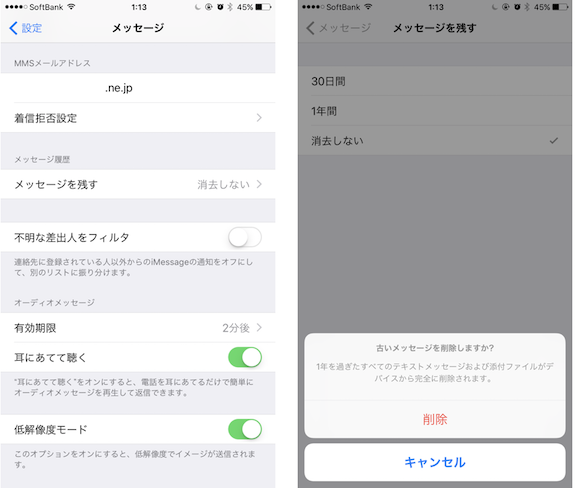
11:古いメッセージを手動で削除
写真を多くやり取りしている相手とのメッセージのスレッドをまとめて削除してしまえば、一気に空き容量を確保できます。
メッセージアプリを開いて、左上の「編集」でまとめてチェックをつけて削除できます。削除する前に、残しておきたい写真などを保存するのをお忘れなく。
12:サードパーティーアプリのキャッシュを削除する
全てのアプリでキャッシュ削除機能があるわけではありませんが、ChromeやGoogle Mapsなどでは、キャッシュデータを削除することが可能です。
アプリによっては「履歴を削除」「キャッシュをクリア」などの名称で呼ばれています。
13:不要な「声」を削除する
ページに表示されている内容を読み上げてくれる音声は、複数をインストール可能ですが、使わないものがあれば削除してしまいましょう。
アクセシビリティ機能の設定アプリから「一般」>「アクセシビリティ」>「VoiceOver」で、「声」に不要なものがあれば削除します。英語用の「Alex」だけで870MBを消費します。
14:Apple Musicのストレージを最適化
Apple Musicを利用しているなら、設定アプリから「ミュージック」を開き、「ストレージを最適化」をオン(緑)にしましょう。
オン(緑)にしておくと、iPhoneの空き容量が少なくなった時に、しばらく再生されていない曲が自動的に削除されます。
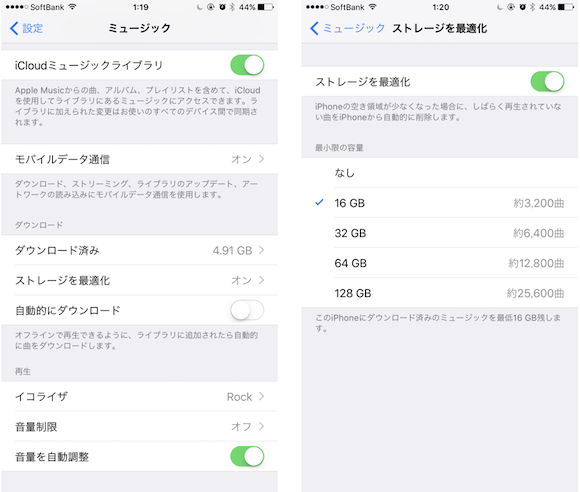
最小限の容量として、iPhoneにダウンロード済みの曲を残す容量を選択できます。容量の選択肢は、お使いの端末のストレージ容量により変わります。
15:キャッシュを削除する裏技
以前にもご紹介した、iPhoneにお任せで空き容量を確保できるテクニックですが、注意点もあります。
端末の空き容量よりも大きなサイズのアプリやiTunesの映画をレンタルしようとすると、空き容量が不足しているとの注意が表示され、iOSはFacebookやInstagramといったアプリのキャッシュをバックグラウンドで削除し、空き容量を確保してくれます。
この方法のために映画をレンタルする際は、端末の空き容量よりサイズの大きい映画であることを確認し、Touch IDやパスコードで決済をしないようご注意ください。
Source:iPhoneHacks
(hato)

