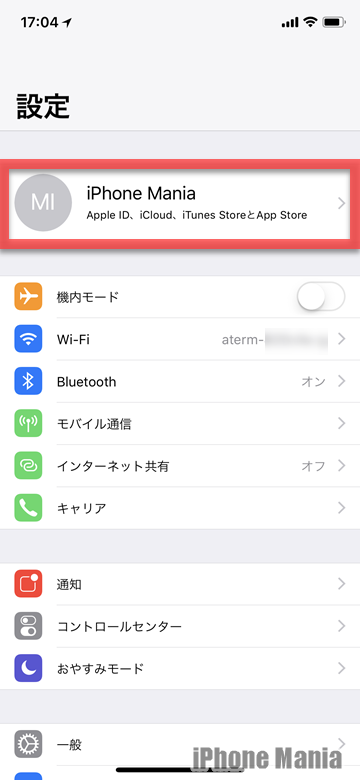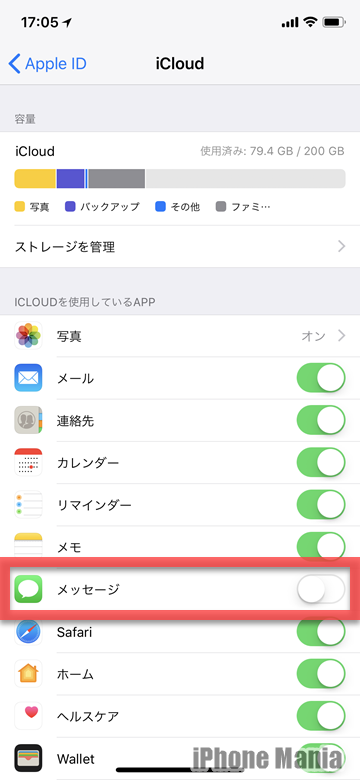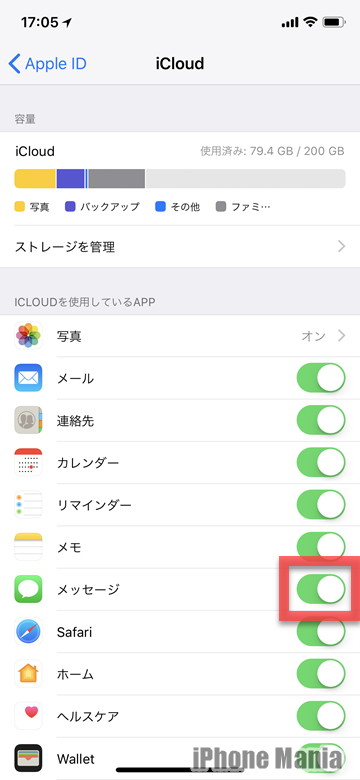【解説】iPhoneのメッセージをiCloudに保管する方法

目次
iPhoneでやりとりしたメッセージをほかの端末でも読みたい

AppleのクラウドサービスiCloudでは、iPhoneなどApple製品の各種データをインターネット上にアップロードすると、重要なデータのバックアップや、利用中のコンテンツを同期してほかの端末でも閲覧できるようにするといったことができます。
標準アプリ「メッセージ」でやりとりしたメッセージもiCloud上に保管できるようになり、やりとりの状況も複数端末間で同期するようになりました。
例えばiPhoneとiPad、Macの3台を利用する方の場合、メッセージのやりとり履歴はどの端末でも同内容で表示されます。ひとつの端末でメッセージや写真を削除すると、ほかの端末からも自動的に削除されます。
▼メッセージをiCloud上に保管するために必要なこと
▼メッセージをiCloud上に保管する設定(iPhone)
メッセージをiCloud上に保管するために必要なこと
メッセージをiCloud上に保管するための対応機種は、iPhone、iPad、Macとなっています。これらの端末を準備し、以下のことを済ませておきましょう。
iPhone、iPadの場合はiOSを、Macの場合はmacOSを最新のバージョンにアップデートする →解説記事
利用するすべての端末でiCloudを有効にし、同じApple IDでサインインする
Apple IDの2ファクタ認証を有効にする →解説記事
iCloudキーチェーンを有効にする →解説記事
メッセージをiCloud上に保管する設定(iPhone)
iCloudへのメッセージ保管設定は、iPhoneやiPadの場合は設定アプリから、Macの場合はシステム環境設定から行います。ここではiPhone、iPadの手順を解説します。
-
STEP1
「設定」→ユーザー設定
-
STEP2
「iCloud」
-
STEP3
「メッセージ」をオン
1
設定アプリから、iCloud設定を開く
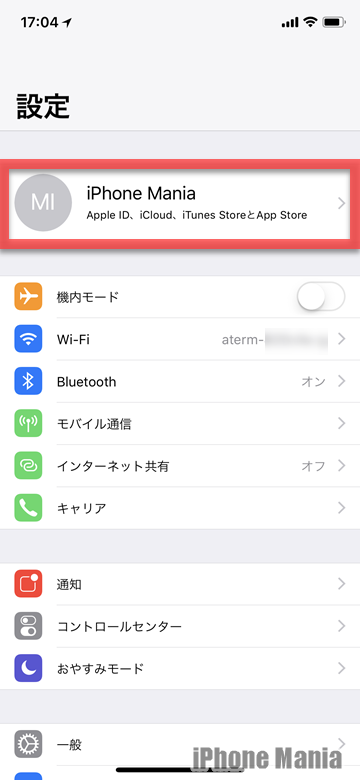 ホーム画面から「設定」を起動し、上部のユーザー名部分をタップします
ホーム画面から「設定」を起動し、上部のユーザー名部分をタップします
 「iCloud」の項目をタップします
「iCloud」の項目をタップします
2
iCloudの保管対象でメッセージをオンにする
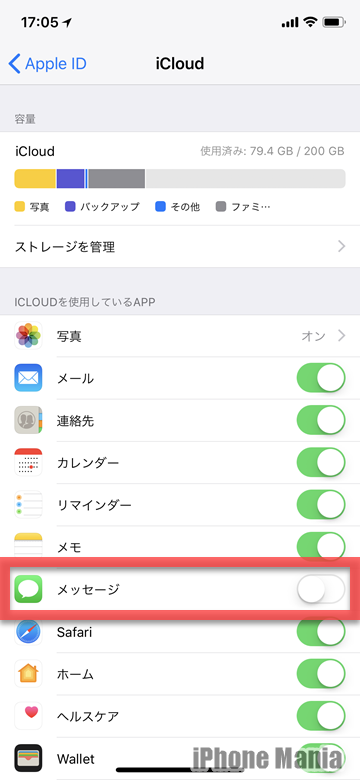 iCloud上にバックアップをとるデータの設定画面です。各項目のボタンで、オン(緑色)になっているアプリのデータはバックアップ(クラウドへのアップロード)対象になっています
メッセージの項目を確認し、オフ(白)になっている場合はタップします
iCloud上にバックアップをとるデータの設定画面です。各項目のボタンで、オン(緑色)になっているアプリのデータはバックアップ(クラウドへのアップロード)対象になっています
メッセージの項目を確認し、オフ(白)になっている場合はタップします
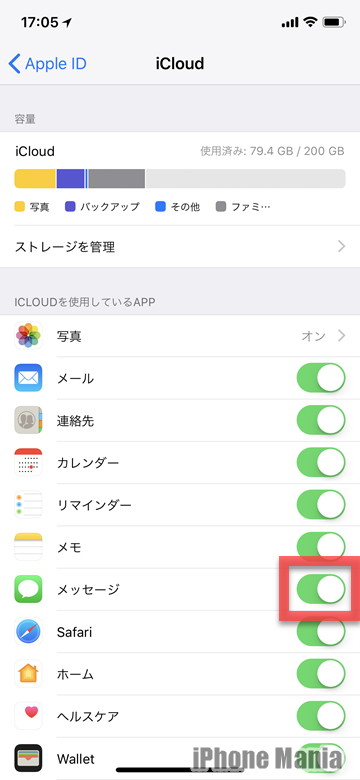 メッセージの項目がオン(緑色)になれば、iCloudへのアップロード対象となります
メッセージの項目がオン(緑色)になれば、iCloudへのアップロード対象となります
iCloudへのメッセージ保管をオフにするには、上記でオン(緑色)にしたメッセージの項目をオフ(白色)にするのみです。操作をしたその端末だけオフにするか、同じApple IDでサインインするほかの端末も同時にオフにするかを選択できます