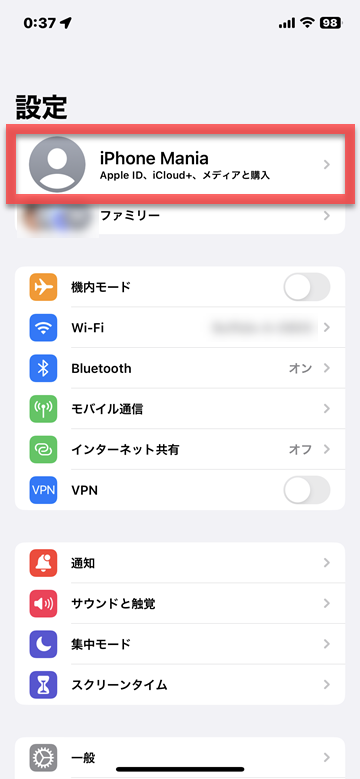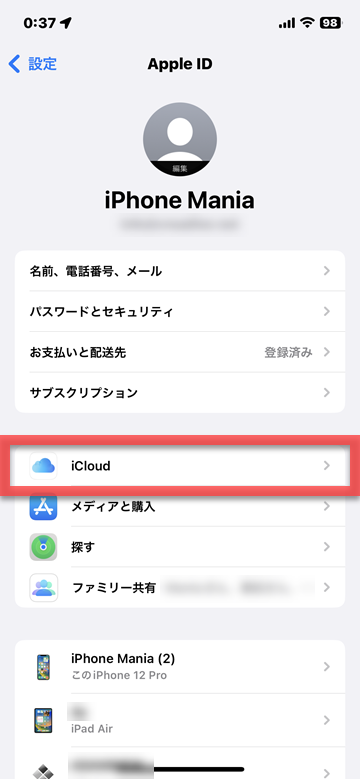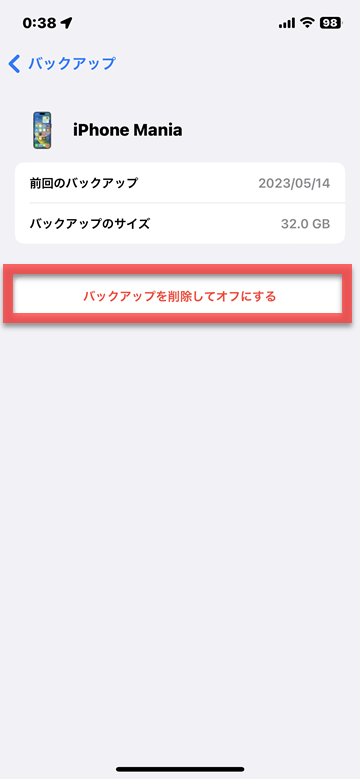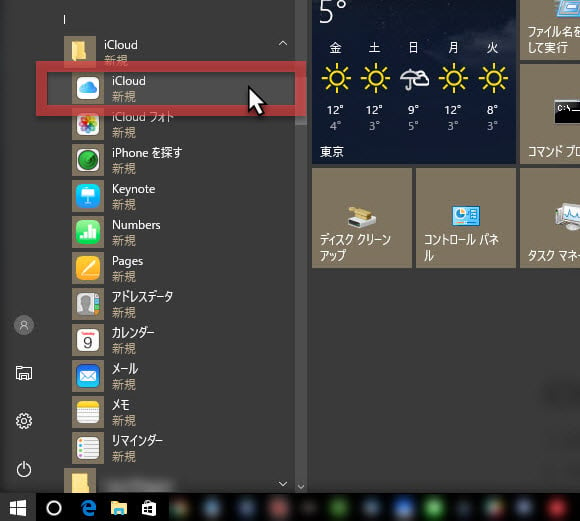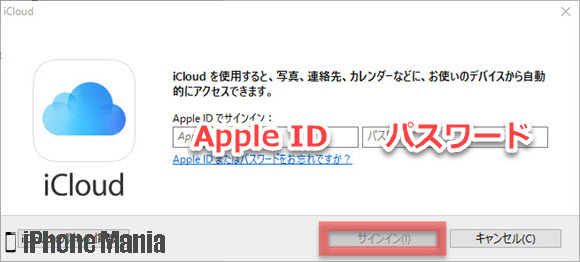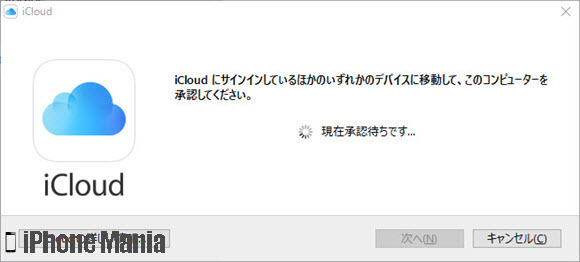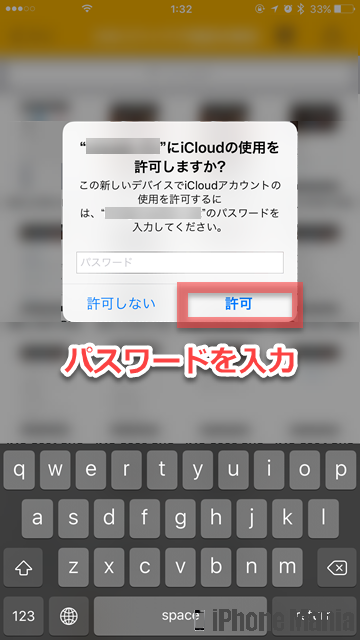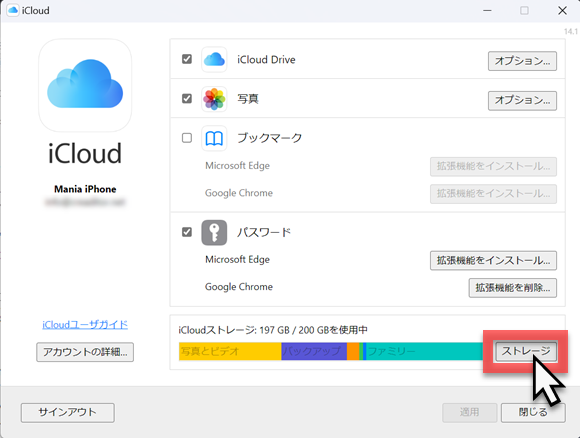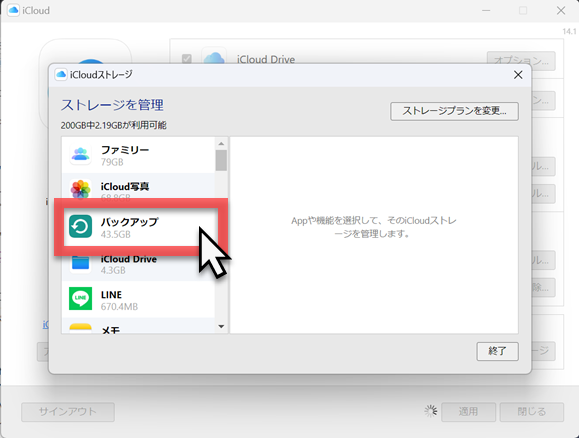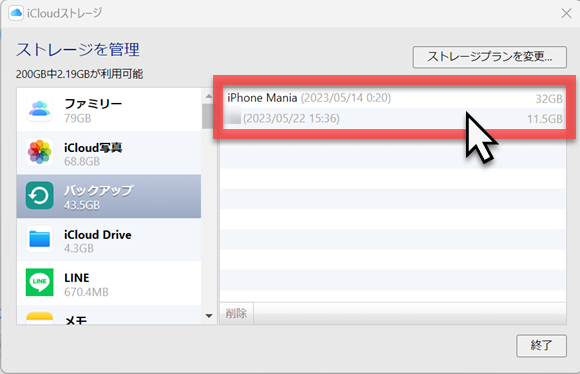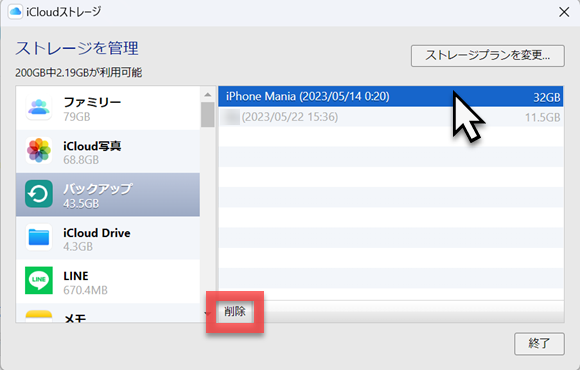iPhoneのバックアップ保存データを確認する方法 ~iCloud編~

目次
iCloudを使って保存したiPhoneのバックアップを確認したい

iPhoneのバックアップ方法には、Appleが提供するクラウドサービス「iCloud」を利用する方法と、Appleがパソコン向けに提供する音楽管理ソフト「iTunes」を使う2つの方法があります。
iCloudを使って保存したiPhoneのバックアップデータは、クラウド上に保存されます。バックアップ履歴は、iCloud.comでは確認できないため、iPhoneの設定アプリ、またはMac、Windowsパソコンで探します。バックアップデータを使って復元することで、古いiPhoneから新しいiPhoneへのデータ移行なども行えます。
このページでは、WindowsパソコンおよびiPhoneでのiCloudバックアップ確認手順を解説します。
▼iPhoneでバックアップ履歴を確認する
▼Windowsパソコンでバックアップ履歴を確認する
iPhoneでバックアップ履歴を確認する
-
STEP1
「設定」→「ユーザー」
-
STEP2
「iCloud」
-
STEP3
「iCloudバックアップ」
-
STEP4
端末をタップ
1
設定アプリから、ユーザー設定を開く
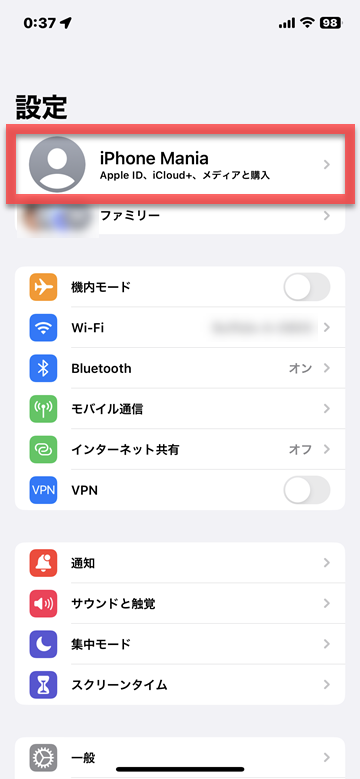 ホーム画面から「設定」を起動し、上部のユーザー情報部分をタップします
ホーム画面から「設定」を起動し、上部のユーザー情報部分をタップします
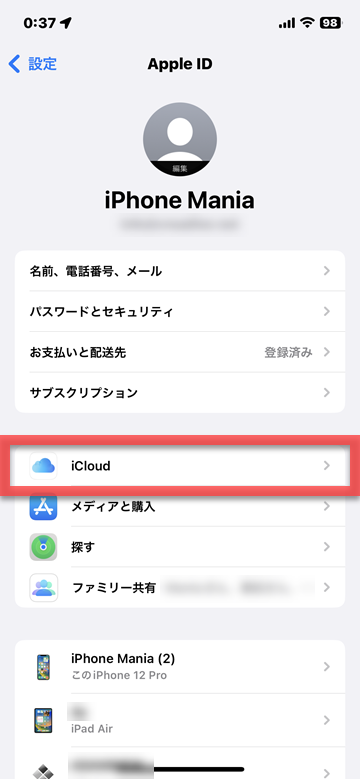 「iCloud」をタップします
「iCloud」をタップします
 「iCloudバックアップ」をタップします
「iCloudバックアップ」をタップします
2
バックアップを確認する
 iCloud上のバックアップ情報が確認できます。下部に端末ごとのバックアップ容量が表示されています
iCloud上のバックアップ情報が確認できます。下部に端末ごとのバックアップ容量が表示されています
端末名をタップすると、前回バックアップした日時やバックアップデータの容量、そしてバックアップの削除が行えます
 バックアップをオンにしていたデータをオフにしようとすると、このような画面が表示されます。「オフにして削除」をタップすると、iCloud上のバックアップデータを削除します
バックアップをオンにしていたデータをオフにしようとすると、このような画面が表示されます。「オフにして削除」をタップすると、iCloud上のバックアップデータを削除します
Windowsパソコンでバックアップ履歴を確認する
WindowsパソコンでiCloudのバックアップ履歴を確認するには、Windows向けソフト「iCloud for Windows」で行います。Macの場合は、Appleメニューから「システム環境設定」をクリックし、「iCloud」をクリックします。
なお、iCloudの起動方法は、Windowsのバージョンによって異なります。
| Windows10 |
・スタートメニューで、すべてのアプリをクリック
・iCloudのリストをクリック
・iCloudをクリック |
| Windows8.1 |
・スタート画面に移動
・左下にある↓をクリック
・iCloudをクリック |
| Windows8 |
・スタート画面に移動
・iCloudをクリック |
| Windows7 |
・スタートメニューで、すべてのプログラムをクリック
・iCloudをクリック
・iCloudをクリック |
-
STEP1
パソコンで「iCloud」を起動する
-
STEP2
Apple IDでサインイン
-
STEP3
「保存容量」
-
STEP4
「バックアップ」
1
パソコンでiCloudを起動する
Windowsパソコンで、「iCloud for Windows」を起動します
まだインストールしていない場合はインストールを行いましょう
Apple IDでサインインします
ほかの端末での認証が必要な場合
認証作業が必要な場合はこのように表示されます。iPhoneなど、承認ができる端末を確認します
iPhone側ではこのような通知が表示されます。Apple IDのパスワードを入力すると承認作業が完了します
2
バックアップを確認する
iCloud for Windowsのメイン画面が表示されます。使用している容量のバーの右にある「保存容量」をクリックします
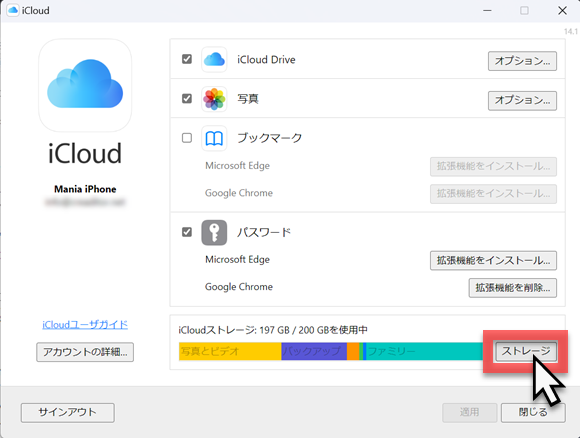
ストレージ内容が表示されます。左側の「バックアップ」をクリックします
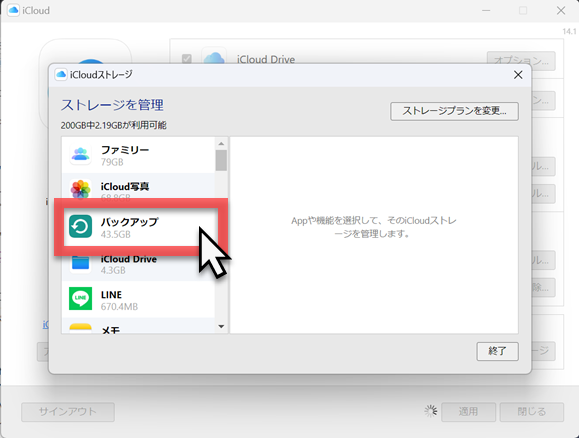
右側に、端末名と、その端末をバックアップした最新の日時、そしてバックアップデータの容量が表示されます
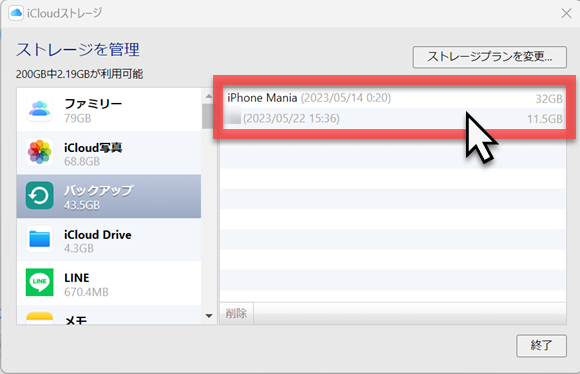
端末名をクリックすると、下部の「削除」ボタンが有効になります。バックアップの削除が行えます
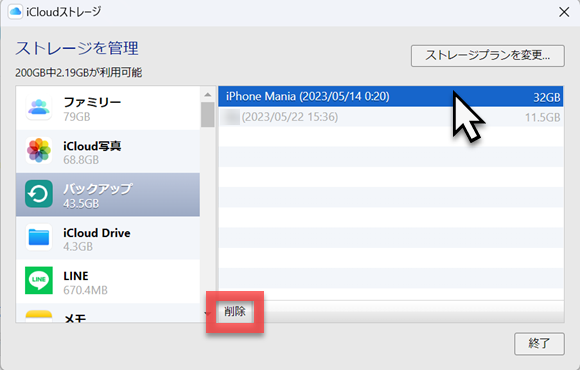
(asm)