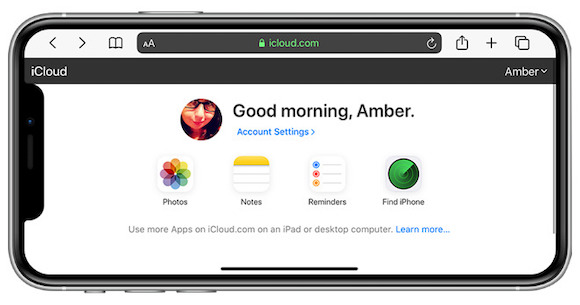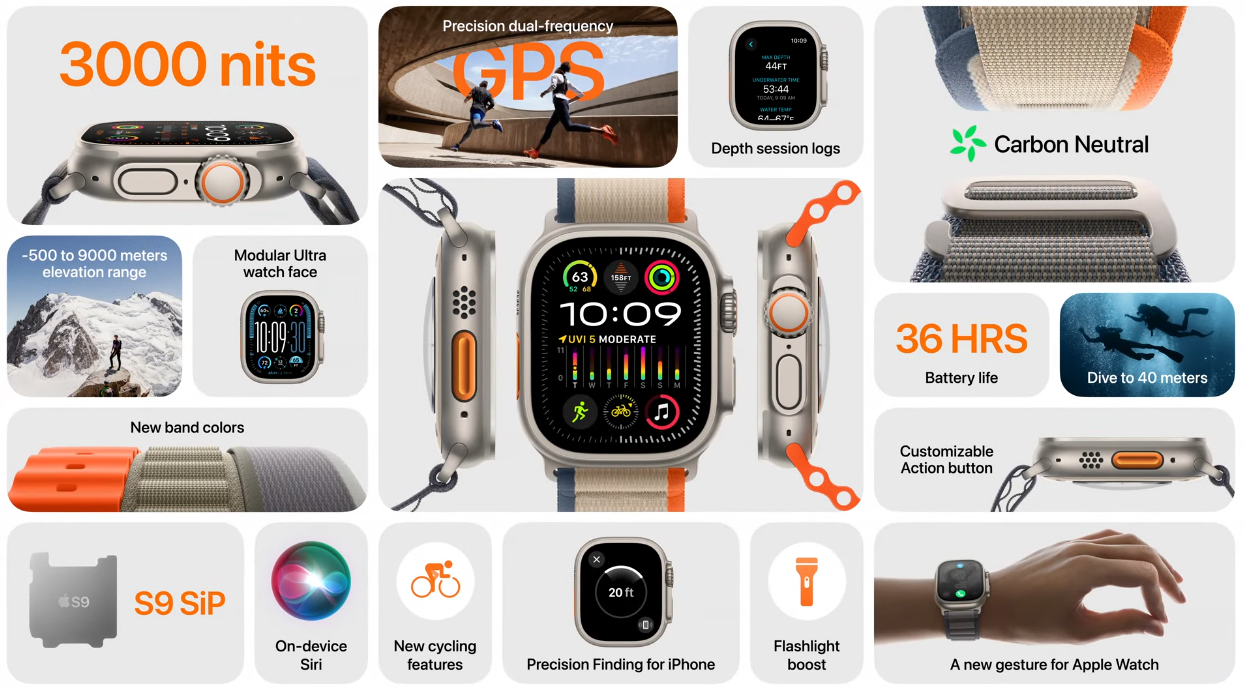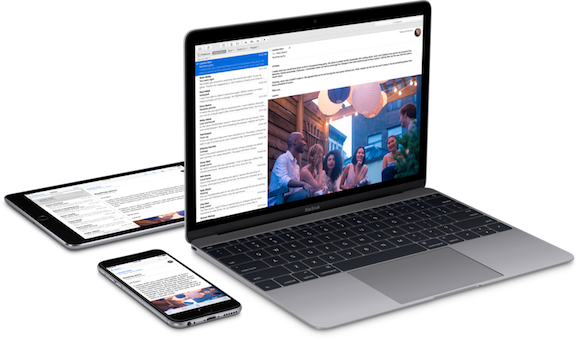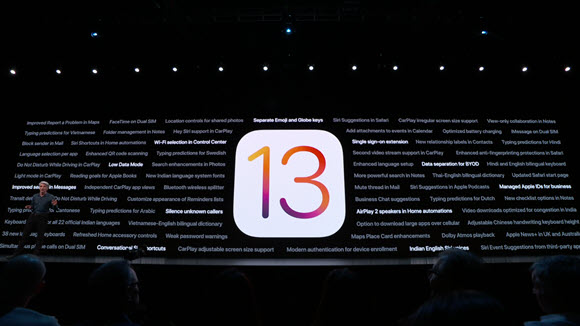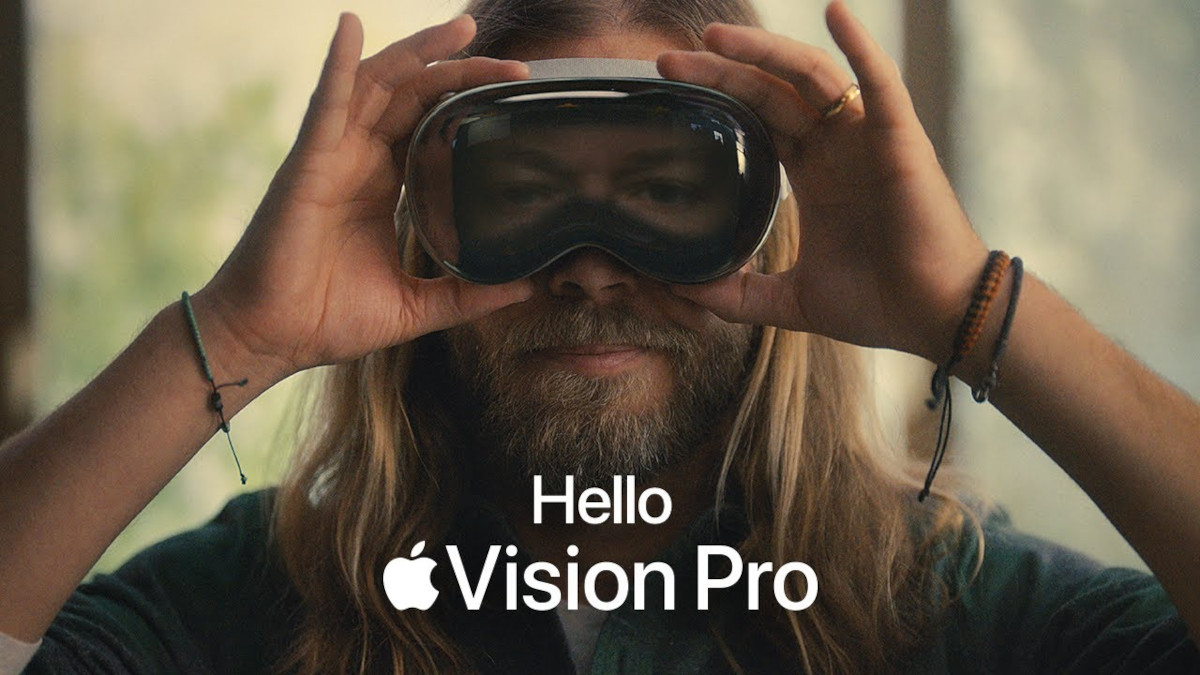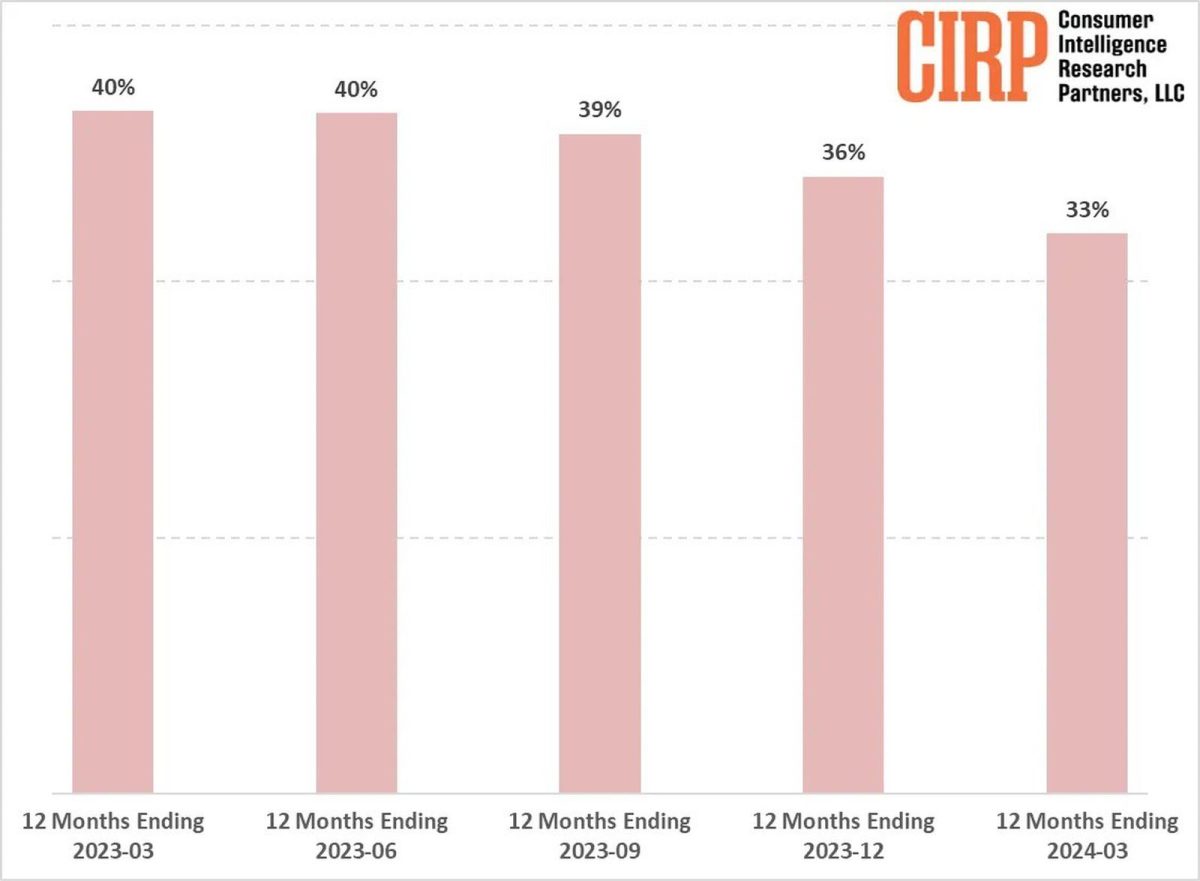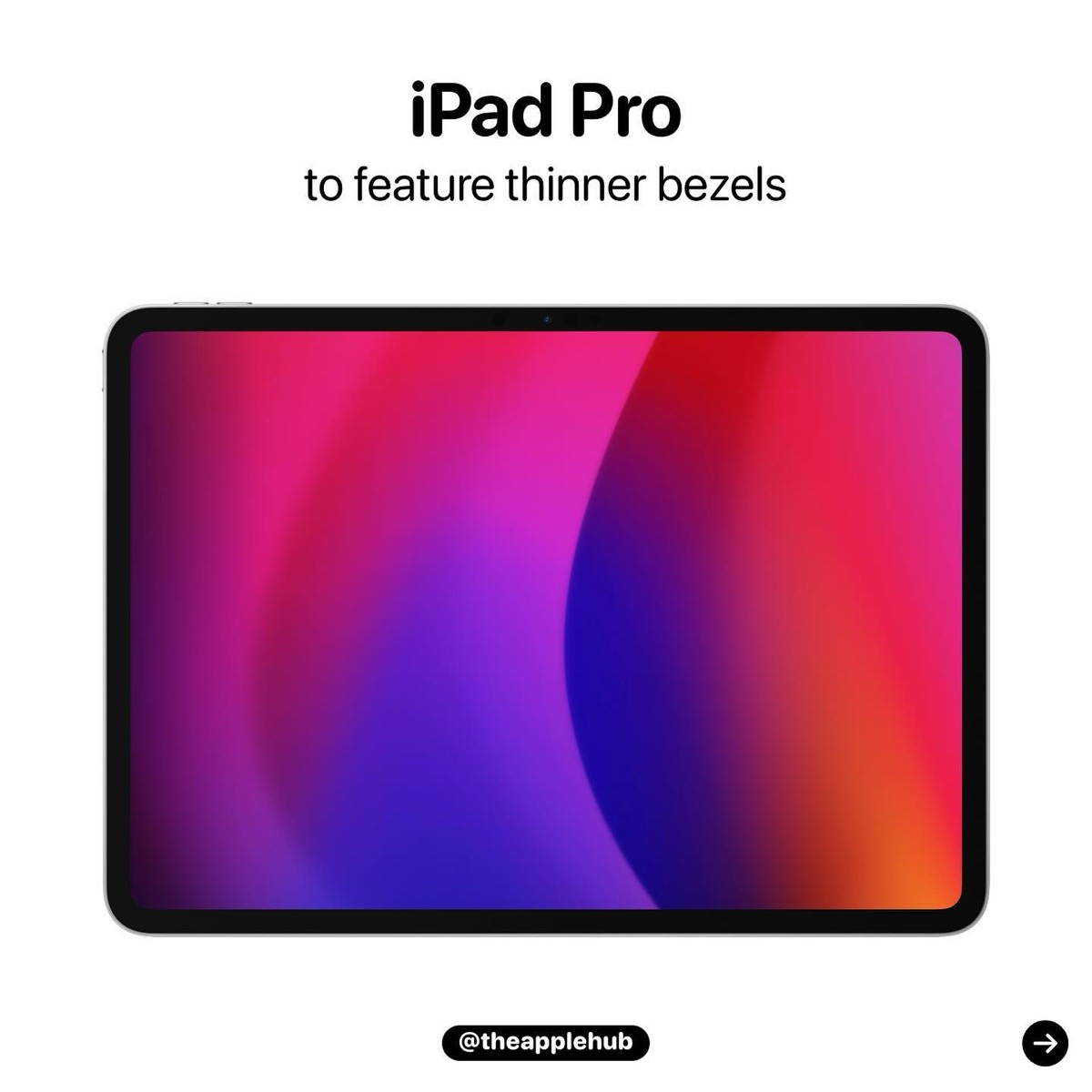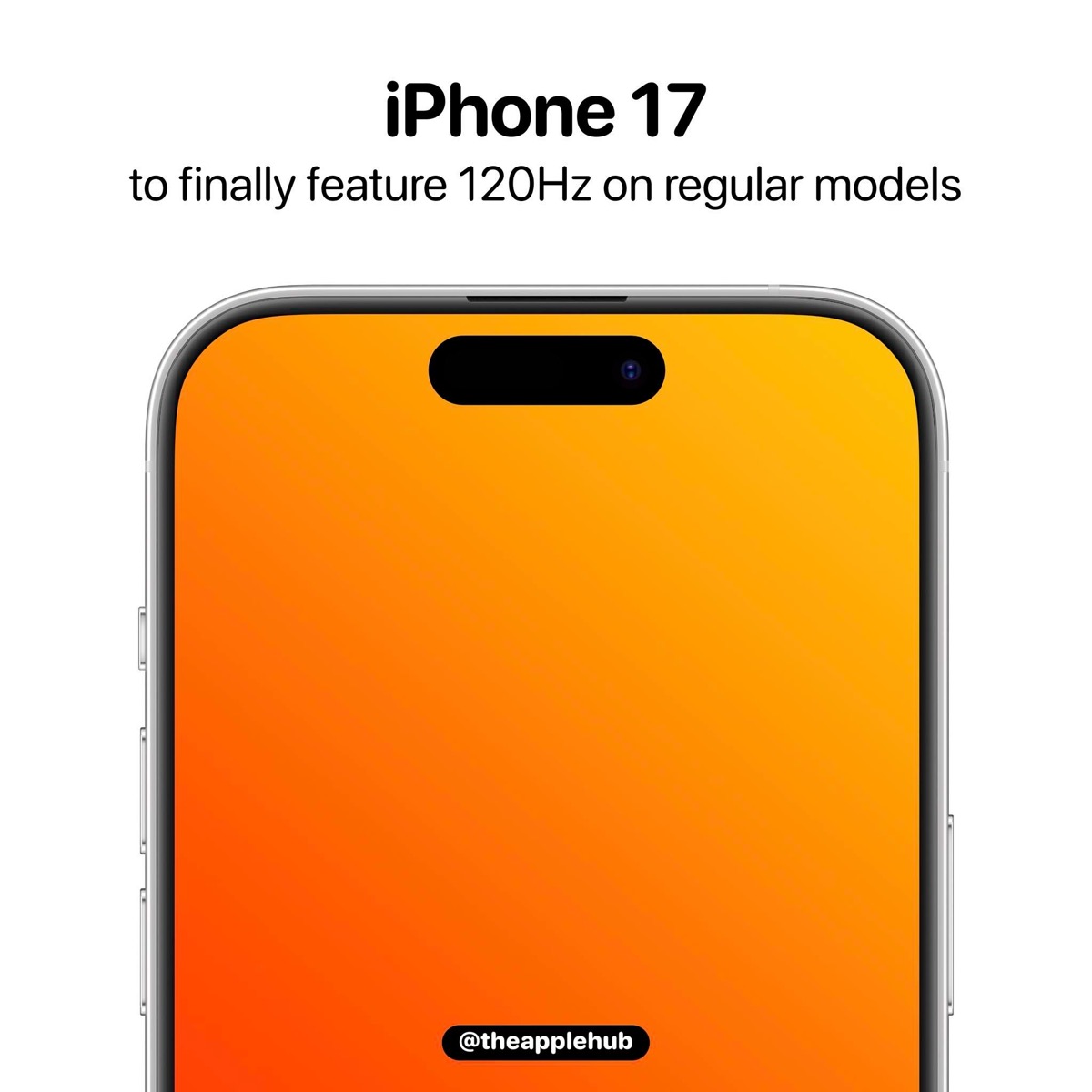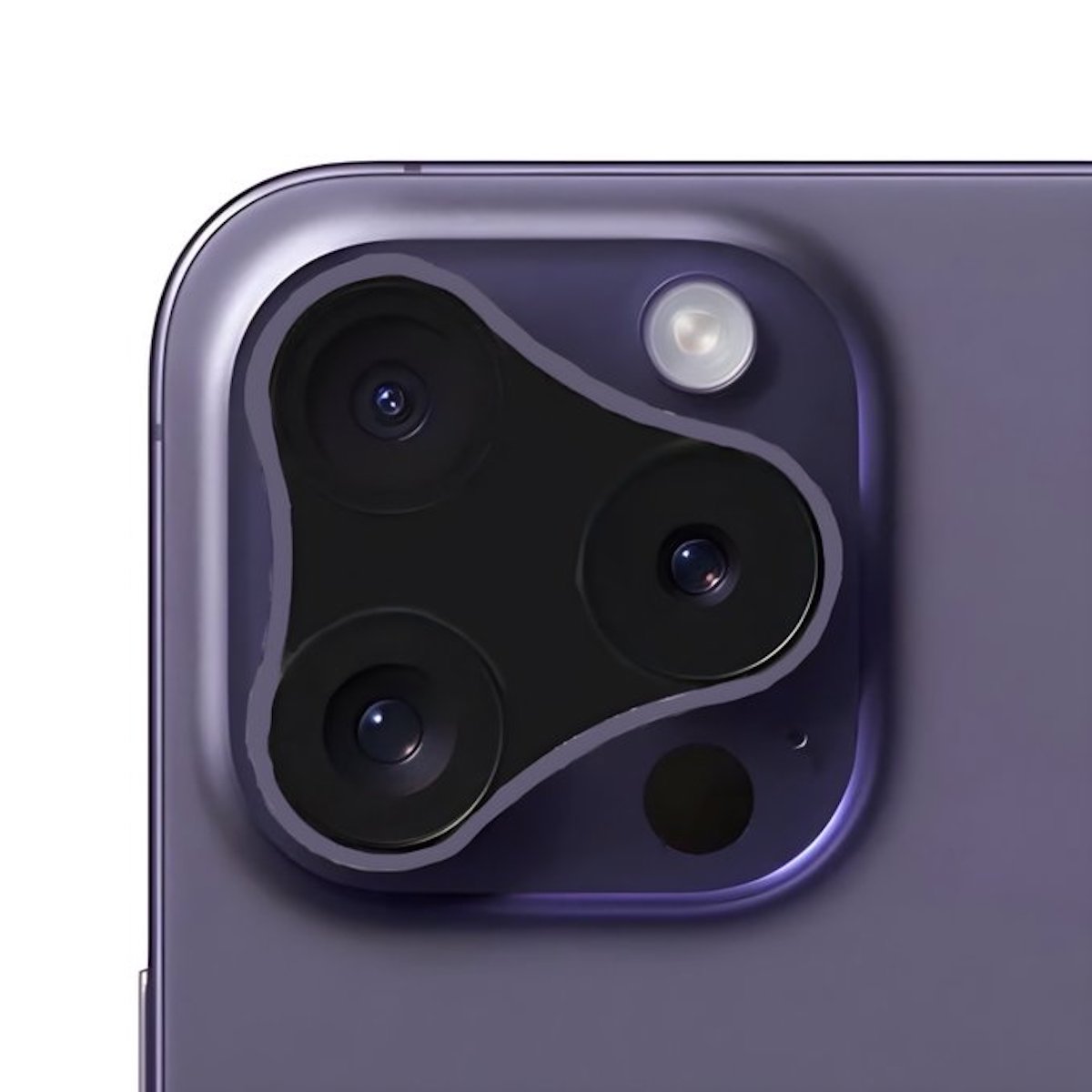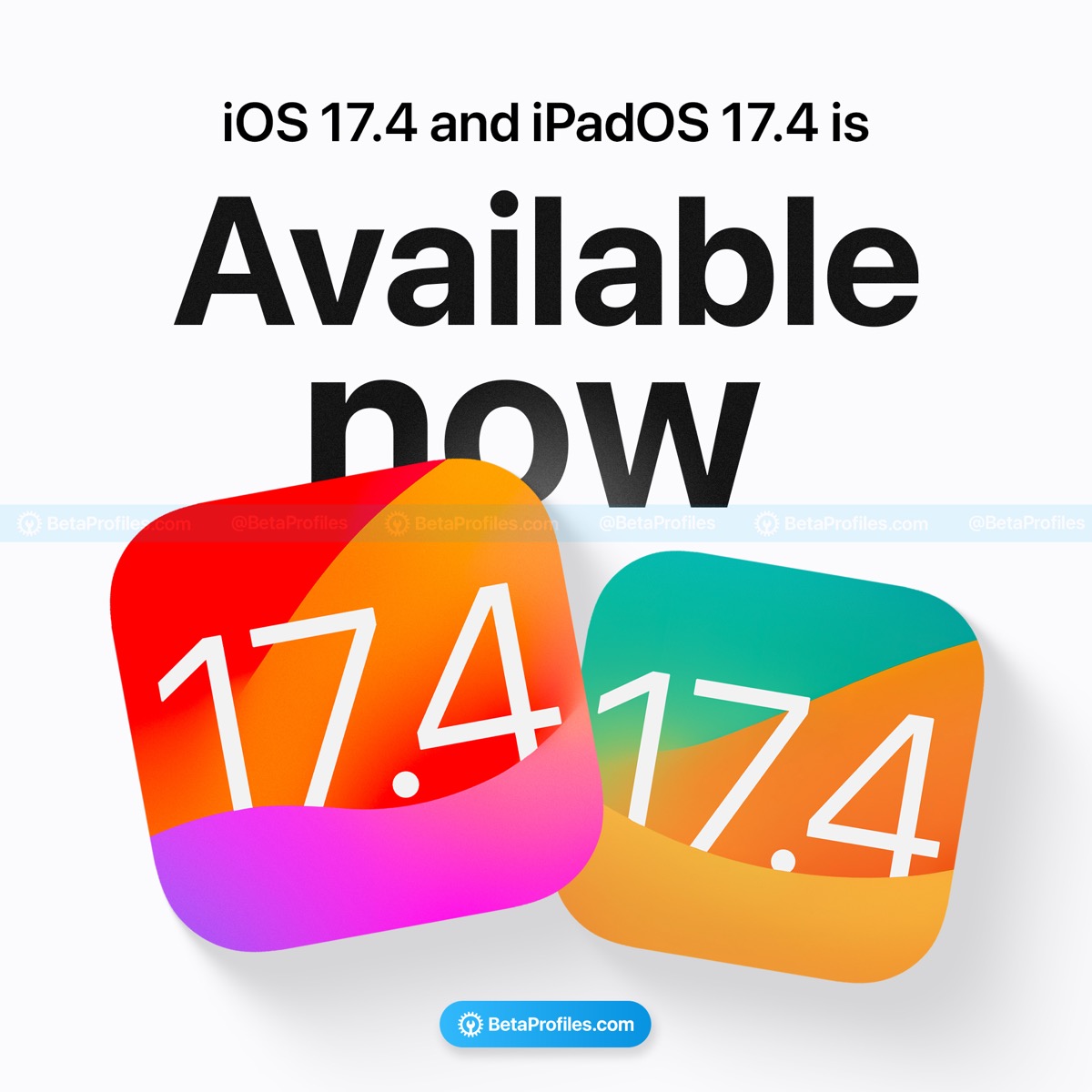【Tips】iPhoneのメールアプリで受信メールを一括削除する方法
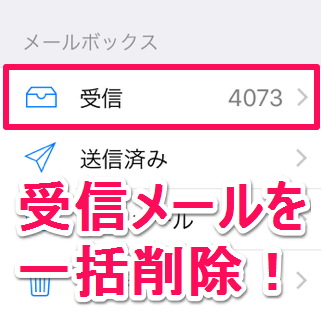
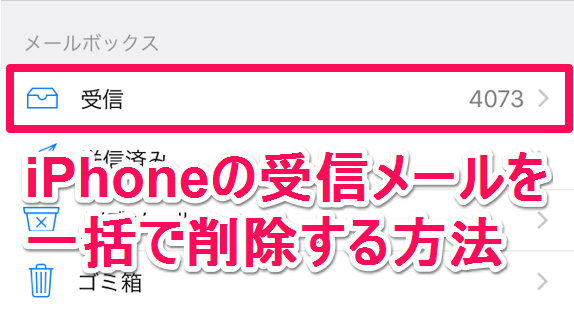
iPhoneでメールを使うとき、標準アプリの「メール」を使用する人が多いと思いますが、これまでは受信メールをまとめて削除するには、特殊な手順が必要になったり、サードパーティーのアプリを利用する必要がありました。
しかしiOS9のアップデートより、「メール」アプリ単体で、受信メールを一括削除できるようになりました。
受信メールを一括削除する手順
1
「メール」アプリを起動する
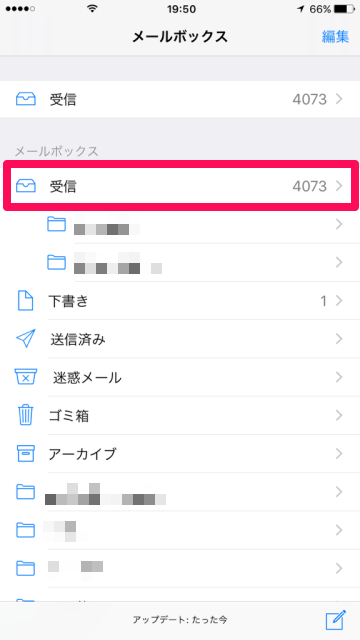
2
受信メールを一括で削除する
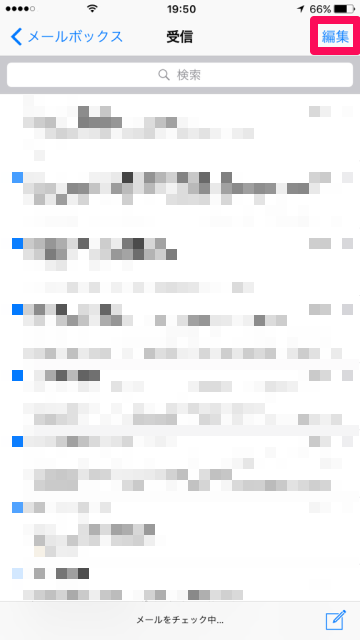
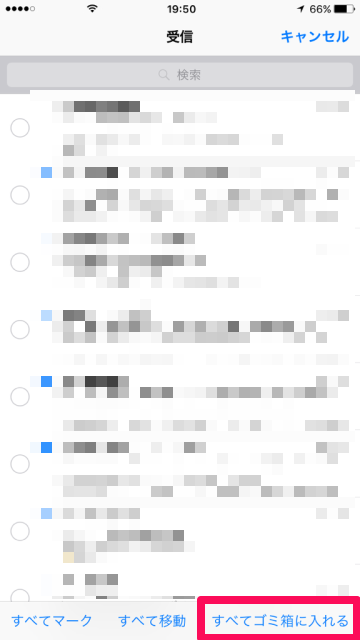
3
一括削除の確認をする
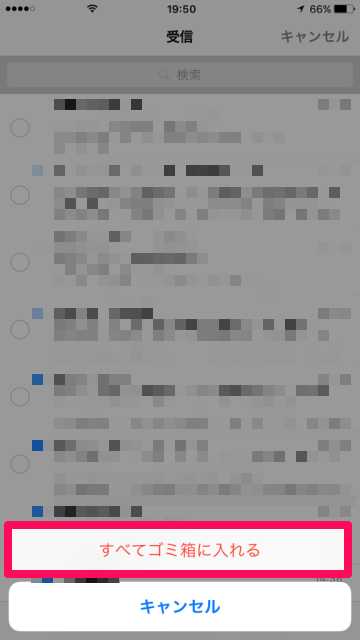
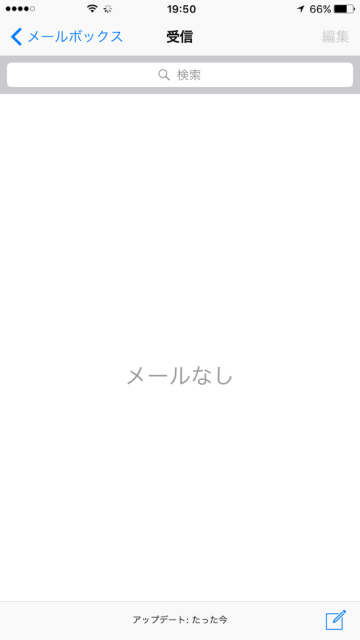
ここまでの操作は、ゴミ箱にまとめて入れただけで、メールは完全に削除されていません。完全に削除するには、ゴミ箱にあるメールを削除する必要があります。
ゴミ箱にあるメールが削除されるまでの期間は、メールアカウントの設定で指定した削除までの期間により異なります。指定できるのは「1日後」「1週間後」「1カ月後」のいずれか、または期間を設定しないことも可能です。しかし、ゴミ箱にあるかぎりはメールボックスの容量を使用しているので、不用なメールはゴミ箱から削除するようにしましょう。
ゴミ箱から手動で削除する手順
1
「メール」アプリを起動する
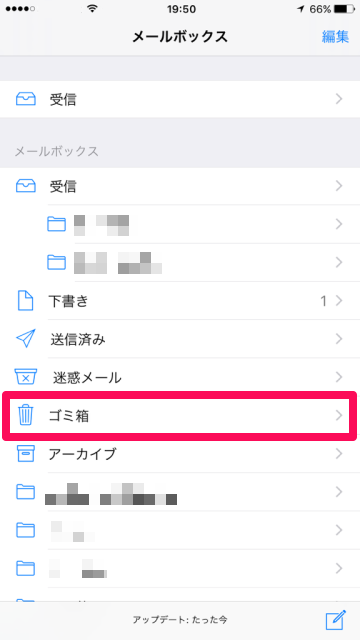
2
ゴミ箱からメールを削除する
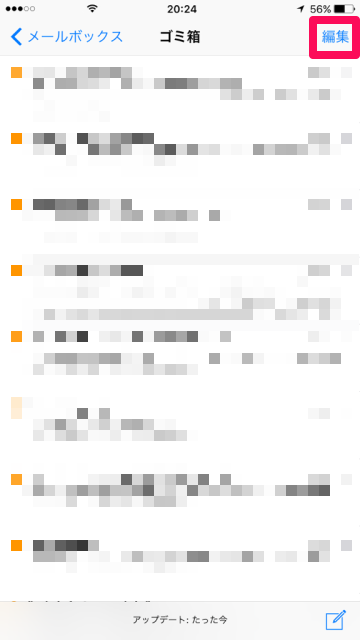
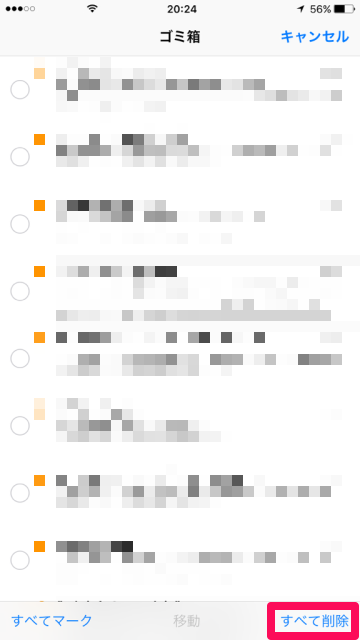
「メッセージの移動ができません」と表示された場合
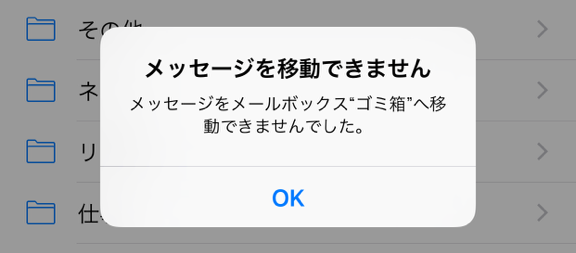
上記の手順で一括削除しようとしても、”メッセージの移動ができません”と表示され、個別にも削除できない状態の場合は、まず、そのメールアカウントのログイン設定(パスワードの入力など)が誤っていないか確認しましょう。
アカウントやパスワードの入力に問題がなければ、次に「設定」からそのメールアカウントの「ゴミ箱」の再設定を行うことで改善される場合があります。
1
「設定」→「メール/連絡先/カレンダー」とタップする
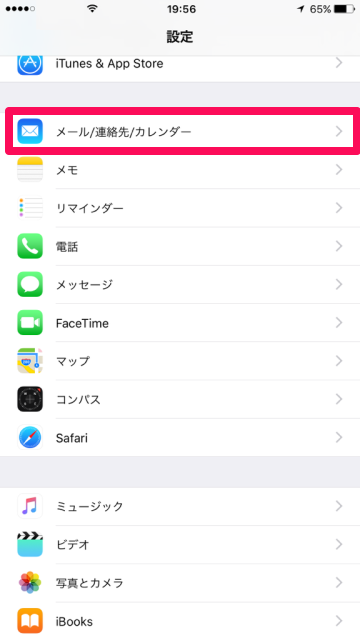
2
メールアカウントをタップする
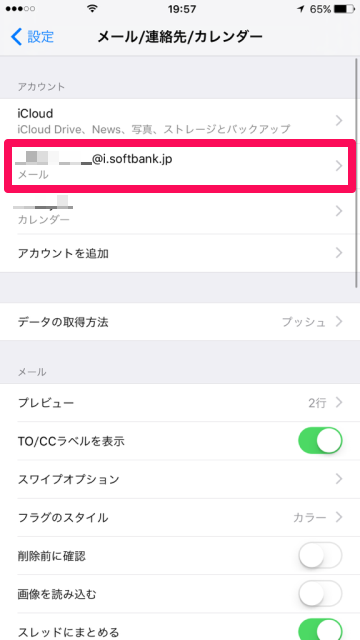
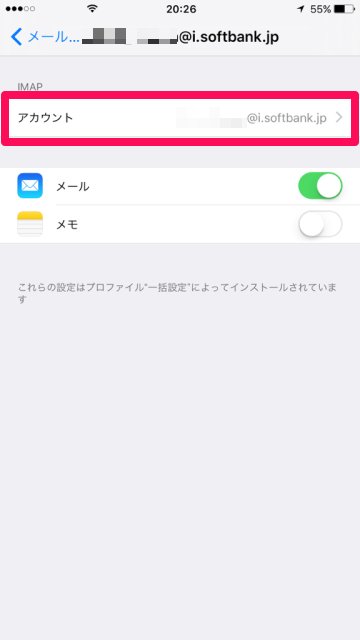
3
アカウントのログイン設定を確認する
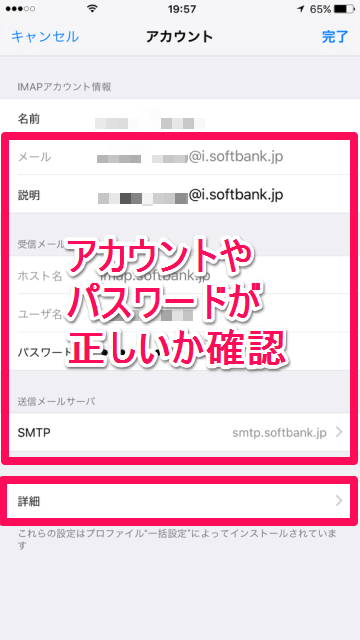
4
ゴミ箱のフォルダを再設定する
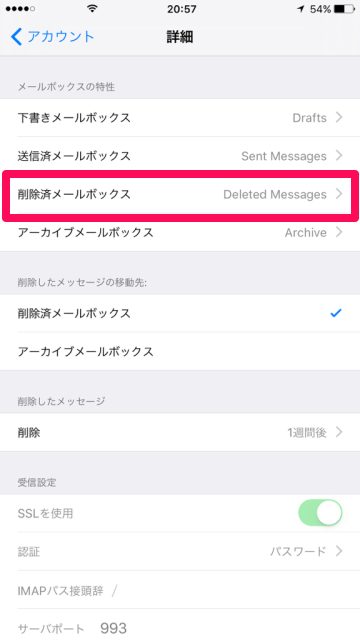
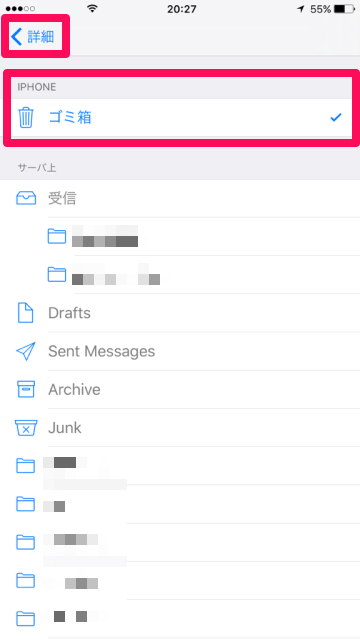
5
設定を再度確認する
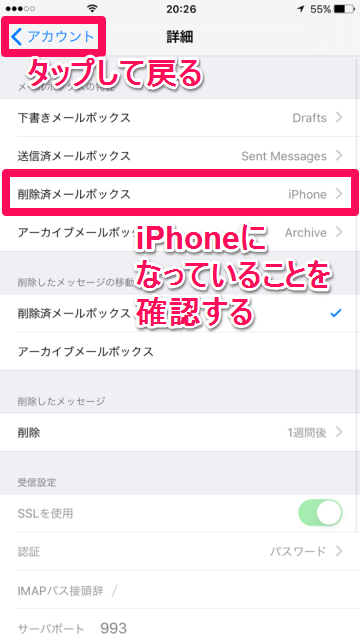
6
アカウントの設定変更を反映する
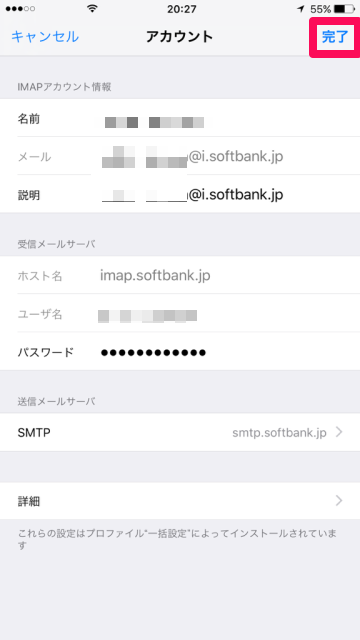
以上の設定手順を試してから、再度「メール」アプリを起動し、受信メールの一括削除ができるか確認しましょう。