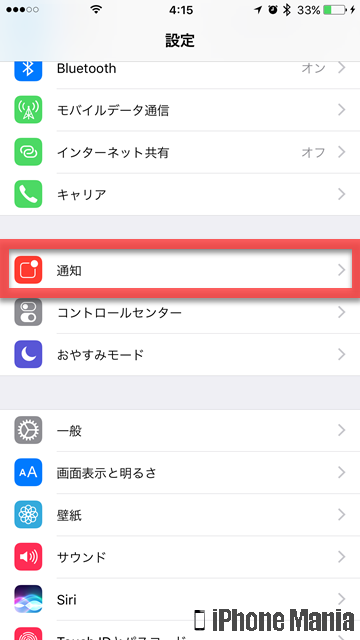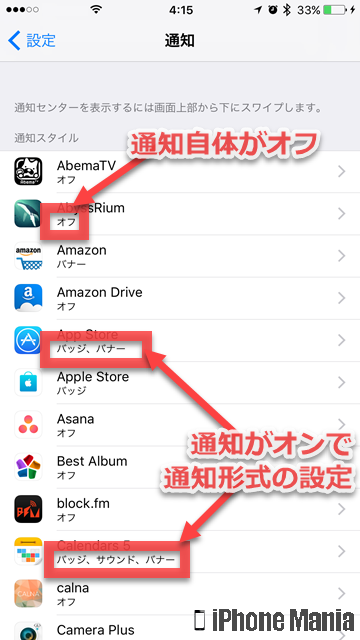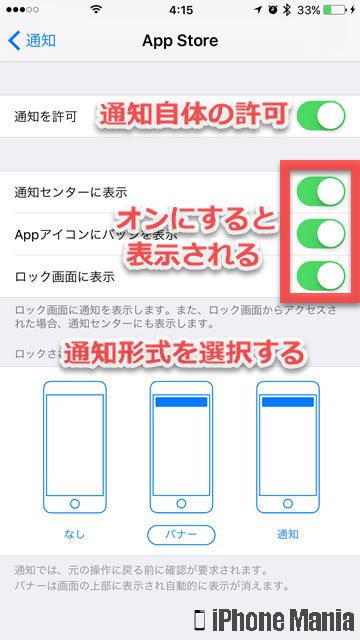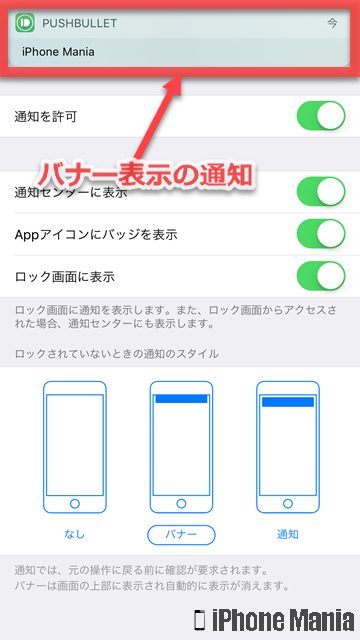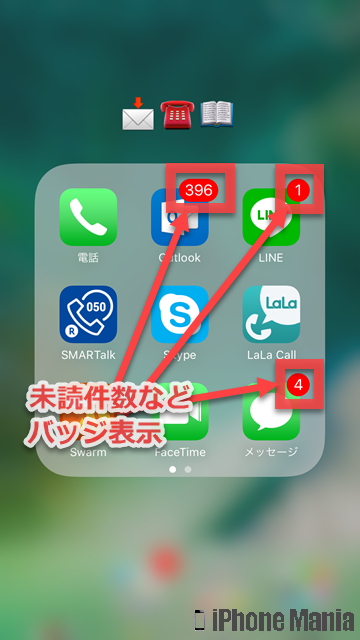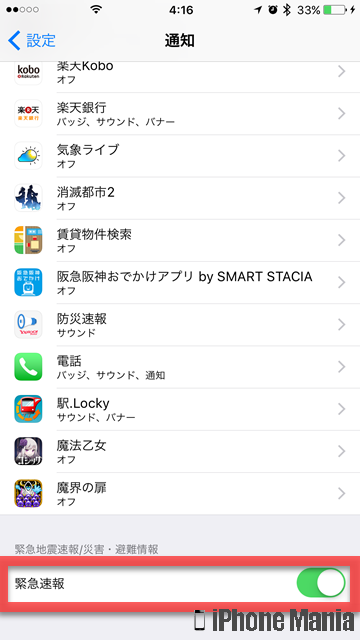【Tips】iPhoneの通知センターでの通知方式を変更する方法


通知センターに表示するアプリや表示順序、ウィジェットなどは、細かく設定を変更できます。自分が使いやすいようにカスタマイズすることで、より便利にiPhoneを利用できるでしょう。
通知センターに表示する通知をアプリごとに設定する手順
-
STEP1
「設定」→「通知」
-
STEP2
設定を確認・変更したいアプリを選ぶ
1
通知の設定画面を表示する
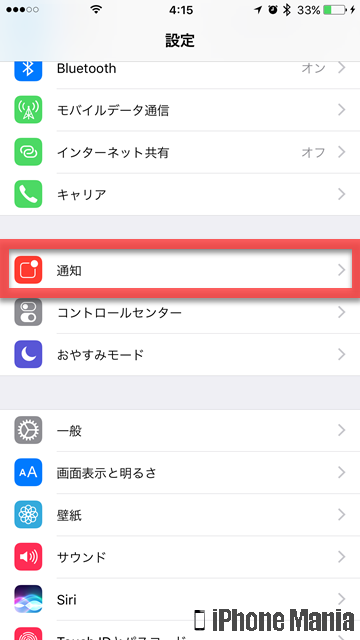 ホーム画面から「設定」を起動し、「通知」をタップします
ホーム画面から「設定」を起動し、「通知」をタップします
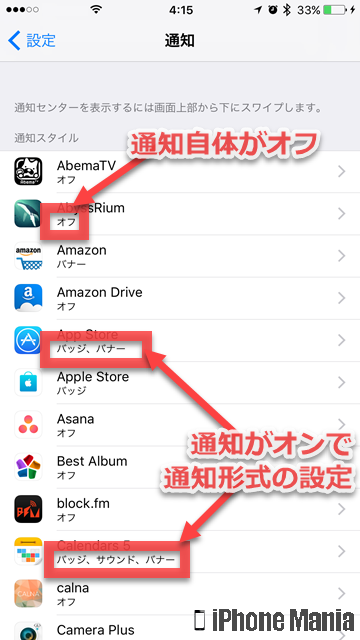 通知の設定画面では、iPhoneにインストールしているアプリが一覧表示されます。各アプリをタップすると、表示スタイルや通知の表示位置などが設定できます
アプリ名の下に「オフ」と書かれている場合は、そのアプリの通知がオフになっている状態で、通知音やバイブレーション、画面上部や真ん中部分への通知表示などすべてが無効になっています
通知の設定画面では、iPhoneにインストールしているアプリが一覧表示されます。各アプリをタップすると、表示スタイルや通知の表示位置などが設定できます
アプリ名の下に「オフ」と書かれている場合は、そのアプリの通知がオフになっている状態で、通知音やバイブレーション、画面上部や真ん中部分への通知表示などすべてが無効になっています
2
各アプリの設定を確認・変更する
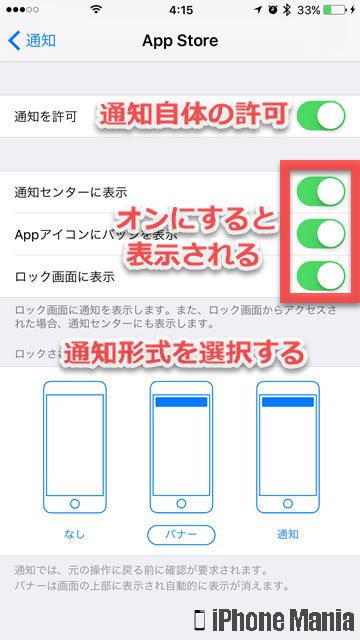 各アプリの設定画面を表示します。通知を許可するアプリは「通知を許可」をオン(緑)にしましょう
各アプリの設定画面を表示します。通知を許可するアプリは「通知を許可」をオン(緑)にしましょう
通知を許可がオンになっているアプリでは、通知センターに表示するかどうか、通知音を鳴らすかどうか、アプリのアイコン右上に未読数などのカウントを表示するか、ロック画面に表示するかをオン/オフで設定できます
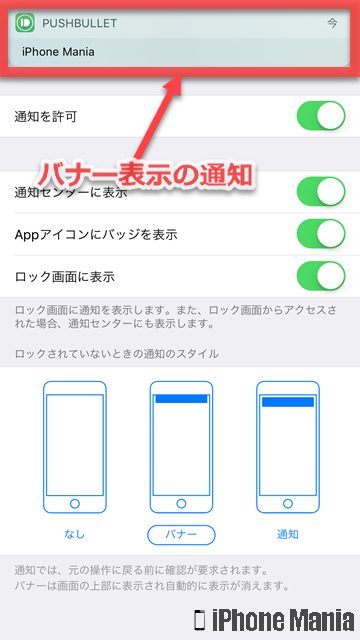 通知スタイルでは、なし/バナー/通知が選択できます
なしにすると、新着通知があった際にリアルタイムに通知しません
バナーまたは通知を選ぶと、新着通知があった際に画面上部に内容が表示されますが、バナーの場合は数秒間すると表示が消え、通知は確認するまで表示されます
通知スタイルでは、なし/バナー/通知が選択できます
なしにすると、新着通知があった際にリアルタイムに通知しません
バナーまたは通知を選ぶと、新着通知があった際に画面上部に内容が表示されますが、バナーの場合は数秒間すると表示が消え、通知は確認するまで表示されます
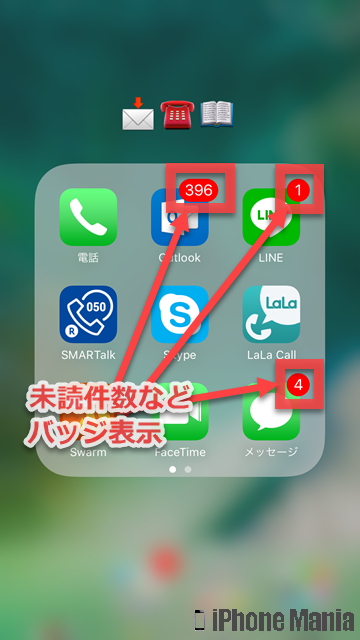 バッジ表示は、メールやメッセージアプリでの未読件数などの表示に使われます。アプリアイコンの右上に表示される、赤い丸に白色の数字がバッジ表示です
バッジ表示は、メールやメッセージアプリでの未読件数などの表示に使われます。アプリアイコンの右上に表示される、赤い丸に白色の数字がバッジ表示です
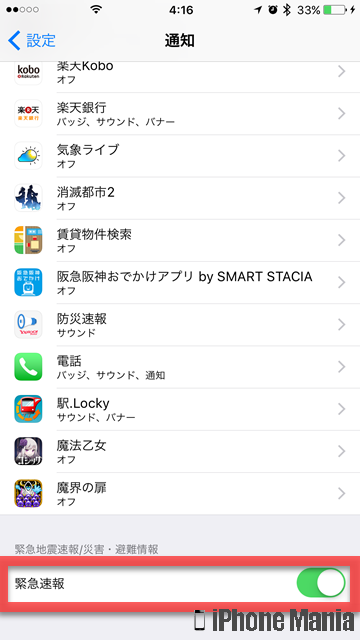 なお、通知設定の一番下までスクロールすると、地震や災害が発生した際に速報が届く「緊急速報」を有効にするかどうかの設定があります。特に理由がない限りは、オン(緑)にしておきましょう
なお、通知設定の一番下までスクロールすると、地震や災害が発生した際に速報が届く「緊急速報」を有効にするかどうかの設定があります。特に理由がない限りは、オン(緑)にしておきましょう