【レポ】M1/M2 MacでWinアプリが動く「CrossOver Mac」の使い方


Mac上でWindowsのアプリを動かす方法としては、Boot CampとParallels Desktop for Macなどの仮想化ソフトが有名です。
しかしながら、Appleシリコンを搭載したMacはBoot Campに対応しておらず、またどちらもWindowsのライセンスなどの費用が必要です。
もう少し手軽にWindowsアプリをMacで動かしたいという方におすすめの選択肢として「CrossOver Mac」があります。
これはWindows OS不要でWindowsアプリをMac上で動作させることができる、M1/M2チップにも対応したエミュレーションソフトです。
今回はこのCrossOver Macの最新版である21.1の使い方を解説します。
低予算で手軽にWindowsアプリが使えるCrossOver Mac
Mac上でWindowsアプリを動かす選択肢としては、現状大きく分けて3つの選択肢があります。
- Boot Camp
- 仮想化ソフト
- エミュレーションソフト
このうちBoot Campは残念ながらAppleシリコン搭載Macには対応していません。
また、macOSとWindowsを同時に起動できないことから、アプリの使い分けのたびに再起動が必要になります。Windows OSのライセンス購入も必要です。
2番目の仮想化ソフトの代表例が以前紹介したParallels Desktop 18 for Macです。
こちらはmacOS上に仮想的なPCを作成し、その上でWindows OSを動作させるため再起動なしにMac用アプリとWindows用アプリを同時に使用できます。
ただ、仮想化ソフトの場合もWindows OSを仮想マシン上で立ち上げますので、やはりWindows OSのライセンスが必要です。さらに仮想化ソフト自体を購入する費用も必要になります。
一方、もっと手軽にWindowsアプリをMacで使いたい方におすすめなのが3番目のエミュレーションソフトです。
これは、macOS上で直接Windowsアプリを動かすものであり、Windows OSが必要ありません。
わざわざWindows OSを立ち上げずともmacOSから直接アプリを立ち上げられるため、アプリ起動までの手順も少なくて済みます。
アプリの互換性の観点ではBoot Campや仮想化ソフトに劣る面がありますが、できるだけコストを下げたい方には魅力的ではないでしょうか。
今回はこのMac用エミュレーションソフトの代表格である、CrossOver Macを紹介します。
「Wine」プロジェクトベースのエミュレーションソフト
CrossOver Macは、「Wine」と呼ばれるUnix/Linux向けWindowsエミュレーションプロジェクトをベースにしたソフトです。
Wineの歴史は長く、2005年に最初のベータ版がリリースされました。
CrossOver MacはこのWineプロジェクトを元に、機能やユーザビリティを改善したもので、一般の方でも手軽にWindowsアプリをMacで利用可能です。
ちなみにWineはお酒のワインのことであり、このためにCrossOver Macにもこれにちなんで「ボトル」という言葉が使われています。
CrossOver Macはx86/x64アーキテクチャ向けのアプリをArmアーキテクチャのAppleシリコンで動作させることができ、幅広いアプリに対応しています。
Wineはフリーソフトであり、だれでも無料で使えるため、腕に覚えがある方はWineに挑戦するのもおすすめです。
CrossOver Macの使い方
それでは実際にCrossOver Macの使い方を解説します。
まずは無料体験がおすすめ
CrossOver MacはCodeWeaversのサイトからダウンロードできます。
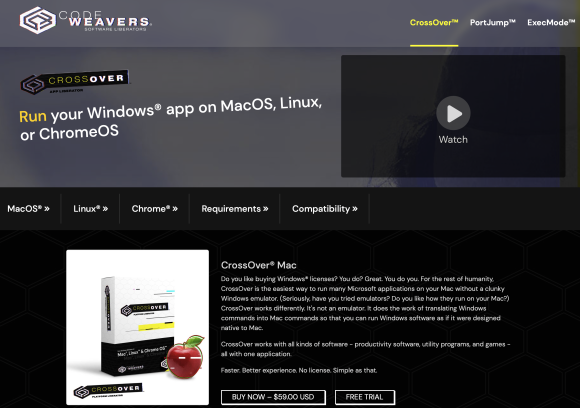
このサイトは英語表記のみですが、CrossOver Mac自体は日本語化されていますのでご安心ください。
購入の形態は2種類です:
- CrossOver +:1年版、59ドル/年(約7,900円)
- CrossOver Life: 買い切り版、499ドル(約66,900円)
買い切り版はバージョンアップも無料なので、長く使うならこちらがよいかもしれません。
また、14日間の無料体験版も用意されています。機能制限はなく、しっかりと動作を確認してから購入可能です。
エミュレーションソフトはすべてのアプリが動くとは限らないため、まずは体験版からはじめるとよいでしょう。
体験版の場合、名前とメールアドレスを入力してダウンロードします。
CrossOver Macをダウンロードしてインストールする
ダウンロードに成功するとZIP形式の圧縮ファイルが保存されますので、これを展開します。
展開するとあらわれる「CrossOver」というアプリを起動し、メッセージに従って進めばインストール完了です。
体験版を起動すると、以下のようにあと14日試用できると表示されます。全体的に自然な日本語なのがうれしいポイントです。
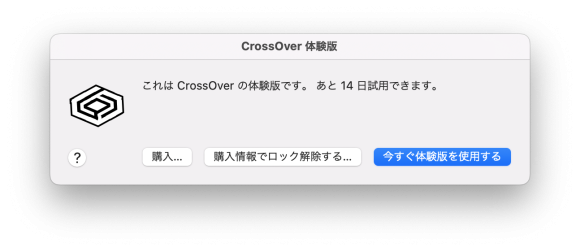
以下の画面が表示されたらCrossOver Macが正常に起動できています:
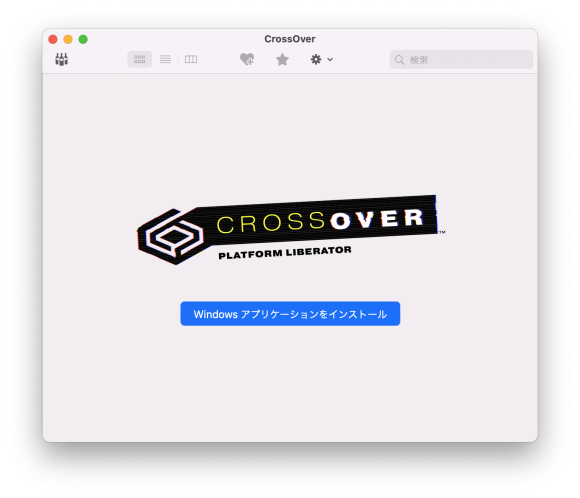
リストから選択してインストール
上の画面の「Windowsアプリケーションをインストール」をクリックするとアプリのインストール画面に移行します。
CrossOver(Wine)は各WindowsアプリにmacOS上で動作させるための層を用意する必要があるため、オリジナルのインストーラーではなくCrossOverを利用してインストールする必要があります。
「アプリケーションリストを表示」を選択すると表示される画面によると、3,000以上のアプリケーションがリストアップされているようです:
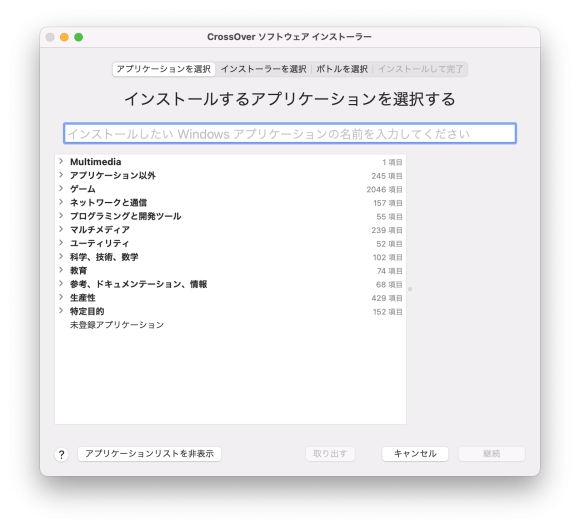
このなかには海外製のアプリだけでなく、日本特有の秀丸エディタや一太郎、年賀状作成アプリなども含まれています:
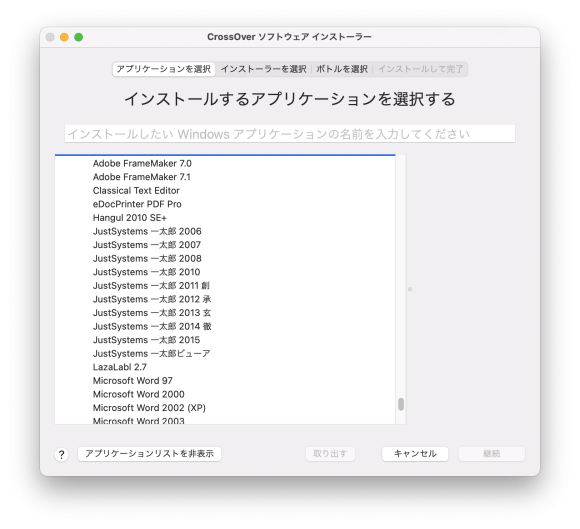
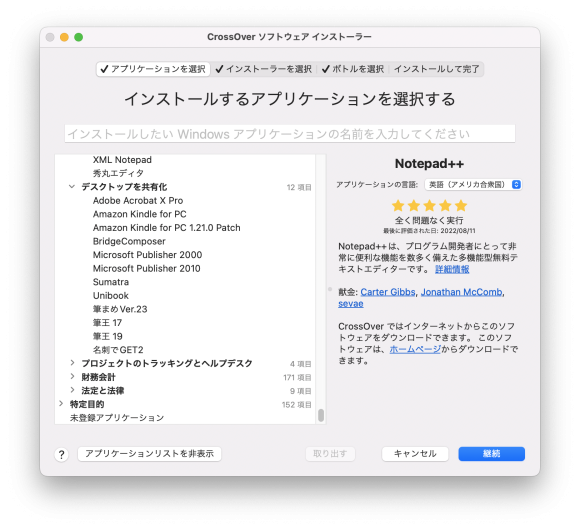
ただし、リストアップされているアプリがすべて動作するわけではありません。たとえばMicrosoft Office 365は「インストール可能、ただし動作しない」とされています:
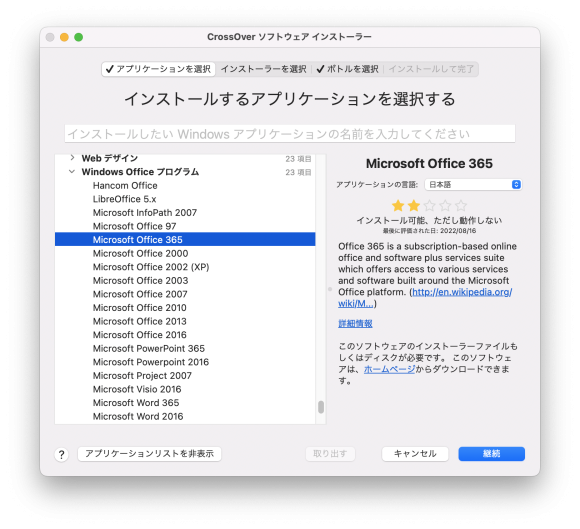
動作確認結果についてはCrossOver Macのサイトでも確認可能です。
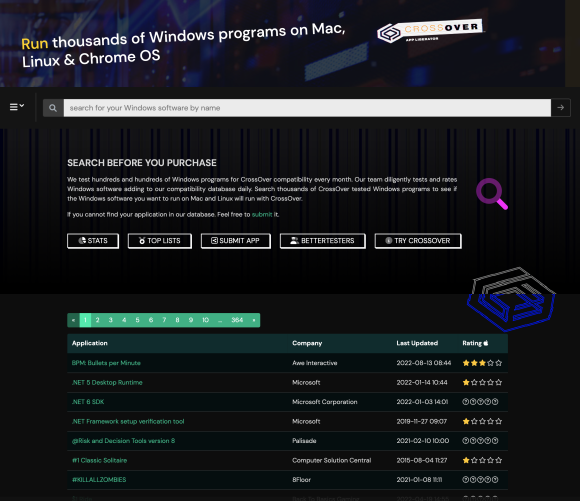
Notepad++をインストール
試しにWindows用エディターとして有名な「Notepad++」をインストールしてみました。動作検証結果は星5つの「全く問題なく実行」です。
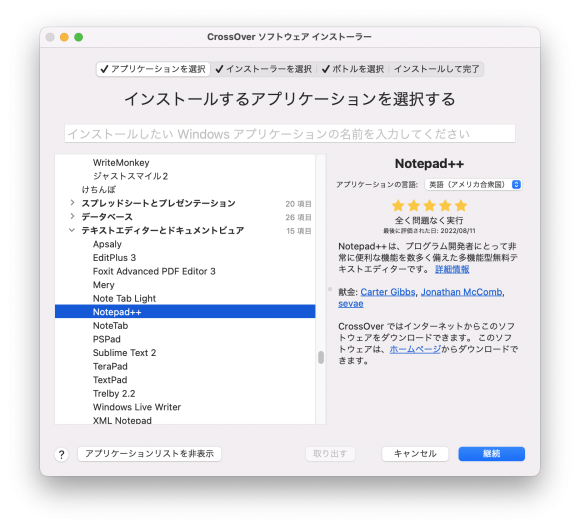
このソフトの場合、なんとインストーラーのダウンロードもCrossOver Macがおこなってくれるため、アプリを選んで「継続」を選択し、次の画面で「インストール」を選ぶだけでインストールが完了します。
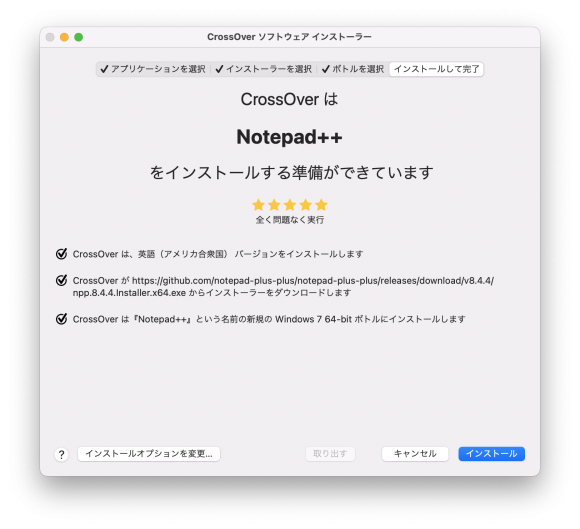
このあたりがフリーソフトであるWineに対する有料であるCrossOverの強みでしょうか。
途中で出てくるインストーラーの言語選択で日本語を選択したところ、その後の画面で文字化けを起こしました:
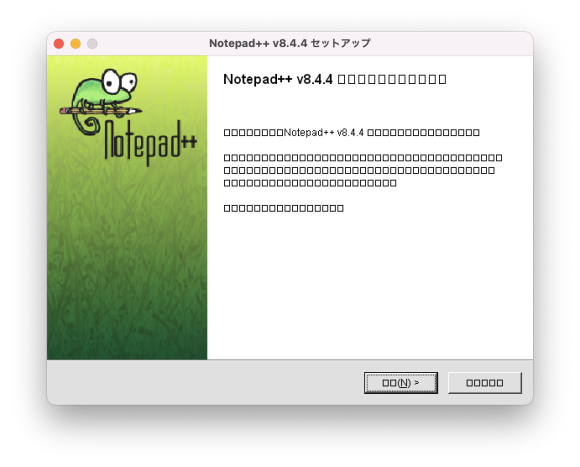
ただ、そのまま継続していくと、文字化けのない状態で日本語化されたNotepad++が無事に立ち上がります:
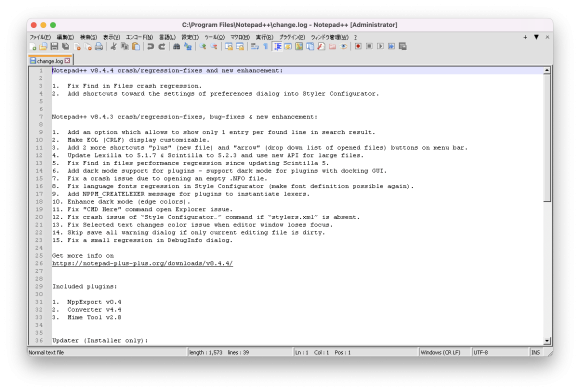
インストールしたアプリはCrossOverを立ち上げた画面にアイコンとして表示され、ここから起動可能ですし、Launchpadにも登録されました。
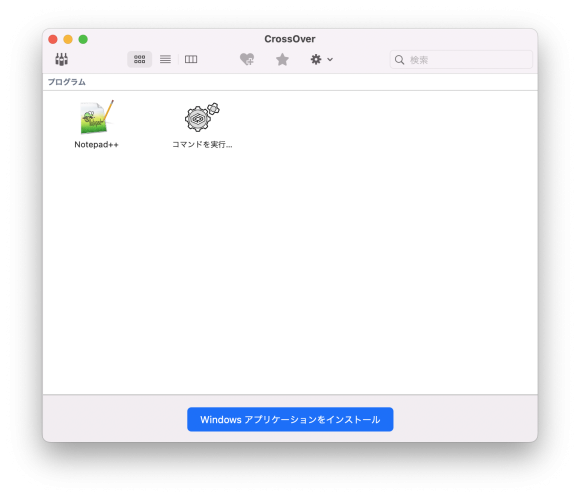
リストにないアプリもインストール可能
CrossOverはリストにないアプリもインストールできます。
今回はリストにない「Lhaplus」という圧縮ファイル管理ソフトをインストールしてみました。
まずはアプリの選択画面で、「未登録アプリケーション」を選び、「継続」を選択します:
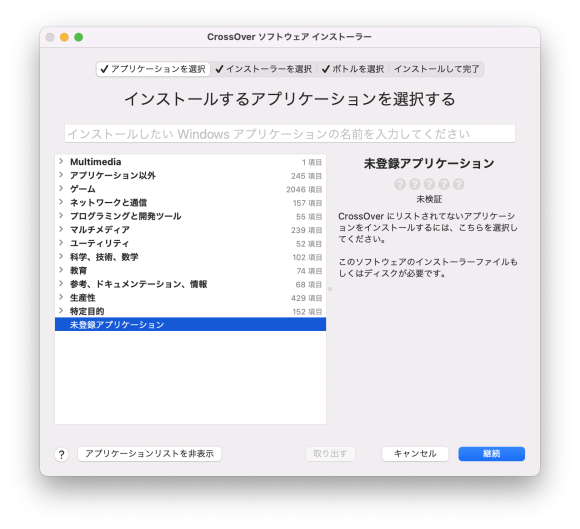
次の画面ではインストーラーを指定します。リストにないので自分でインストーラーをダウンロードし、そのファイルを指定しましょう。
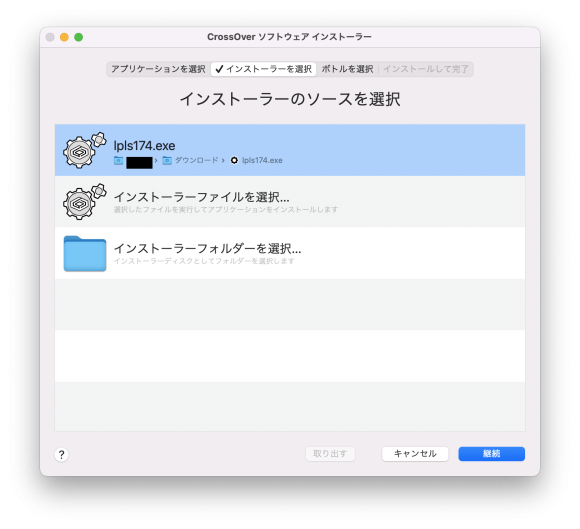
さらに、Lhaplusをインストールする「ボトル」を選択します:
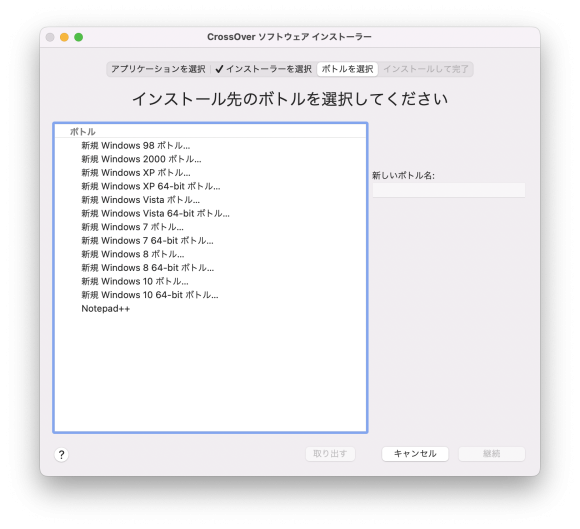
CrossOver MacはWindowsアプリをMac上で動かすための層を作成するのですが、その層がどのWindowsのものか指定します。基本的にはアプリの動作保証環境にあるものを選べばよく、だめな場合はいろいろと試してみるとよいです。
Lhaplusの場合は「Windows 10 64-bit ボトル」はNG、「Windows 7 ボトル」はOKでした。
準備ができたら最後の画面の「インストール」を選択します:
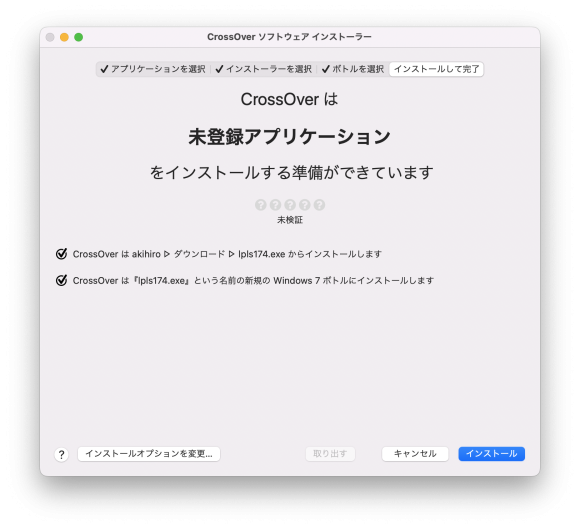
インストール中に表示される画面はやはり文字化けしましたが、インストール完了後に起動すると日本語が問題なく表示されています:

ただ、Lhaplusは基本的にファイルの関連付けやドラッグ&ドロップで使うアプリなのですが、Finderでの関連付けはLhaplusから設定しても適用されず、ファイルのドラッグ&ドロップもできず、正しく動作するかは確認できませんでした。
インストーラーがないアプリも動作可能
ここまではインストーラーが存在するアプリを紹介してきましたが、インストーラーがないアプリもCrossOver Macで動作可能です。
今回はVectorのゲームアプリランキングで上位にランクインしているフリーソフトの「ハッピーチャレンジャー山田」というアプリを試してみました。
このアプリにはインストーラーがなく、圧縮ファイルを展開するだけで起動できます。
この場合、CrossOverを起動したときにメニューに表示される、「ボトル」から「新しいボトル」を選択します。すると名前の入力とボトルタイプの選択が出ます:
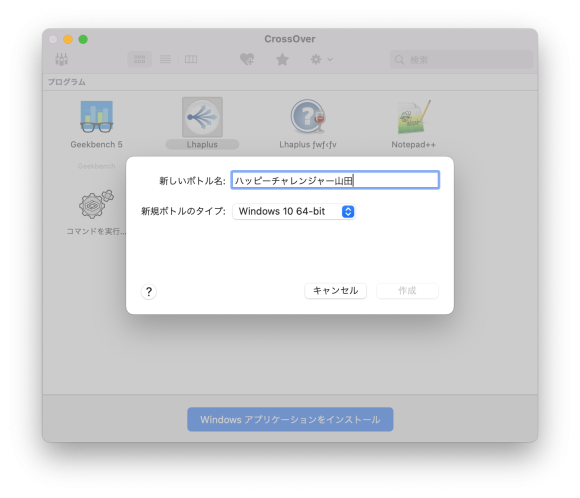
作成後の画面に「コマンドを実行」というアイコンがありますので、これを選択します:
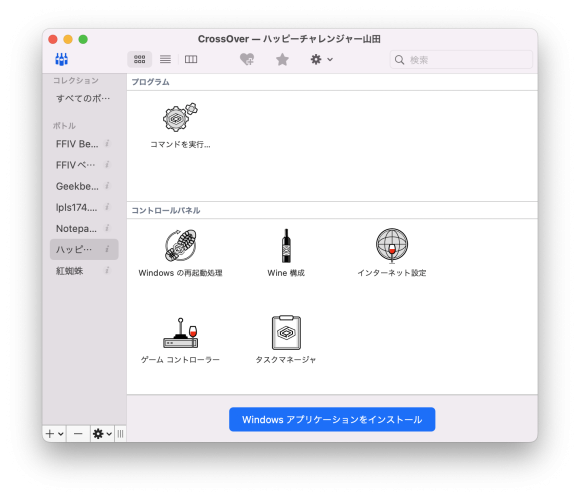
実行ファイルの選択画面が出ますので、今回の場合はダウンロードして展開したなかにある「HCY.exe」を選びます。
すると、無事に「ハッピーチャレンジャー山田」が立ち上がりました。
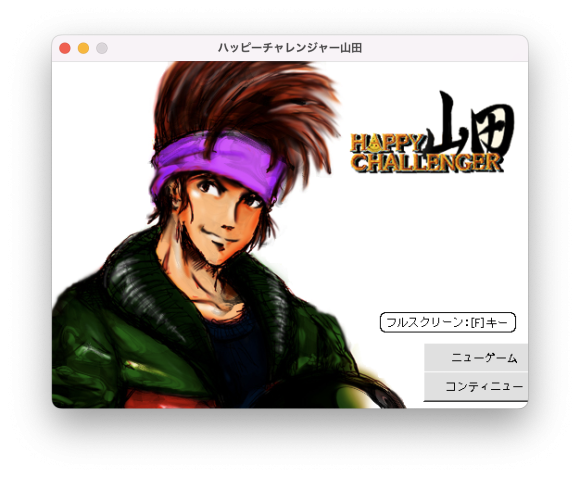
画面表示や操作は問題なく、音も出ています。

頻繁に使うアプリであれば、ランチャーに登録すると便利です。
コマンド選択画面で「コマンドをランチャーとして保存する」を選べば簡単に登録できます。
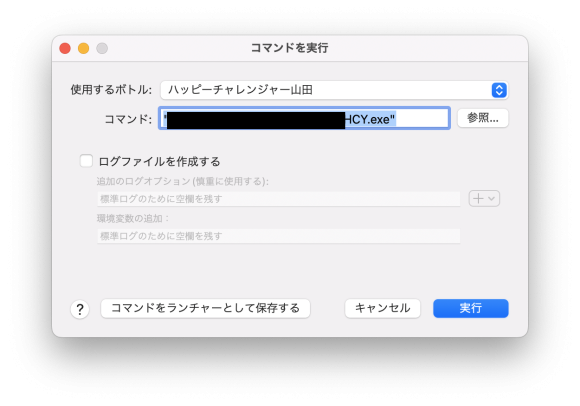
CrossOverで動作しないアプリも存在
すべてのアプリがCrossOverで動作するわけではなく、なかには動かないアプリも存在します。
筆者が試したなかでは、Geekbench(インストーラーあり)やファイナルファンタジー14ベンチマーク(インストーラーなし)が動作しませんでした。
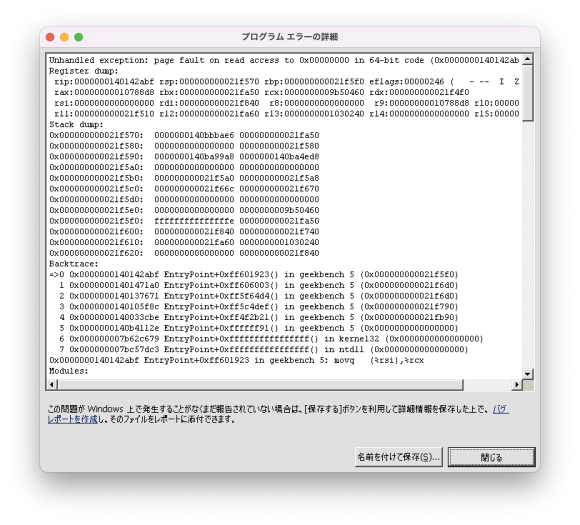
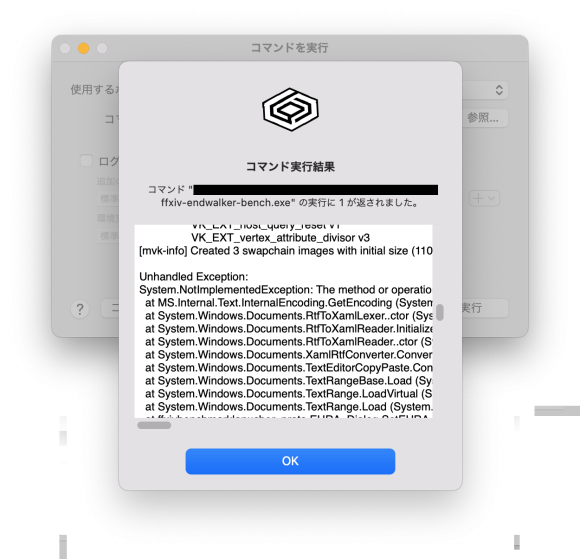
CrossOverはWindowsをエミュレートするための層を持っていますが、この層は完全なものではありません。
どうしても動かしたいアプリがある場合は事前リストを確認し、リストにないアプリは体験版を使って試したほうがよいでしょう。
ちょっとしたアプリを動かしたい方、低予算で動かしたい方におすすめ
この記事で紹介してきたように、CrossOver Macは低予算で手軽にWindowsアプリをMac上で動かせるエミュレーションソフトです。
特に動作確認済みリストにあるアプリの場合、インストーラーのダウンロードからおこなってくれるなど、非常に簡単にWindowsアプリを動かすことができます。
ただ、Boot Campや仮想化マシンに比べるとアプリの互換性は低そうです。
おそらく、複雑なアプリになればなるほど動かない確率が高くなるため、Windowsで使っていたエディターなどちょっとしたアプリを動かしたいという目的には非常に向いていると思います。
また、低予算で動けばラッキー、というくらいの気持ちであれば、体験版で試してみるのがおすすめです。
Boot Camp、仮想化ソフトに続く第3の選択肢としてCrossOverをぜひ利用してみてください。
Source: CodeWeavers, Freem!
(ハウザー)

