特集
インフォメーション

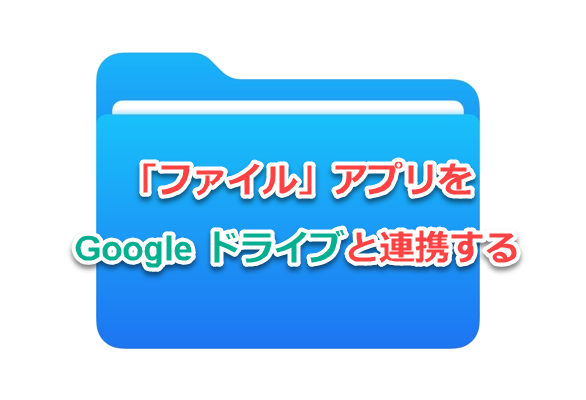
まず、Google ドライブのアプリをダウンロードします。
Google ドライブのアプリを開いて、Google ドライブにログインします。
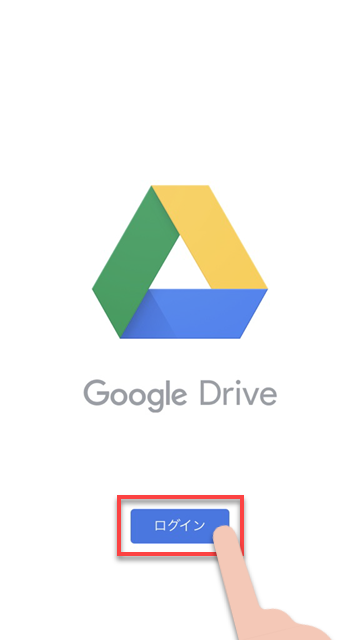
これでGoogle ドライブ側の設定は完了です。
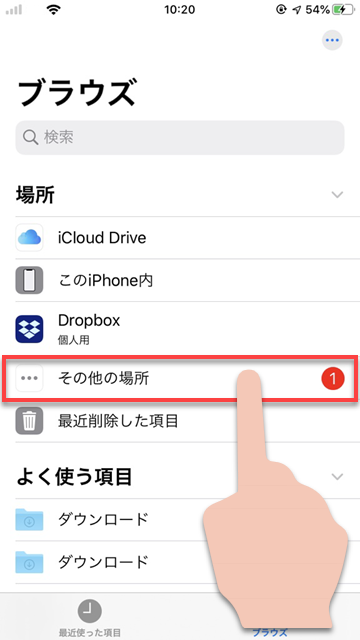
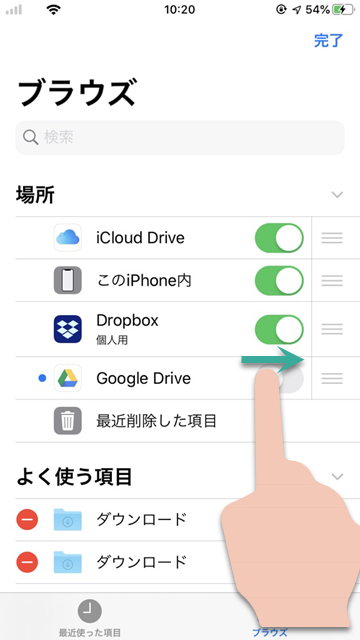
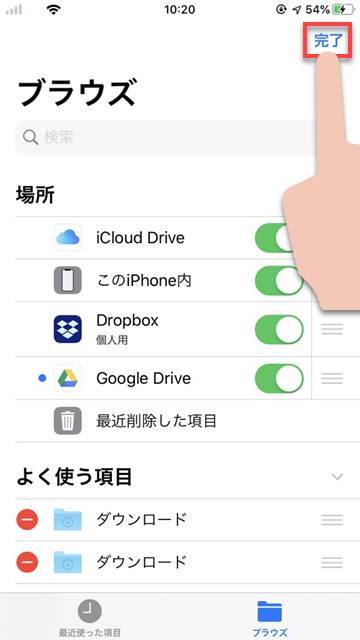
以上の手順で、ファイルアプリからGoogle ドライブを操作することが可能になります。
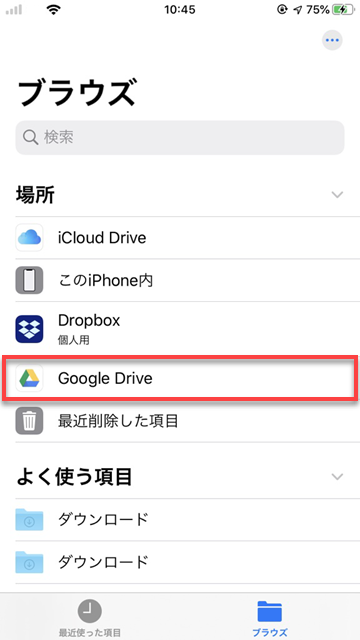
このように、ブラウズの一覧に、追加されていれば成功です。
これでファイルアプリから、Google ドライブへのアクセスが可能になりました。
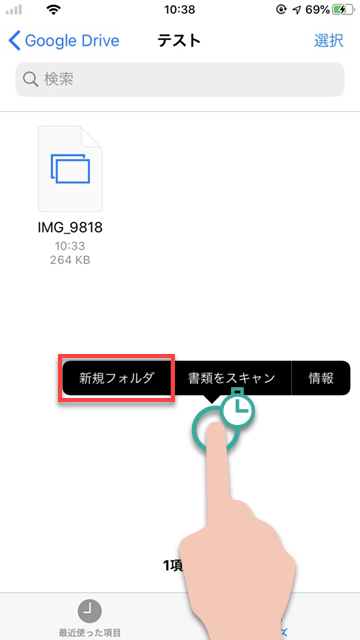
長押しをすることでメニューが出るので、新規フォルダを選ぶと、新しいフォルダを作ることができます。
ファイルアプリと連携できるクラウドストレージは、他にもDropboxやOneDriveなどがあり、すべてを連携することでファイルアプリ1つで複数のクラウドストレージにアクセスすることが可能になります。
(かえで)

--PR--
[公式] - iPhoneの購入や予約はオンラインで確実に!