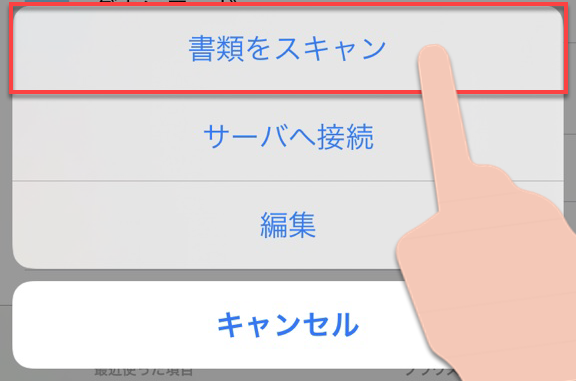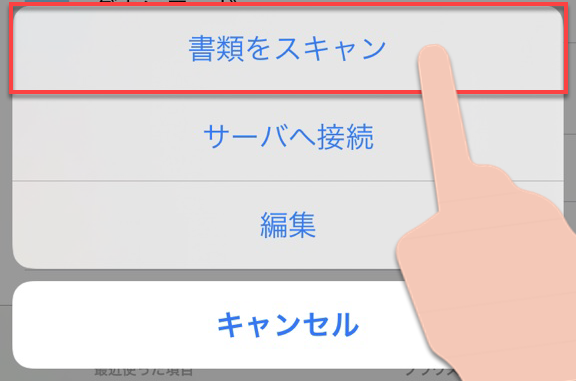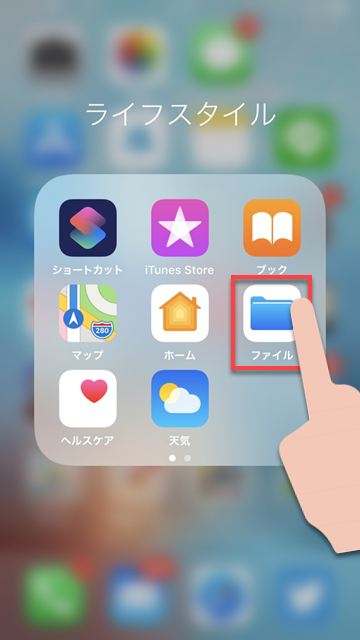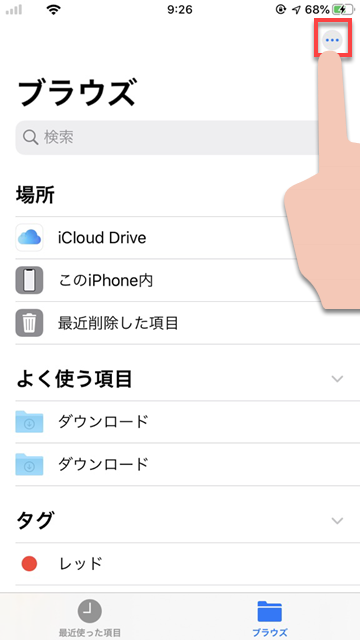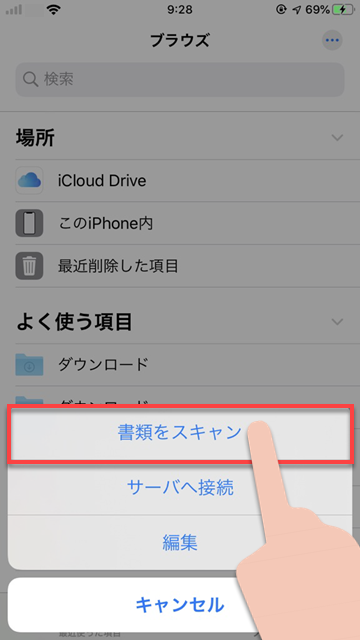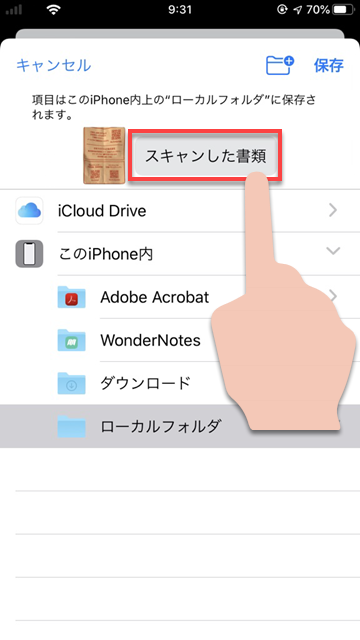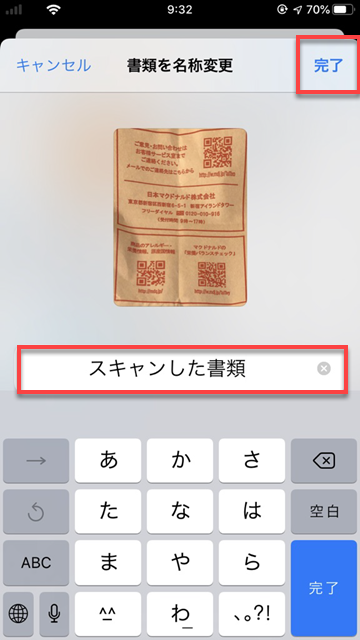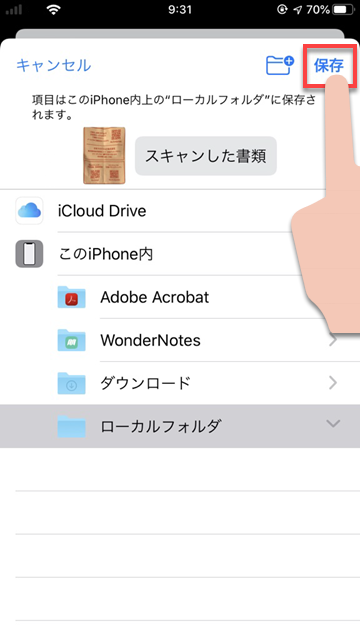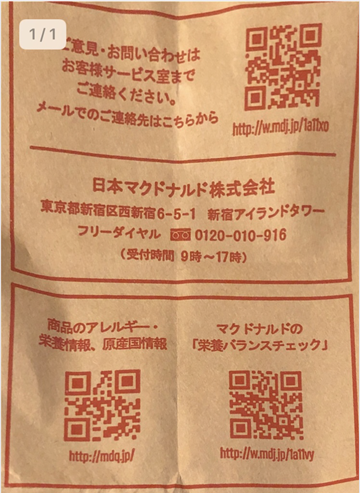【iOS13】「ファイル」アプリで書類をスキャンして、画像で保存する方法
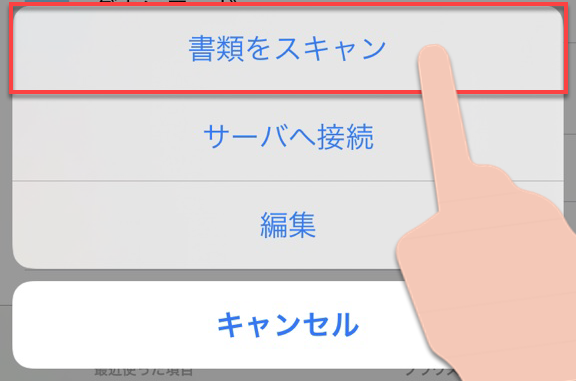
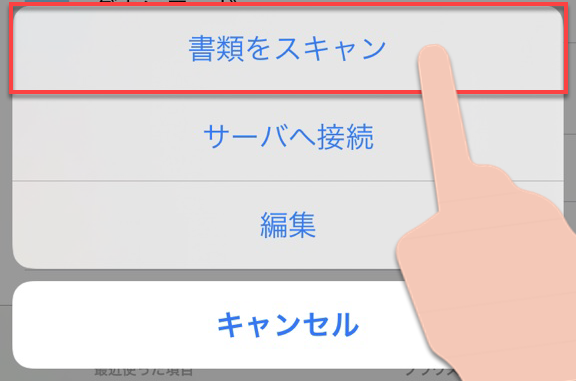
iOS13アップデートで、ファイルアプリに「
書類をスキャン」する機能が追加されました。この機能を使うと、スキャナーアプリを使わずに、書類をスキャンして画像として保存することができます。
この記事では、「
書類をスキャン」の使い方を解説します。
「書類をスキャン」を起動する
1
「ファイル」アプリを開く
2
右上の「・・・」をタップ
3
「書類をスキャン」をタップ
以上の手順で、書類をスキャンするためのカメラが起動し、スキャンが可能になります。
実際にスキャンをする
1
起動したカメラで書類を写す
2
スキャンしたい部分が選択されたら、シャッターボタンを押す
 今回は例として、マクドナルドの紙袋の側面を使用しています。
今回は例として、マクドナルドの紙袋の側面を使用しています。
3
スキャンする範囲を調整する
 スキャンしたい場所がズレていた場合は、ドラッグで微調整することができます。
スキャンしたい場所がズレていた場合は、ドラッグで微調整することができます。
4
「スキャンを保持」をタップ
5
「保存」をタップ
 保存をせずに戻ると、スキャンした画像は保存されません
保存をせずに戻ると、スキャンした画像は保存されません
6
「スキャンした書類」をタップし、名前をつける
同じ名前のファイルは上書きされるため、わかりやすい名前をつけておくと良いです
7
保存場所を選択して「保存」をタップ
スキャンした画像を確認する
さきほど選択した保存場所に、スキャンした画像が保存されています。
ローカルファイルを選んだ場合は、「ファイル」アプリの「このiPhone内」の「ローカルフォルダ」に保存されています。
左がスキャンした画像、右が普通にカメラで撮影したものです。
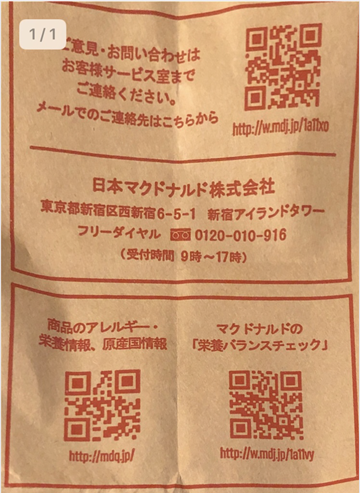

角度が調整され、見やすくなっています。
(かえで)