特集
インフォメーション

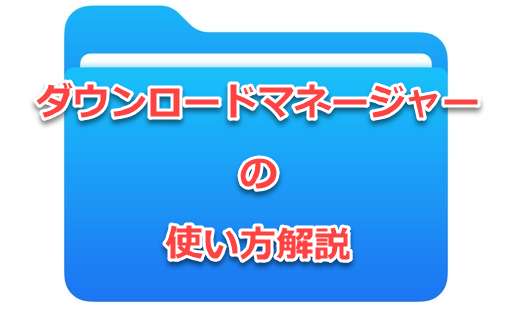
Safariで画像などのダウンロードリンクから、ファイルをダウンロードできるようになりました。
ここではGoogleドライブに保存された画像を、ダウンロードリンクからダウンロードしてみます。
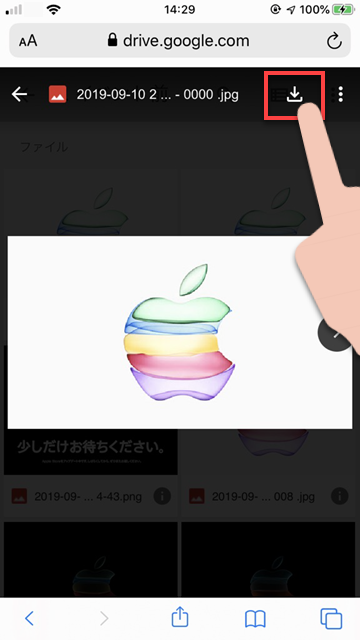
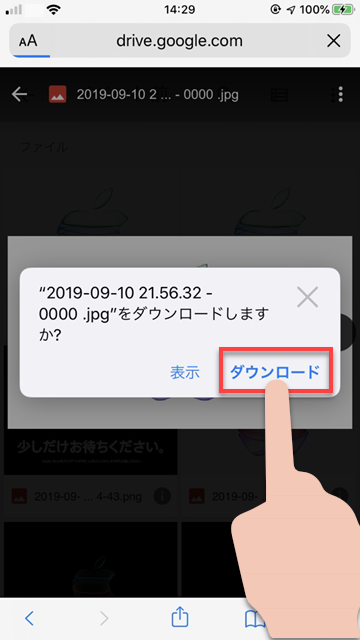
これだけでファイルのダウンロードが完了しました。
ダウンロードしたファイルは、「ファイル」アプリの「ダウンロード」フォルダに入ります。
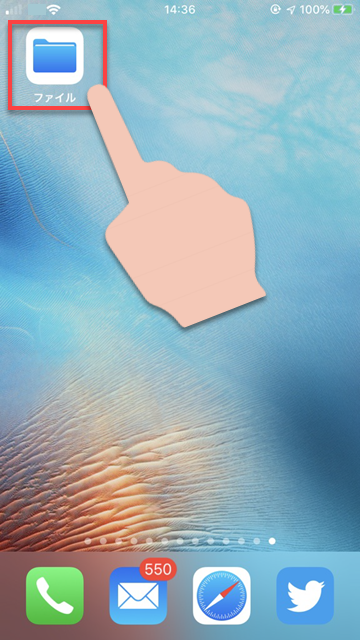
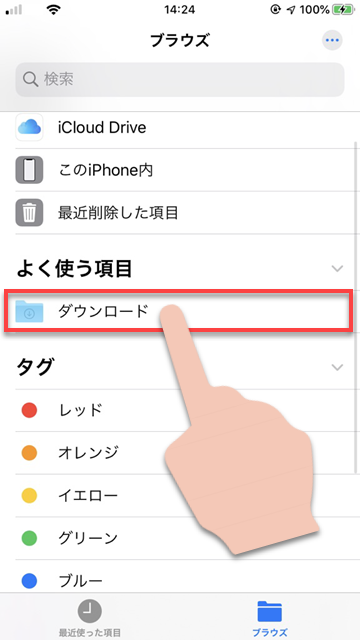
しかし、いちいち開いて探すのは面倒です。そこでiOS13から使えるようになったダウンロードマネージャーの機能の出番です。
Safariなどでファイルのダウンロードが完了すると、右上に、下矢印のマークのボタンが表示されます。
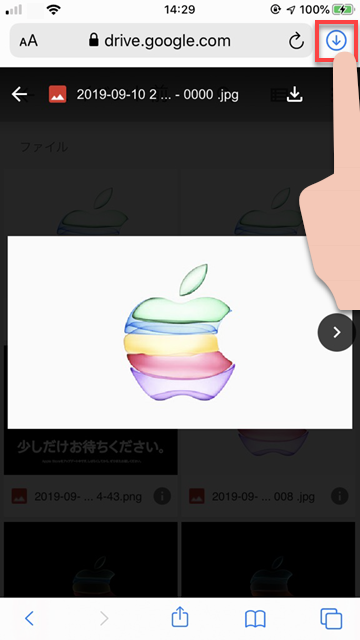
このボタンを押すと、ダウンロードしたファイルの情報が表示されます。
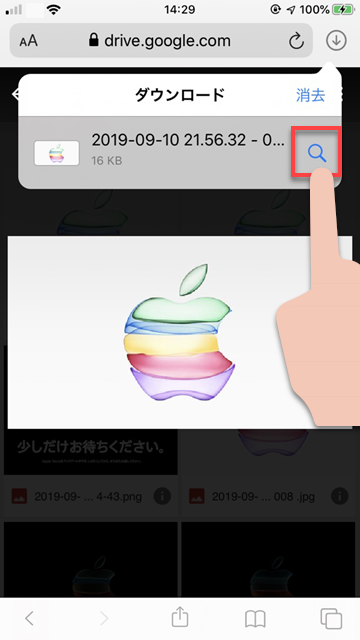
ファイル名をタップすると画像のプレビューが開き、虫眼鏡のマークをタップすると、保存先フォルダを開くことができます。
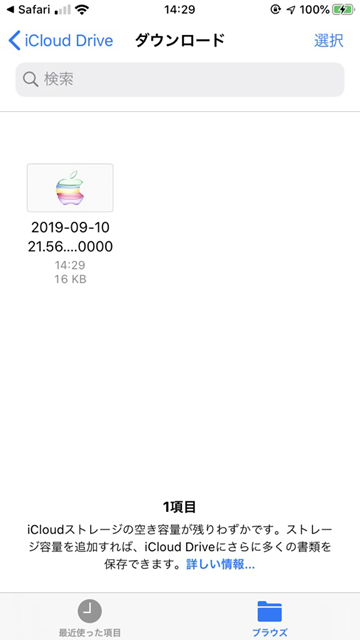
保存してすぐ、ダウンロードしたファイルを確認するときは、この手順でファイルアプリを開くことができるので、ダウンロードフォルダを探す手間が省けて、格段に使いやすくなっています。
(かえで)

--PR--
[公式] - iPhoneの購入や予約はオンラインで確実に!