AirPods Proを使いこなすための14のコツ


AirPods Proを便利に使いこなすための14のコツを、米メディアMacRumorsが動画で公開しているのでご紹介します。
知るとAirPods Proがもっと便利に!
Appleが10月末に発売したAirPods Proは、アクティブノイズキャンセリング機能を搭載し、周囲が騒がしいところでも音楽が聴きやすいのが特徴です。
MacRumorsは、知っておくとAirPods Proをさらに便利に使える14のコツを公開しています。
1. AirPods Proを正しくケースから取り出す
AirPods Proをつまんで充電ケースから取り出そうとすると、指が滑って取り出しにくく、落としてしまう原因にもなります。
充電ケースのフタ内側にある窪みに指を入れて、指の腹でAirPods Proを引き出すようにすると、簡単に取り出すことができます。

2. 音質向上のためにノイズキャンセリングを使う
AirPods Proのノイズキャンセリング機能は、外部の音を打ち消すだけでなく、内側のマイクで毎秒200回、音響状態を測定して最適な音質を実現しています。
そのため、ノイズキャンセリングを使うことでより良い音質で音楽などを楽しむことができます。
ノイズキャンセリングのオン/オフは、AirPodsの感圧センサーの長押し、またはiPhoneのコントロールセンターで操作できます。
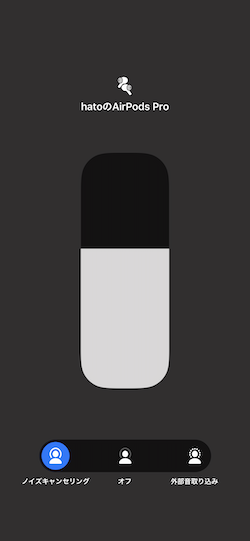
3. ワイヤレス充電中、充電ケースで充電状態を確認
AirPods Proのワイヤレス充電ケースは、Qi規格のワイヤレス充電器に置くと正面のLEDが点灯し、数秒で消えます。
ワイヤレス充電器に置かれた充電ケースの表面をタップすると、LEDで充電状態をチェックすることができます。
ライトの色がグリーンなら充電完了、オレンジなら充電中です。
この機能は、AirPods Proの充電ケースをシリコン製カバーに入れていても使えました。

4. 片方のAirPods Proでノイズキャンセリングを使う
AirPods Proのアクティブノイズキャンセリングは、初期設定では両耳に装着していないと機能しません。
通話する場合などは、片耳だけにAirPods Proを装着してノイズキャンセリングを使うと便利です。
片耳だけでノイズキャンセリングを使うには、「設定」アプリで「アクセシビリティ」>「AirPods」を開き、「AirPodsを1つだけ装着時にノイズキャンセリング」をオン(緑)にします。
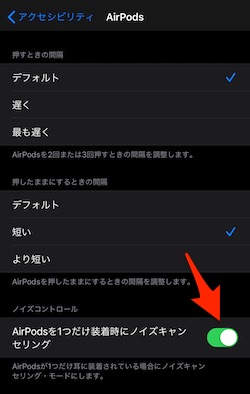
5. Apple Watchからノイズキャンセリングを操作
AirPods Proのアクティブノイズキャンセリングは、Apple Watchからも操作できます。
AirPods ProがiPhoneに接続され音楽が再生中の状態で、Apple Watchの画面下端を上にスワイプし、画面左下の、三角と円を組み合わせたアイコンをタップします。

一覧に表示されるAirPods Proをタップし、選択します。
6. iPhoneを集音器として使う
AirPodsシリーズは、iPhoneのマイクで集めた音をAirPodsに送り、離れた場所の音を耳元で聴ける「ライブリスニング」機能が利用できます。
この機能を使うには、以下の手順で、コントロールセンターにライブリスニング機能を追加します。
「設定」アプリで「コントロールセンター」>「コントロールをカスタマイズ」と進み、耳のアイコンがある「聴覚」の+ボタンをタップします。

コントロールセンターを開くと、「聴覚」のアイコンが追加されています。

このアイコンをタップして開くと、ライブリスニングのオン/オフが切り替え可能になっています。

オンにすると、iPhoneで集音した音をAirPodsで聴くことができ、音声のレベルが5つのドットで表現されます。
7. 2組のAirPodsで同時に聴く
iOS13.1/iPadOS13.1以降では、iPhoneやiPadで再生する音声を2組のAirPodsで同時に聴けるようになりました。
AirPodsを装着し、iPhoneやiPadで音声を再生中に、コントロールセンターで三角と丸を組み合わせたアイコンをタップします。
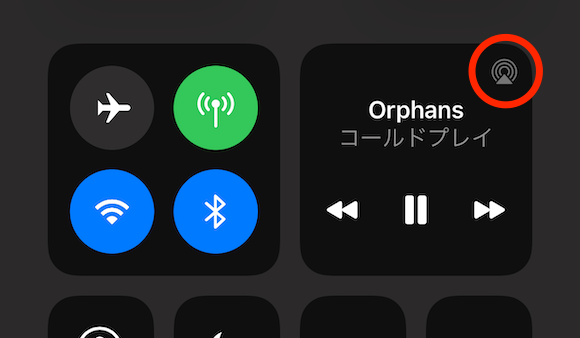
「オーディオを共有…」をタップすると「別のヘッドフォンか、そのヘッドフォンが接続されているiPhoneまたはiPadを、このiPhoneに近づけてください」と表示されます。

AirPodsなどが検出されると、2人で同時に音声を聴くことができます。ボリュームは個別にコントロールできます。
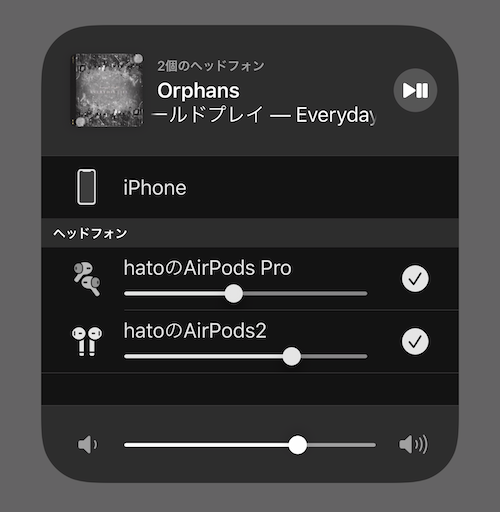
2人一緒にランニングする時や、飛行機で同じ映画を観る時などに便利です。
この機能は、iPhone8以降、iPod touch(第7世代)、12.9インチiPad Pro(第2世代以降)、11インチiPad Pro、10.5インチiPad Pro、iPad(第5世代以降)、iPad Air(第3世代)、iPad mini(第5世代)で利用可能です。
8. 片方ずつ装着して長時間使う
AirPods Proをなるべく長時間使いたい場合は、片耳ずつ装着して使うこともできます。

AirPodsを片方だけ、充電ケースから取り出して耳に装着すると、装着が検知されたAirPodsから音声が出ます。
バッテリー残量低下を知らせるアラーム音が鳴ったら、充電ケースに残していたAirPodsと入れ替えます。
この場合、ステレオ音声はモノラルに変換されてしまうので、音質は犠牲になりますが、AirPodsを長時間使い続けたい場合に有効です。
9. 長押し時間を変更して素早く切り替える
AirPods Proは、感圧センサーをつまむように長押しして、ノイズキャンセリングモードと外部音取り込みモードを切り替えることができます。
長押しする時間を短くして、素早く切り替えたい場合は、以下の手順で設定を変更できます。
「設定」アプリで「アクセシビリティ」>「AirPods」を開き、中段の「押したままにするときの間隔」を変更します。
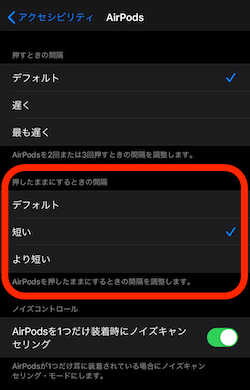
筆者が測定してみたところ、「デフォルト」で約1.3秒、「短い」で約1秒、「より短い」で約0.8秒で、ノイズキャンセリングモードと外部音取り込みモードが切り替わりました。
10. ダブルクリック、トリプルクリックの間隔を調整
AirPods Proは、感圧センサーを押す回数で操作が可能で、1回押すと再生/一時停止と電話に応答、2回押すと次の曲にスキップ、3回押すと前の曲にスキップします。
この感覚を変更するには、「設定」アプリで「アクセシビリティ」>「AirPods」を開き、「押すときの間隔」を変更します。
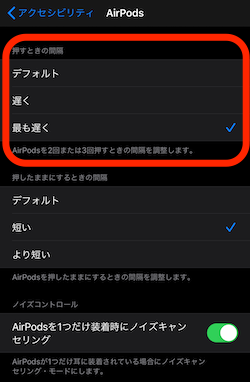
ちなみに、「遅く」や「最も遅く」に変更した状態で、素早く2回や3回押しても「デフォルト」と同様に操作可能です。
11. 見当たらないAirPodsを探す
AirPods Proが見当たらない時は、「探す」アプリまたはブラウザのicloud.comから「iPhoneを探す」にアクセスして、探すことができます。
「探す」アプリまたはicloud.comの「iPhoneを探す」で、探したいAirPodsの名前をタップすると「サウンドを再生」と「経路」が表示されます。
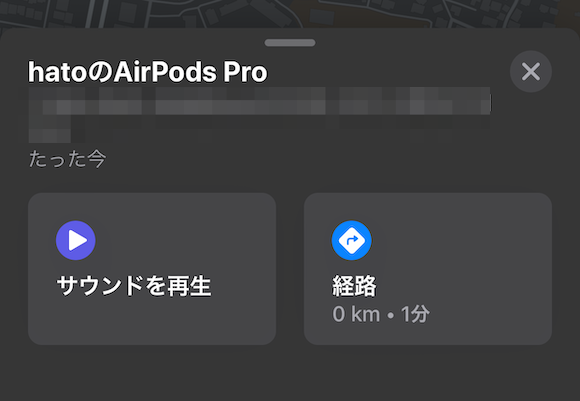
AirPodsが部屋の中など、音の聞こえる範囲内にありそうなら「サウンドを再生」を選択すると、AirPodsから電子音が鳴ります。
どこに落としたのか分からない場合は「経路」をタップすると、最後にiPhoneと接続されていた場所への道順を地図上で確認することができます。
12. 電話の発信者を音声で通知
iPhoneやApple WatchのセルラーモデルとAirPodsを組み合わせると、画面を見なくても、Siriが電話をかけてきたのが誰かを教えてくれます。
この機能を利用するには、「設定」アプリで「電話」>「音声で知らせる」を開き、「ヘッドフォンのみ」を選択すると、AirPodsを装着中に発信者名をSiriが読み上げてくれます。
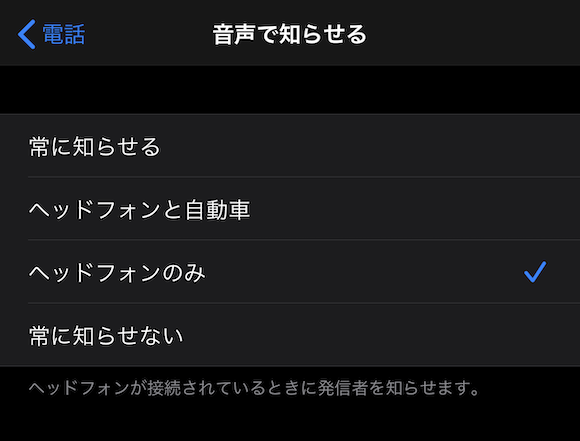
「ヘッドフォンと自動車」を選択すれば、Bluetoothでカーオーディオに接続中も発信者名が読み上げられます。
13. AirPodsのバッテリー残量をSiriに教えてもらう
AirPodsのバッテリー残量は、充電ケースのフタを開けた状態でiPhoneに近づけると確認できますが、Siriに教えてもらうこともできます。
AirPodsを装着したまま、Siriに「AirPodsのバッテリー残量は?」などと問いかけると、左右のバッテリー残量を教えてくれます。
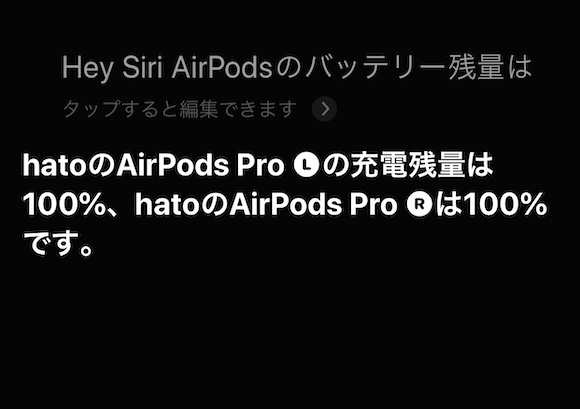
Apple Watchのコントロールセンターからも、AirPodsのバッテリー残量をチェックできます。

14. AirPodsをリセットする
AirPodsがiPhoneと接続できない、音声が途切れる、充電できないなどの場合、AirPodsをリセットすると改善することがあります。
AirPodsを充電ケースに入れてフタを閉め、30秒置いてからフタを開け、iPhoneと接続します。
「設定」アプリで「Bluetooth」を開き、AirPodsの名前の横にある「i」マークをタップします。

「このデバイスの登録を解除」をタップすると、確認画面が出るので「デバイスの登録を解除」をタップします。
その後、iPhoneの近くでAirPodsの充電ケースのフタを開けると、「お使いのAirPods Proではありません」と表示されるので「接続」をタップします。

画面の指示に従って、充電ケース背面のボタンを押し続けると、AirPodsをiPhoneと接続することができます。
動画はこちら
AirPods Proのノイズキャンセリングや外部音取り込みの使い勝手、装着感などについては、レビュー記事も公開していますので、ぜひお読みください。
MacRumorsが公開した動画は、こちらでご覧ください。
Source:MacRumors
(hato)

