iPhone11 Proで撮影した、美しすぎるオーロラの写真


iPhone11 Proで撮影した、美しいオーロラの写真が公開されました。iPhoneを使ったオーロラのきれいな撮り方や、iOS13標準アプリでできる画像編集の方法も公開されています。
手持ちのiPhone11 Proでここまで撮れる
iPhone11 Proでアラスカの空に輝くオーロラの写真を撮影・公開したのは、旅行情報サイトThe Points Guyのジャーナリスト、ザック・ホニグ氏です。
一般的に、オーロラの写真は、三脚でカメラをしっかり固定し、長時間露光で撮影する必要があります。
しかしホニグ氏は、iPhone11 Proを手に持って、ナイトモードで3秒間だけiPhoneを固定しただけで、美しいオーロラを撮影しています。
なお、ナイトモードはiPhone11シリーズの各モデルで利用可能です。
First time seeing the Northern Lights (from the ground), and it was worth the long trek above the Arctic Circle to Coldfoot, AK. Also, this is a 3-second Night Mode exposure with the iPhone 11. HANDHELD! pic.twitter.com/k5qle7BHae
— Zach Honig (@ZachHonig) October 12, 2019
iPhone11 Proで美しいオーロラを撮る方法
ホニグ氏は、iPhone11 Proでオーロラの写真を撮影した際の手順を公開しています。
- オーロラの手前に写る、小屋、雪、木を含めた構図を決定します。
- 強力な照明で、手前にある被写体を照らします。この明かりを使ってiPhoneのフォーカスをロックします。
- ナイトモードが有効であることを確認します。ホニグ氏は標準の広角レンズを使ったそうです。
- 可能な限り、多く撮影します。オーロラの動きは速く、数多く撮影すればきれいな写真が撮れる確率も高まります。
- 数枚撮影するごとに、フォーカスや露出が適正かをチェックします。
撮影後の加工はiOS13標準の「写真」アプリだけ
写真をさらに印象的なものにするために、簡単な加工を施しています。ホニグ氏が加工に使ったのは、iOS13標準の「写真」アプリの編集機能だけだそうです。
左が加工前、右が加工後の写真です。
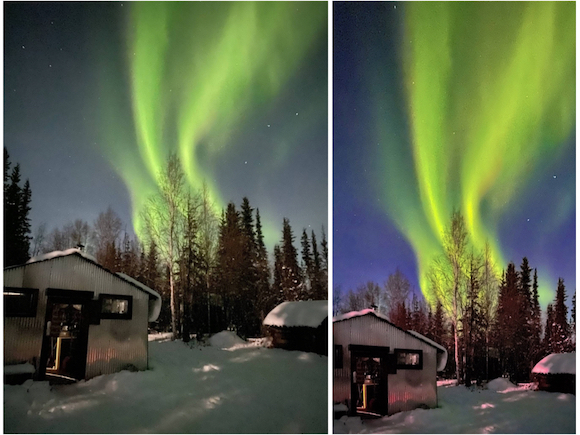
ホニグ氏がオーロラの写真にお勧めする加工は、以下の8ステップです。
- 露出補正。ただし、今回の写真でホニグ氏は露出補正はしていないそうです。
- ハイライトを抑えて、オーロラの細部を表現します。ホニグ氏は、ハイライトを最低(-100)まで引き下げています。
- シャドウを引き上げて、写真全体の細部を引き立たせます。ホニグ氏は+18に調整しました。
- 彩度を引き上げます。ホニグ氏は51に調整しました。
- 暖かみを引き下げます。ホニグ氏は-13が好みだったそうです。
- 色合いを調整します。ホニグ氏の写真では、94にしています。
- 必要に応じて、シャープネスと精細度を引き上げます。ホニグ氏は、シャープネスと21、精細度を91に調整しています。
- 垂直方向、水平方向のゆがみを補正し、木々が真っ直ぐに並ぶようにします。
このほか、Instagramで公開するなら、縦横比を9:16になるようにトリミングするのもおすすめです。
Source:The Points Guy via Cult of Mac
(hato)

