【iPadOS】iPadにBluetoothマウスを接続する方法


iPadOS 13.1では、Bluetoothマウスを接続して利用することが可能になりました。iPad Air(第3世代)にBluetoothマウスを接続してみたのでレポートします。iPhoneにも接続できました。
iPadOS 13.1でマウスが利用可能に!
iPadOS 13.1では、iPadで有線マウスやBluetoothマウスが利用可能であることが、ベータで発見され、話題になっていました。
筆者は、軽くて持ち運びに便利そうなLogicoolのBluetoothマウス「Pebble M350」を買って、iPadに接続してみました。Bluetoothマウスは、手頃なものなら2,000円〜3,000円程度で購入できます。
マウス接続は「アクセシビリティ」メニューから!
iPadの「設定」アプリから「アクセシビリティ」メニューにある「タッチ」を開きます。
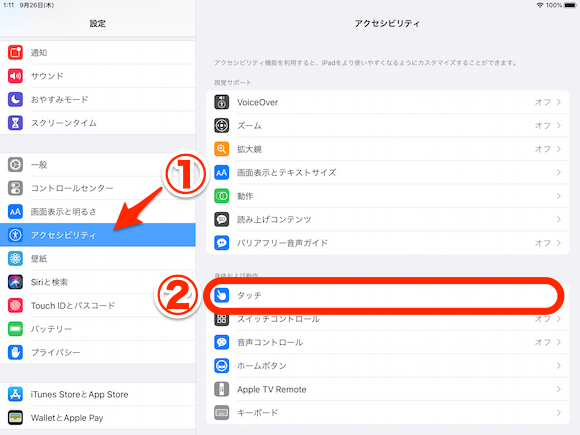
「AssistiveTouch」を開き、オン(緑)にします。
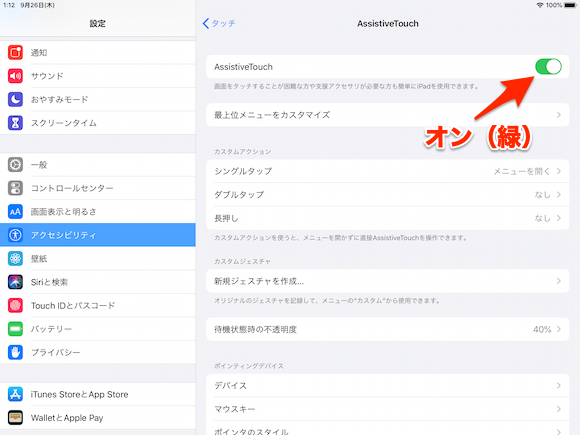
「ポインティングデバイス」メニュー内の「デバイス」を開きます。
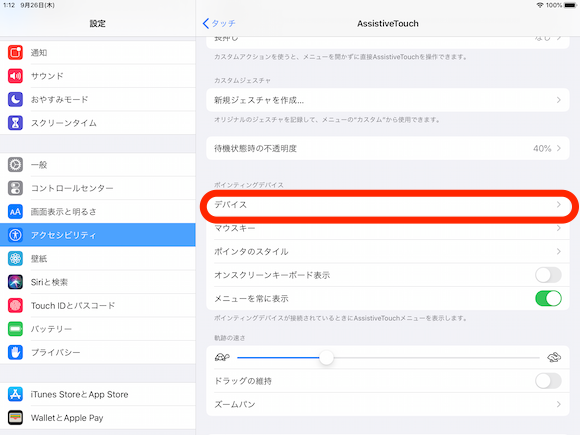
「Bluetoothデバイス」を開きます。
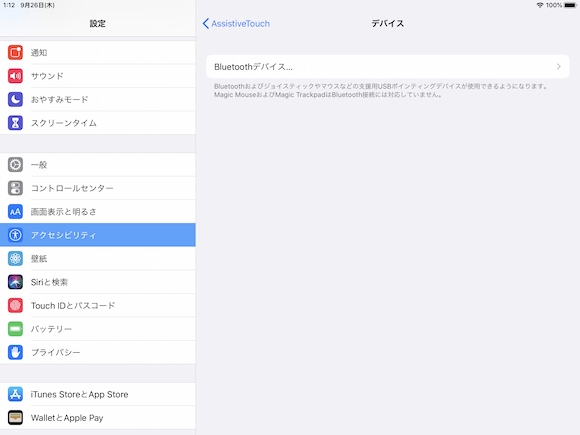
この画面では、以下のメッセージが表示されています。
Bluetoothおよびジョイスティックなどの支援用USBポインティングデバイスが使用できるようになります。Magic MouseまたはMagic TrackpadはBluetooth接続には対応していません。
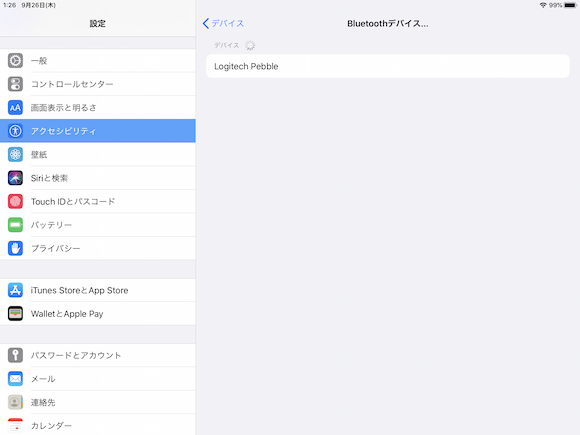
電源がオンで、ペアリング待機状態のBluetoothマウスを認識するので、選択するとペアリングが要求されます。
この方法でBluetoothマウスが検出されない場合、「設定」アプリ直下の「Bluetooth」メニューからペアリングして、「アクセシビリティ」メニューから登録することもできます。
マウスのボタンに多くの操作を割り当て可能
接続が完了したら、マウスの動きに合わせて円形のカーソルマークが動き、マウスで画面をスクロール可能になっています。
「デバイス」メニューから、ペアリングしたマウスを選択すると、マウスのボタンに割り当てる操作を選択できます。
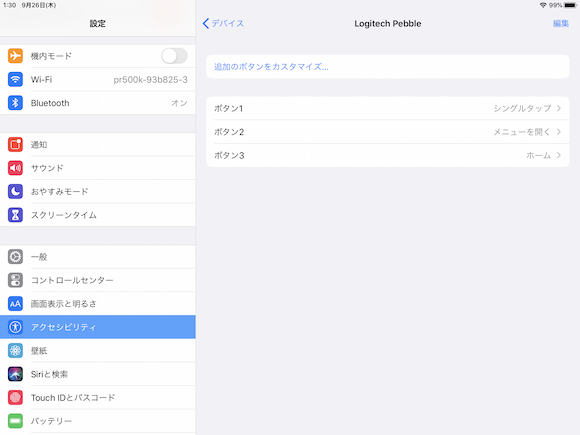
「シングルタップ」や「長押し」などの基本操作が割り当て可能です。また登録しておいたSiriショートカットを呼び出すこともできます。
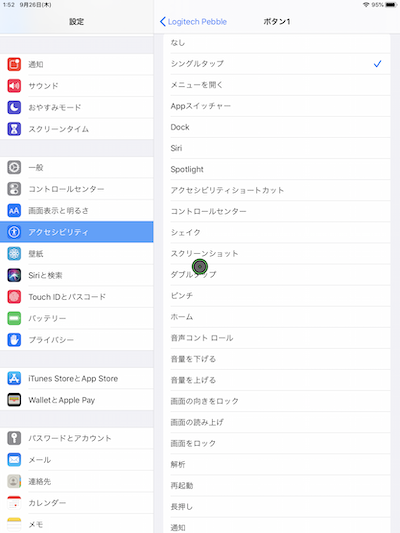
マウスポインタのサイズや色もカスタマイズ可能
「ポインティングデバイス」メニューの「オンスクリーンキーボード表示」をオフ(白)にしておけば、マウスが接続されている時にAssistiveTouchのメニューを非表示にしておくことができます。
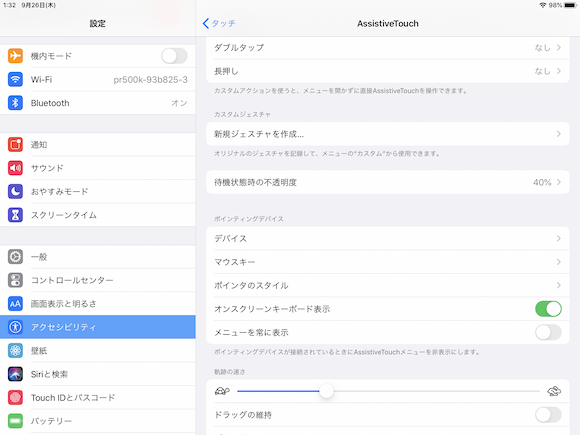
「ポインティングデバイス」メニューの「ポインタのスタイル」からは、マウスポインタのサイズ(10段階)、カラー(7色)、操作しない状態が続いたら非表示になるまでの時間も選択できます。
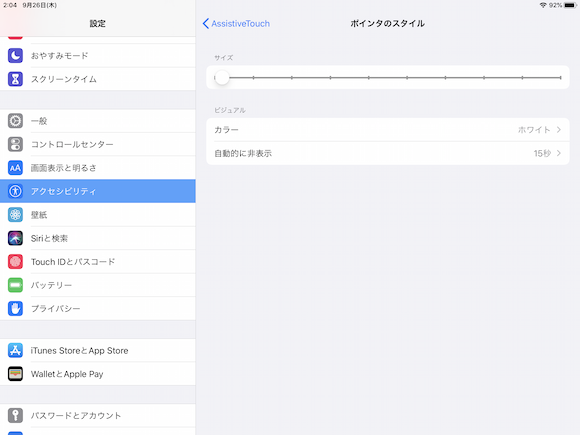
iPhoneでも接続可能、Bluetoothキーボードとの同時接続も
iPadOS 13.1と同様、iOS13.1をインストールしたiPhoneでも、同様の手順でBluetoothマウスを接続することができました。
iPadにしてもiPhoneにしても、マウス操作に合わせてカーソルが動き、マウスのスクロールホイールでWebページをスクロール操作できるのは、かなり不思議な感覚です。
さらに、Bluetoothキーボードも同時接続すれば、iPadやiPhoneがMacBookになったような操作感を味わうことができますので、興味のある方は試してみてください。
(hato)

