【ショートカット紹介】質問に答えて、「やる事リスト」を作成・共有する
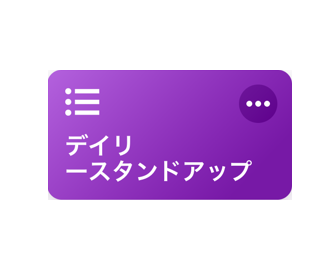
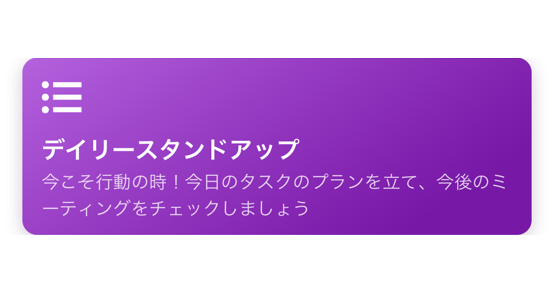
iOS12で追加された「ショートカット」アプリは、よく使う機能やさまざまな操作を自動化して実行させる機能です。
「デイリースタンドアップ」は昨日やったこと・今日やる事・スケジュールの共有をできる便利機能です。
この記事では、「デイリースタンドアップ」の追加方法と、設定方法を解説します。
「ショートカット」アプリをダウンロードする
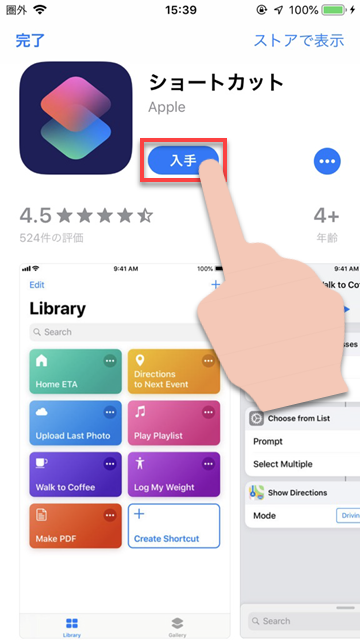
「ショートカット」アプリは、App Storeで無料で入手できます。まずはアプリを入手しましょう。
「デイリースタンドアップ」ショートカットを入手する
1
ギャラリーをタップ
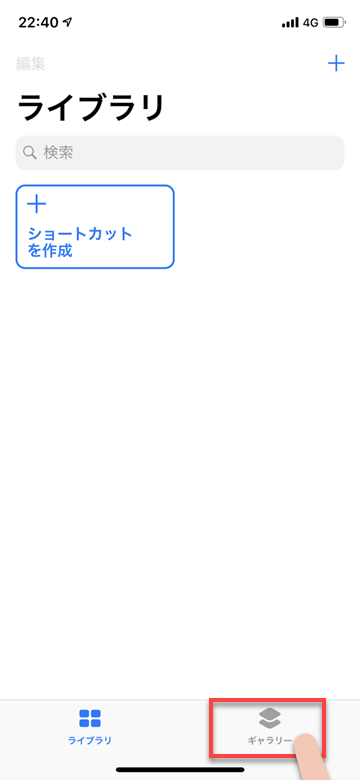
2
「コラボレーションの向上」の「すべて表示」をタップ
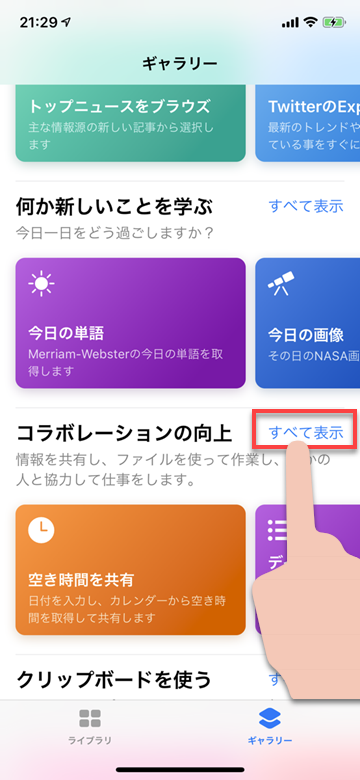
3
ショートカット名「デイリースタンドアップ」をタップ
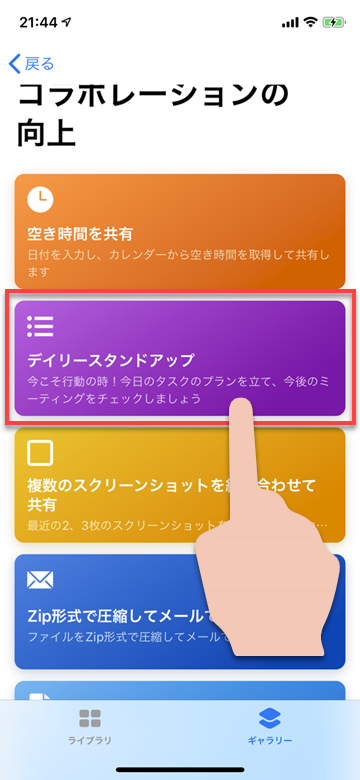
4
「ショートカットを取得」をタップ
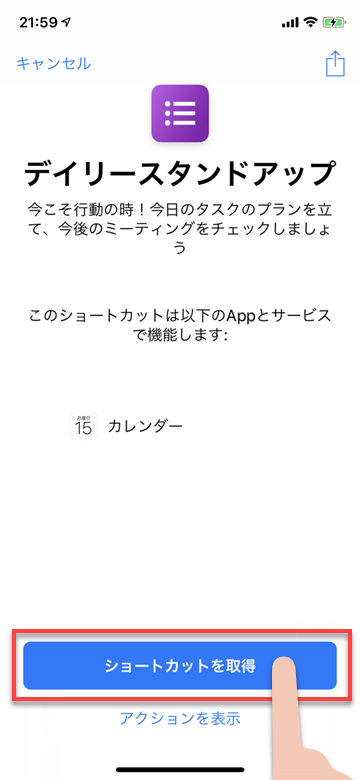
「ショートカット」の実行方法
作成したショートカットを実際に使うために、「デイリースタンドアップ」のショートカットを実行する方法を決めましょう。
ショートカットの実行方法は、大きく分けて3つあります。
ホーム画面にショートカットのアイコンを追加する
ホーム画面に、アプリと同じような実行用のアイコンを追加して、タップすることでショートカットを起動することができます。
ウィジェットに登録する
iPhoneのウィジェットにショートカットを登録すると、手早く実行することができます。
またウィジェットに登録したショートカットは、ホーム画面の「ショートカット」アプリのアイコンを3D Touchで押し込むことでも起動できます。
Siriショートカットを作成する
「Siriショートカット」を作成すれば、Siriに一声かけるだけでショートカットを実行できます。
実際に使ってみよう
「デイリースタンドアップ」を実行すると、「昨日は何を成し遂げましたか」「今日は何をする予定ですか?」「何か問題はありますか?」と項目が出てくるのでそれぞれに当てはまる内容を記載します。
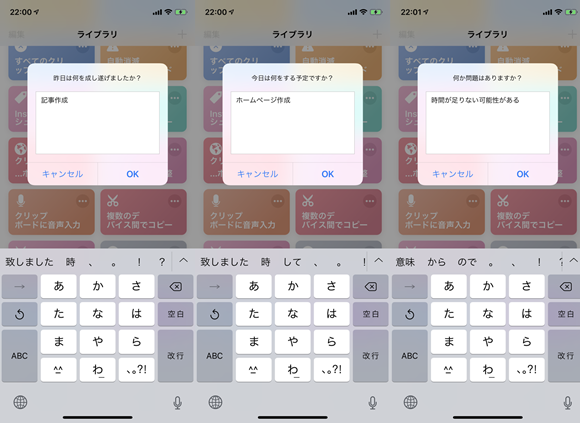
「やる事リスト」のプレビュー画面が表示されるので、左下の共有ボタンから共有する先を選択します。

設定を変更する
ショートカットライブラリで、設定を変更したいショートカットの右上の「・・・」をタップすると、設定画面が開きます。
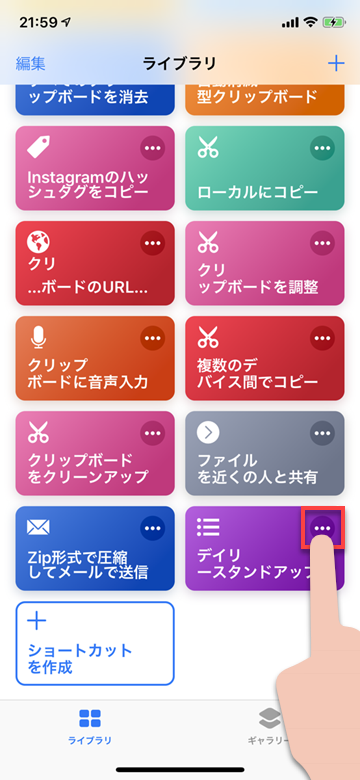
「デイリースタンドアップ」の設定では入力したテキストの表示方法、イベントの対象条件、共有される内容のフォーマット変更などを行う事が出来ます。
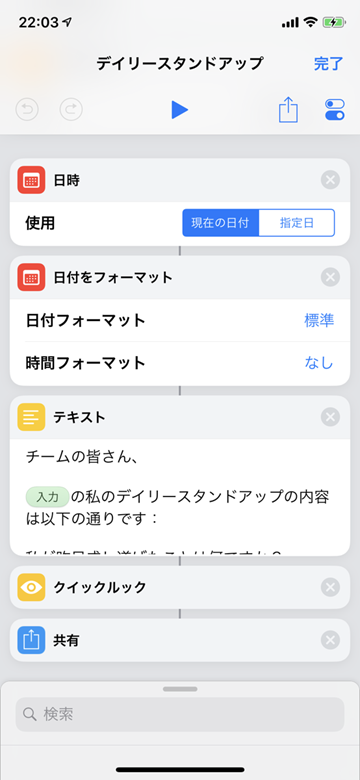
むやみに設定をいじると、動かなくなる可能性があるため、わからない場合はそのまま使うのが無難です。
逆に、質問内容や、フォーマットの変更がわかる場合は、やる事リスト以外にも質問を変更して様々に応用することができます。
関連TIPS
iPhoneがあなただけの秘書になる!ToDo管理アプリ
これは使える!iPhoneの無料カレンダーアプリ「TimeTree」
「Google ToDoリスト」が公開、Gmailやカレンダーと連携しタスク管理

