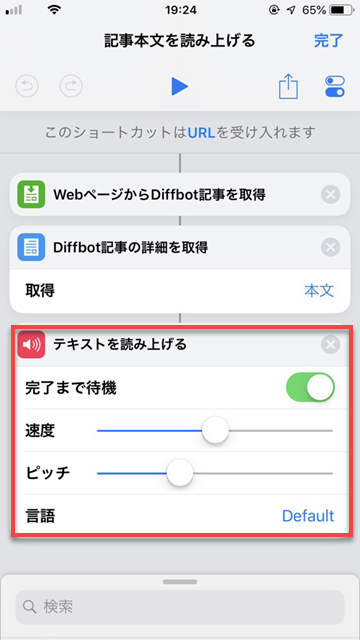【ショートカット紹介】Safariで記事を音声読み上げしてもらう方法
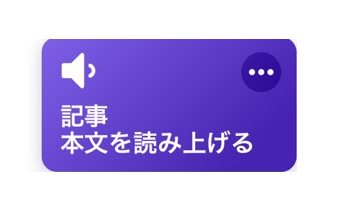
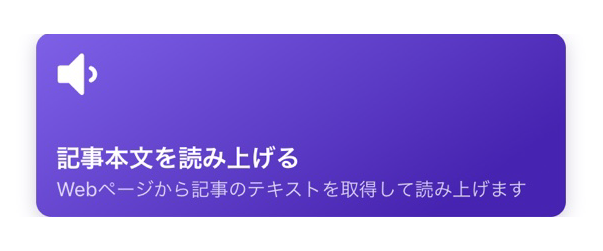
iOS12で追加された「ショートカット」アプリは、よく使う機能やさまざまな操作を自動化して実行させる機能です。
「記事本文を読み上げる」はウェブサイト上の記事を音声読み上げさせることができるショートカットです。
この記事では、「記事本文を読み上げる」の追加方法と、設定方法を解説します。
「ショートカット」アプリをダウンロードする
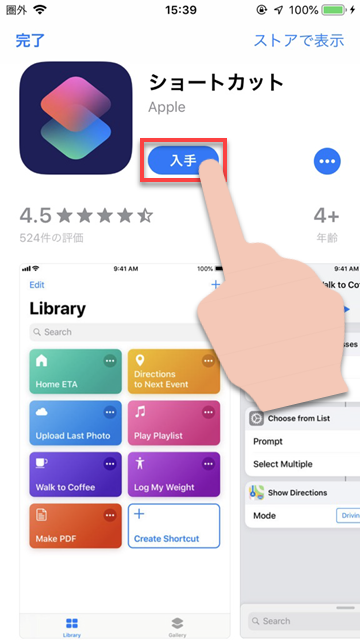
「ショートカット」アプリは、App Storeで無料で入手できます。まずはアプリを入手しましょう。
「記事本文を読み上げる」ショートカットを入手する
1
ギャラリーをタップ
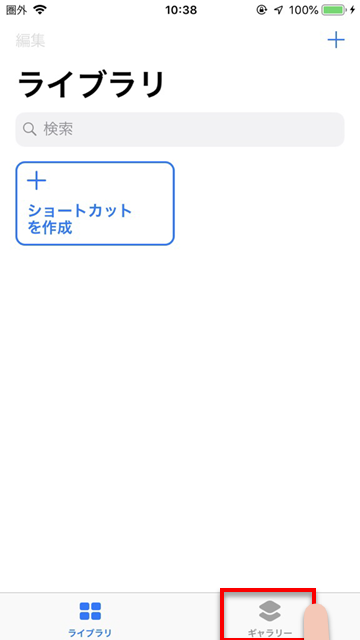
2
「インターネット上で」の「すべて表示」をタップ
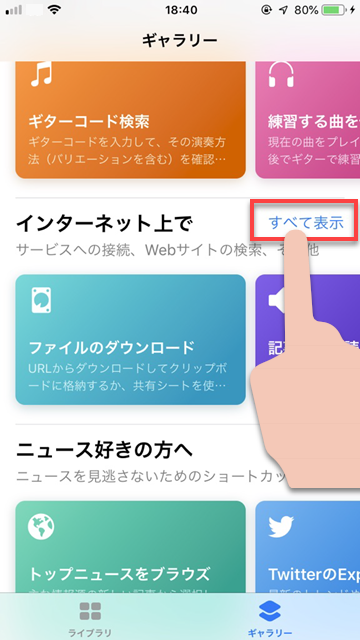
3
ショートカット名「記事本文を読み上げる」をタップ
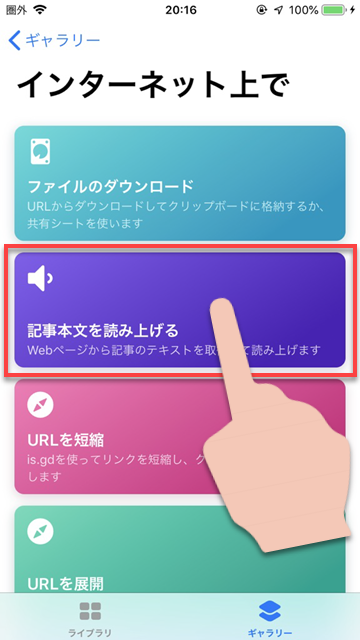
4
「ショートカットを取得」をタップ
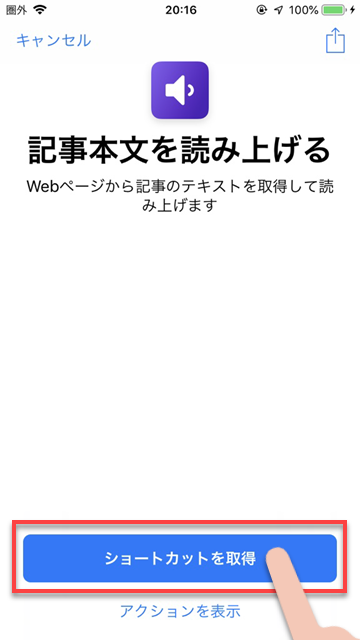
「ショートカット」の実行方法
作成したショートカットを実際に使うために、「記事本文を読み上げる」のショートカットを実行する方法を決めましょう。
ショートカットの実行方法は、大きく分けて3つあります。
ホーム画面にショートカットのアイコンを追加する
ホーム画面に、アプリと同じような実行用のアイコンを追加して、タップすることでショートカットを起動することができます。
ウィジェットに登録する
iPhoneのウィジェットにショートカットを登録すると、手早く実行することができます。
またウィジェットに登録したショートカットは、ホーム画面の「ショートカット」アプリのアイコンを3D Touchで押し込むことでも起動できます。
Siriショートカットを作成する
「Siriショートカット」を作成すれば、Siriに一声かけるだけでショートカットを実行できます。
実際に使ってみよう
「記事本文を読み上げる」を実行すると、閲覧しているサイトの記事を音声で読み上げてくれます。
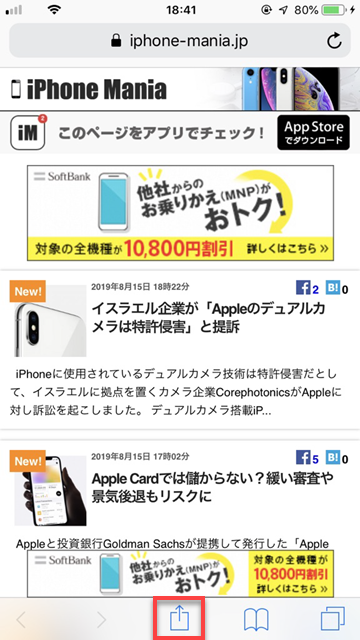
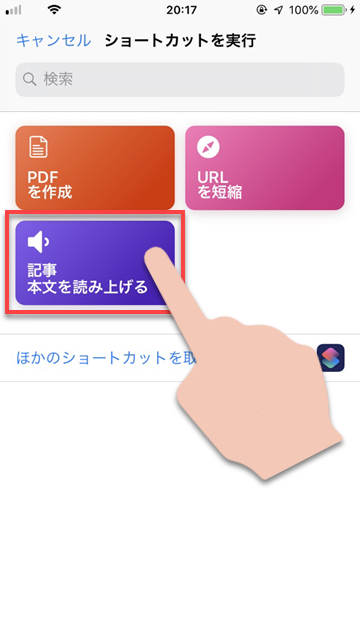
実行後、下のような画面が表示されます。
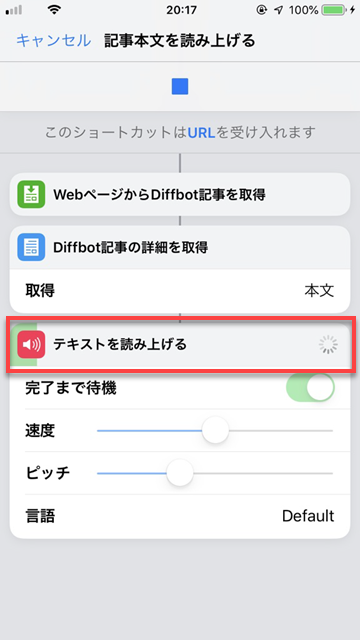
読み上げる記事のローディングが行われるので、このまましばらく待ってください。
また、赤く囲った「テキストを読み上げる」部分の緑のゲージは、読み上げた音声が全体の何割なのかをリアルタイムで表示してくれます。
設定を変更する
ショートカットライブラリで、設定を変更したいショートカットの右上の「・・・」をタップすると、設定画面が開きます。
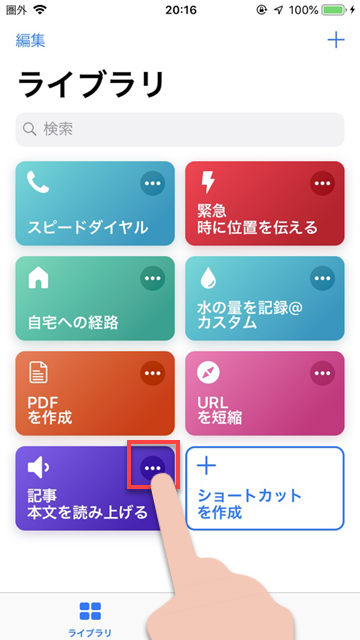
「記事本文を読み上げる」の設定ではサイトの中で読み上げる部分、読み上げる際のスピードや言語・音声を変更する事が出来ます。