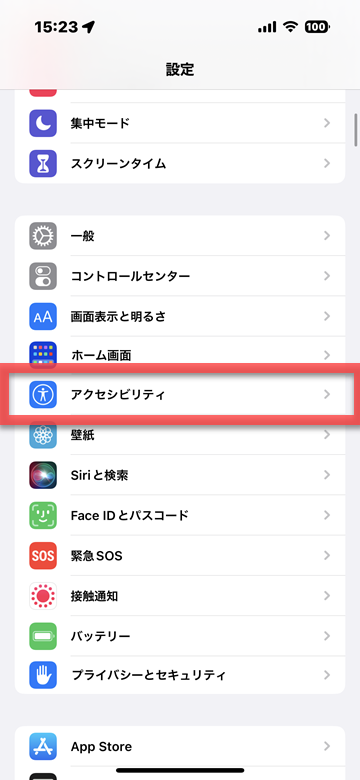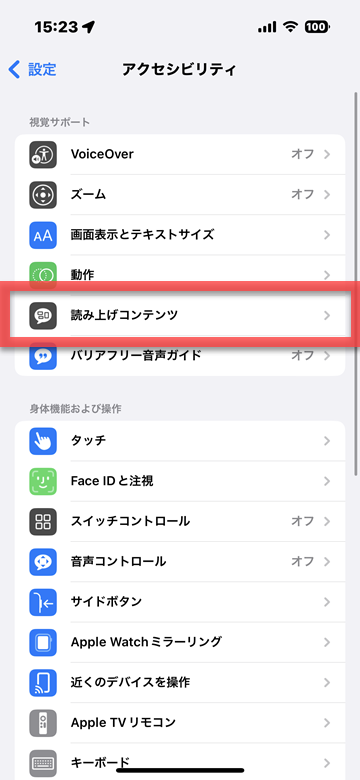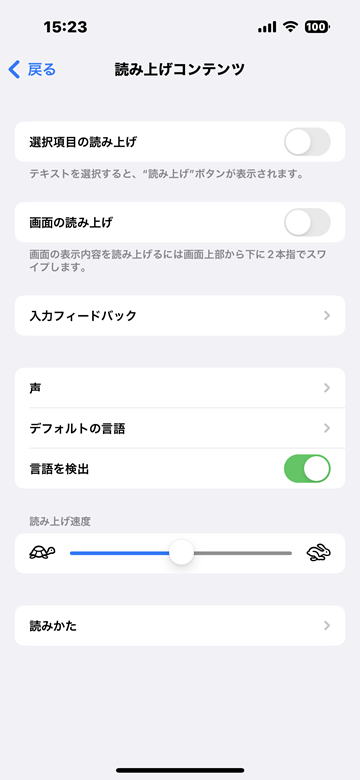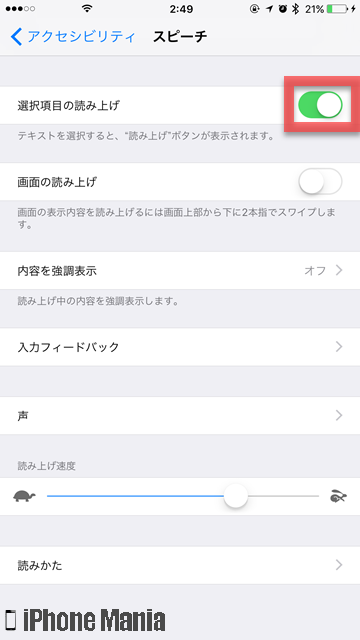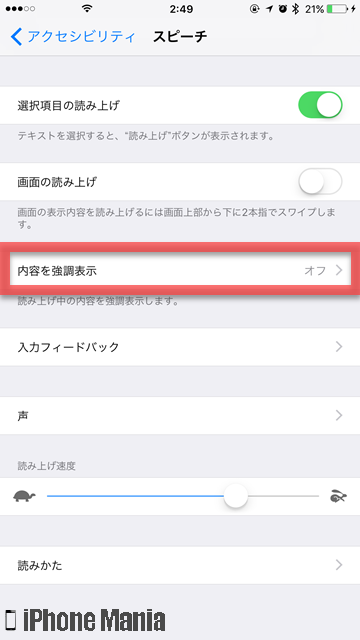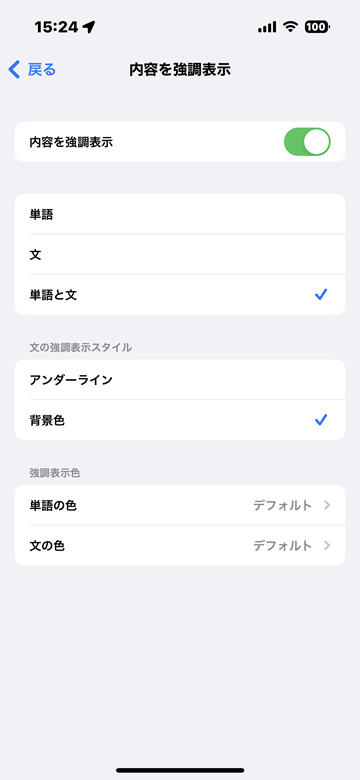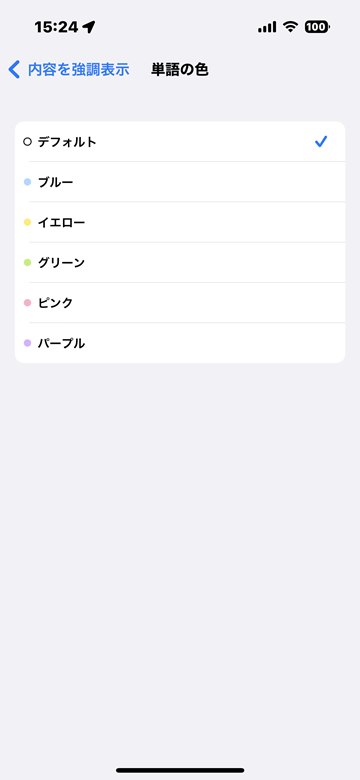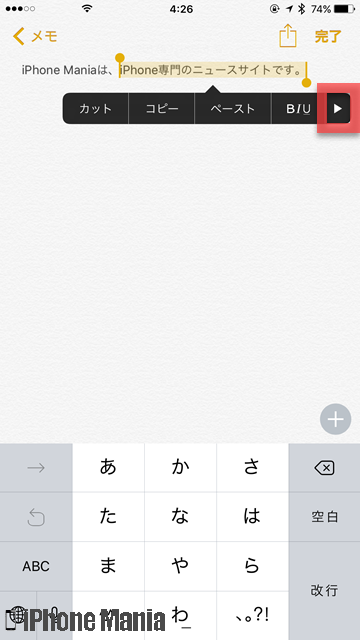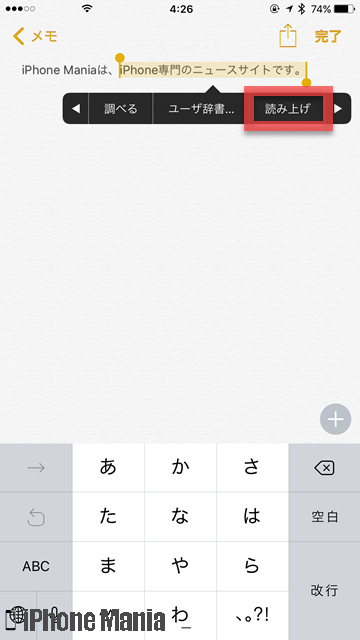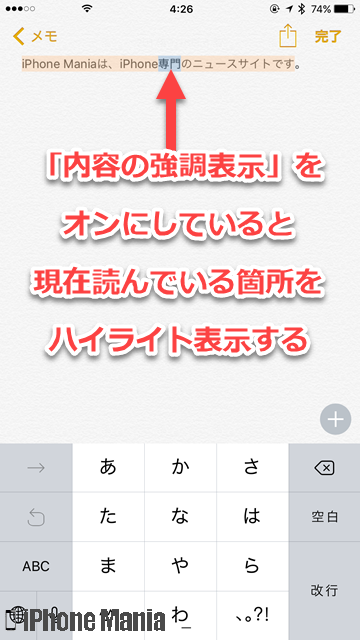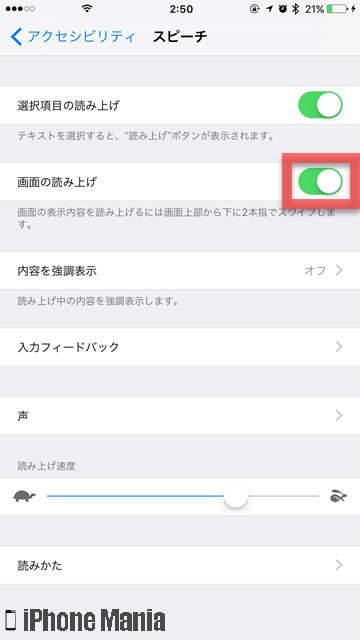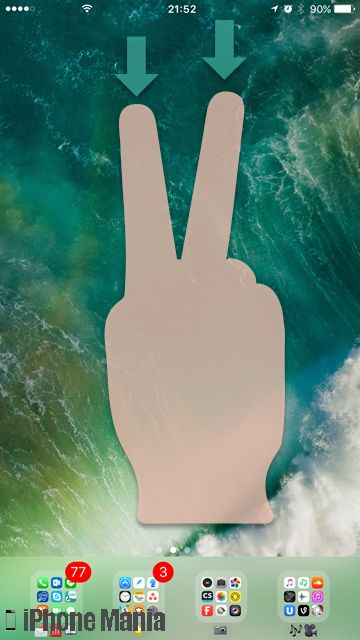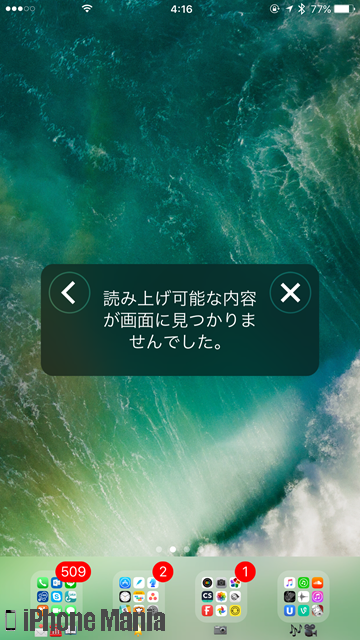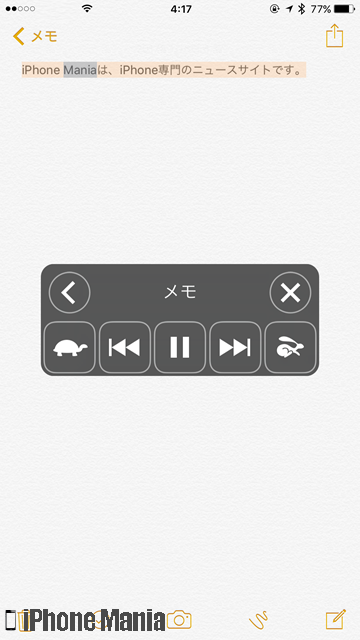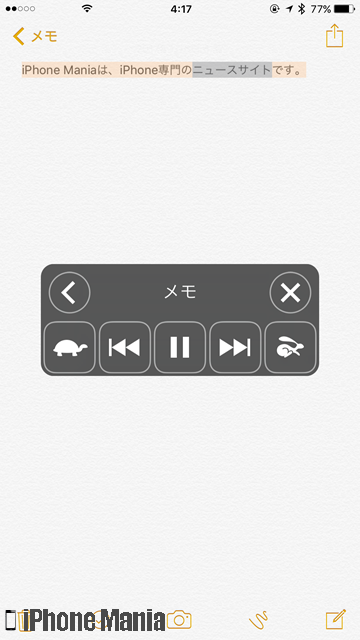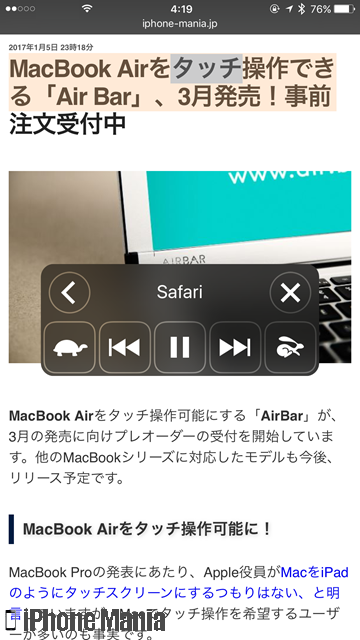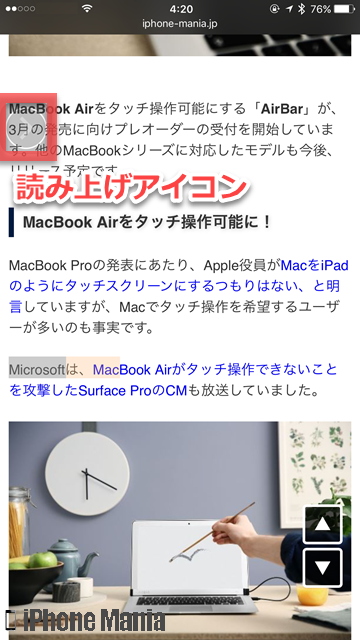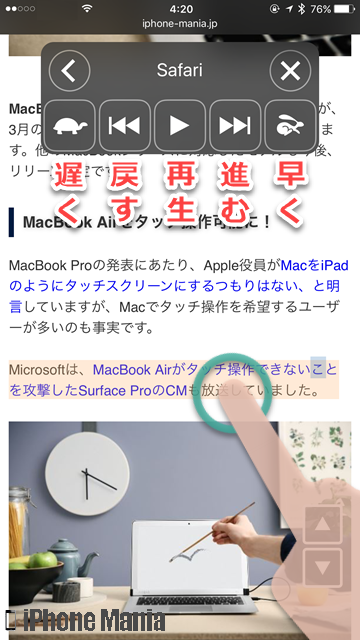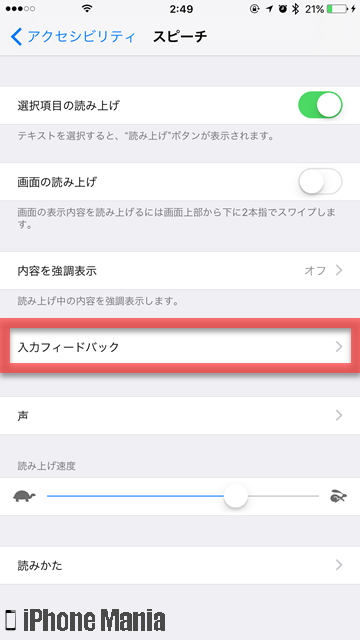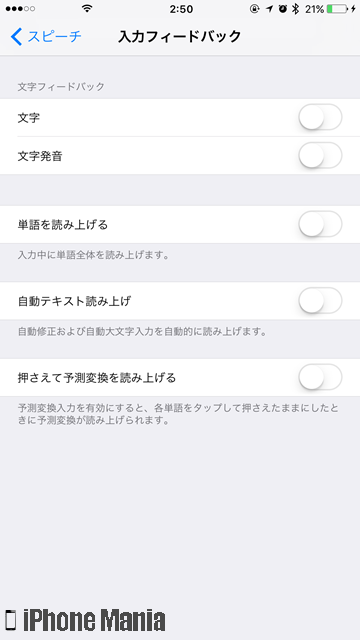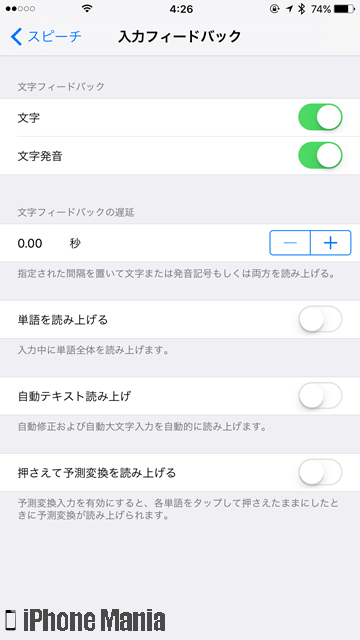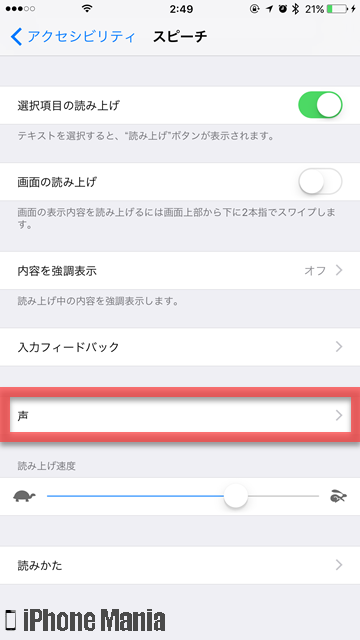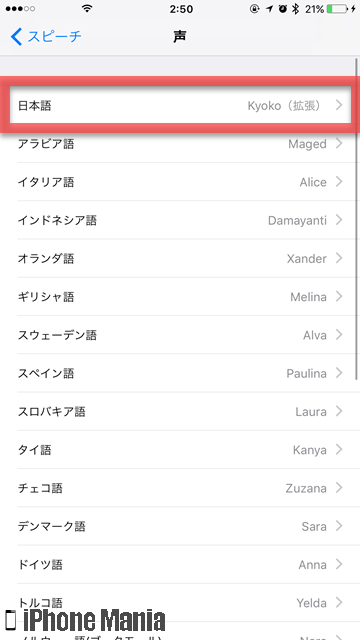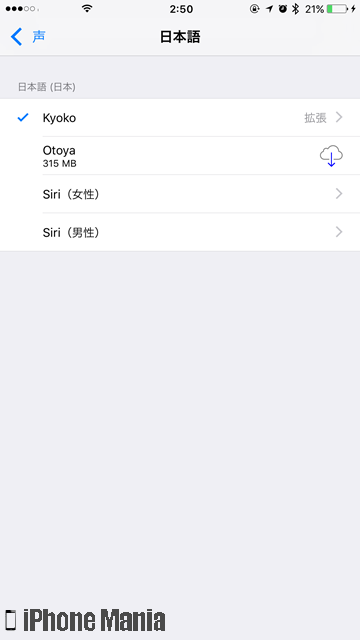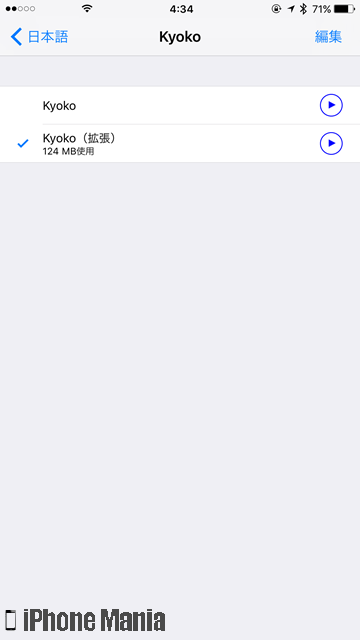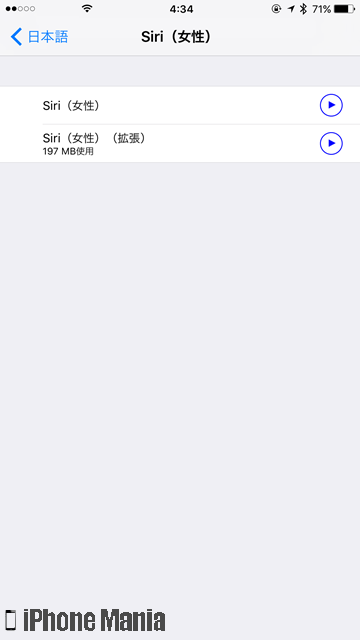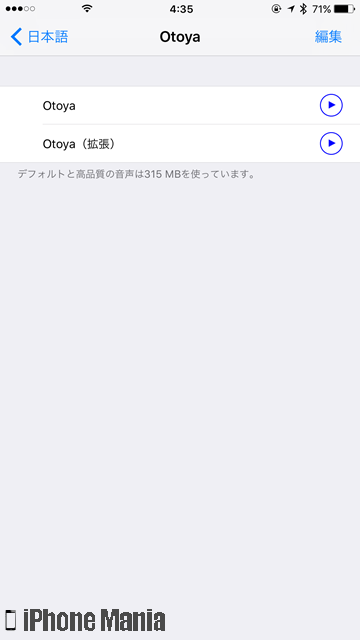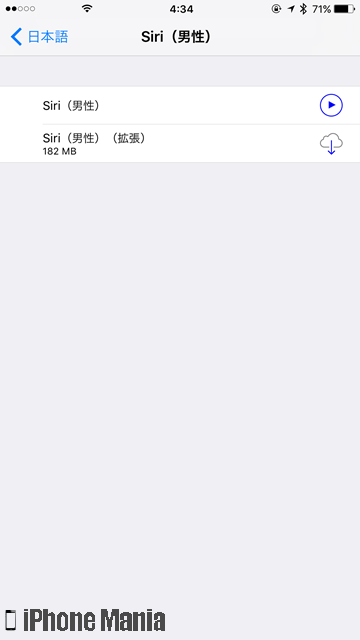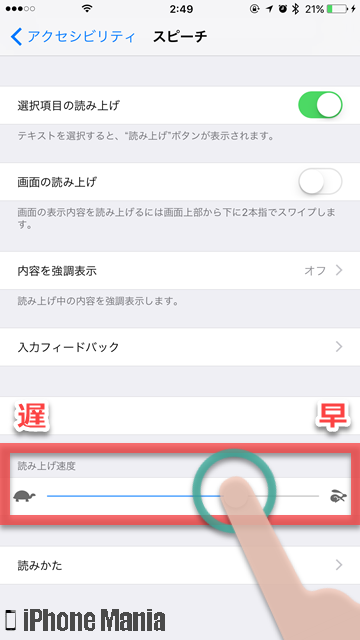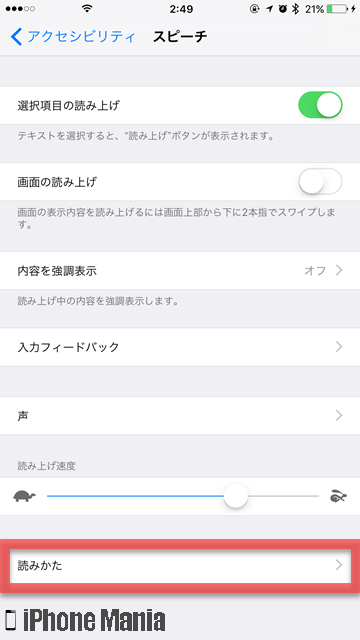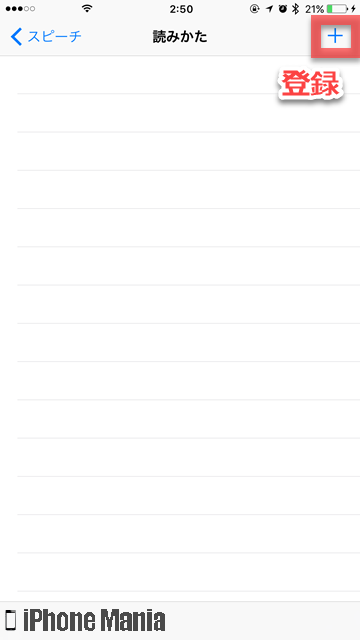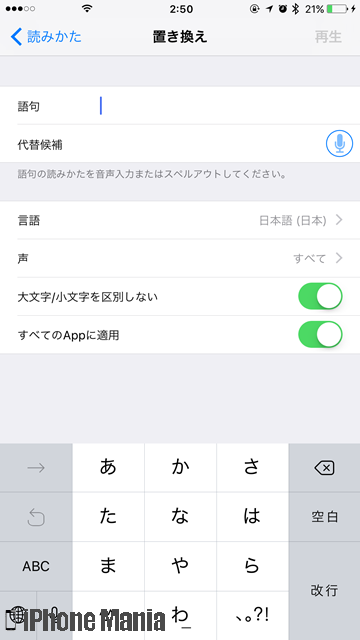【iOS16対応】iPhoneの画面の表示内容を音声で読み上げてもらう方法

目次
iPhoneの画面に表示されたテキストなどを音声で読み上げてほしい

iPhoneには、アクセシビリティ機能のひとつに、「VoiceOver」を利用した音声読み上げ機能があります。そのほかにもVoiceOverを使わない読み上げとして、文字を入力時にテキストを読み上げ、テキストの修正や変換候補を読み上げる「入力フィードバック」、VoiceOverを使っていなくても画面の内容を読み上げる「画面の読み上げ」、選択したテキストだけを読み上げる「選択項目の読み上げ」などが利用できます。
これらの機能は、設定アプリのアクティビティの項目から、機能をオンにするほか、読み上げ速度の調整や読み上げた部分を強調表示するかどうかなどを設定できます。
VoiceOverを使わない音声読み上げを利用する
-
STEP1
「設定」→「アクセシビリティ」
-
STEP2
「読み上げコンテンツ」(または「スピーチ」)
-
STEP3
各設定項目を開く
1
設定アプリから、アクセシビリティの設定を開く
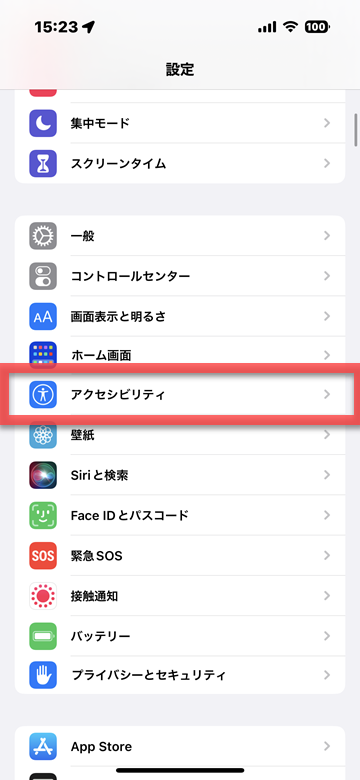 ホーム画面から「設定」を開き、「アクセシビリティ」をタップします
ホーム画面から「設定」を開き、「アクセシビリティ」をタップします
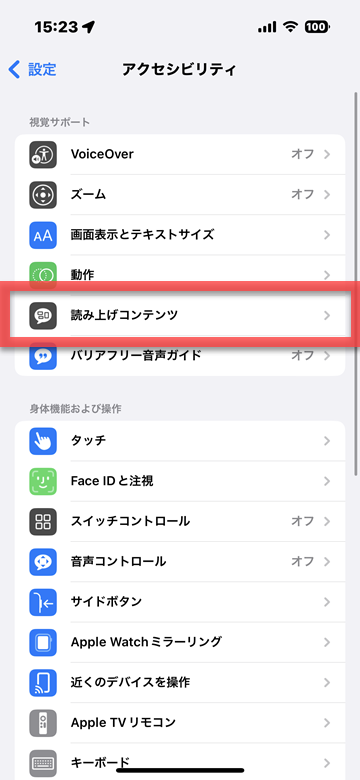 「読み上げコンテンツ」(古いiOSの場合は「スピーチ」)をタップします
「読み上げコンテンツ」(古いiOSの場合は「スピーチ」)をタップします
2
スピーチの設定から各設定項目を開く
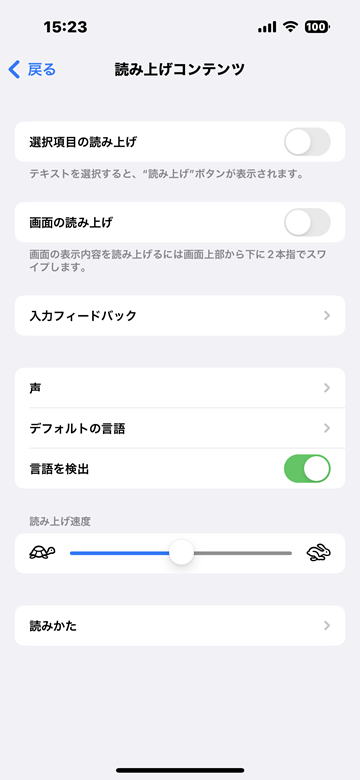 VoiceOverを使わない音声読み上げの各設定は、このスピーチの項目からアクセスします
VoiceOverを使わない音声読み上げの各設定は、このスピーチの項目からアクセスします
選択項目の読み上げ
「選択項目の読み上げ」は、選択したテキストを読み上げる機能です。テキストは自動で分析され、言語を特定して適切な発音で読み上げられます。
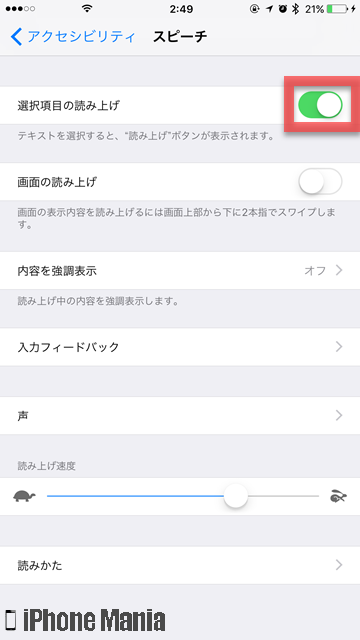 スピーチの設定画面で、「選択項目の読み上げ」をオン(緑)にします
スピーチの設定画面で、「選択項目の読み上げ」をオン(緑)にします
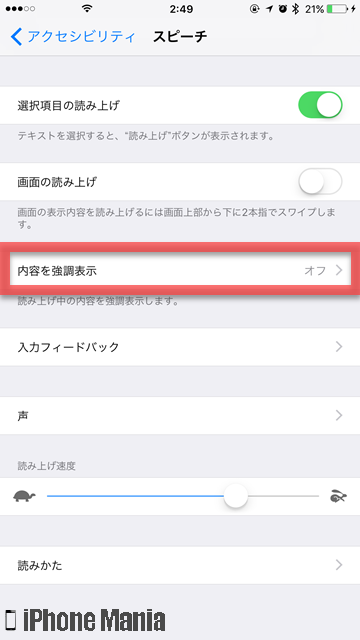 新たに「内容を強調表示」の項目が現れます。タップして設定に進みます
新たに「内容を強調表示」の項目が現れます。タップして設定に進みます
オンにすると、選択したテキストの単語のみを強調、文章を強調、単語と文章を強調するかを設定できます。また強調するスタイルを、下線か背景色のふたつから選べます
iOS16(2023年5月時点)では、ハイライトの色をブルー、イエロー、グリーン、ピンク、パープルから選べるようになっています
読み上げたいテキストを選択し、選択肢のなかから「読み上げ」をタップします
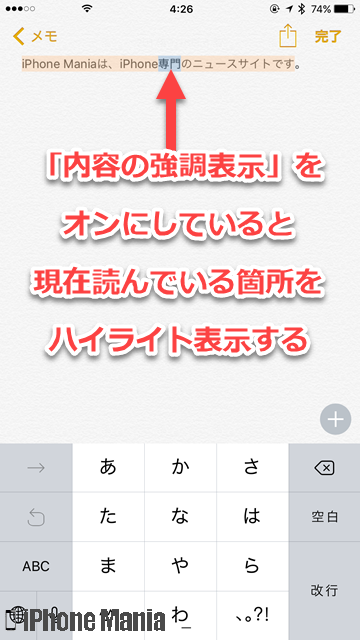 選択したテキストが読み上げられます
選択したテキストが読み上げられます
画面の読み上げ
「画面の読み上げ」は、iPhoneの画面に表示された内容を読み上げる機能です。
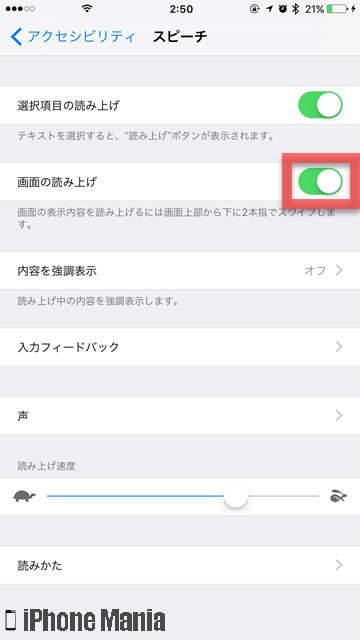 スピーチの設定画面で、「画面の読み上げ」をオン(緑)にします
スピーチの設定画面で、「画面の読み上げ」をオン(緑)にします
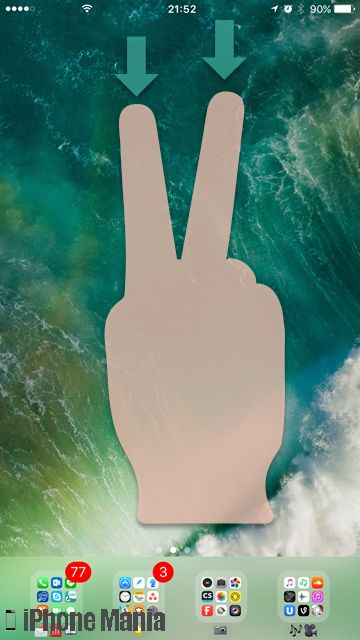 画面を読み上げるには、2本の指で画面の上部に触れ、下にスワイプすると発動します。コツはステータスバーのあたりから2本指でコントロールセンターを呼び出すイメージです
画面を読み上げるには、2本の指で画面の上部に触れ、下にスワイプすると発動します。コツはステータスバーのあたりから2本指でコントロールセンターを呼び出すイメージです
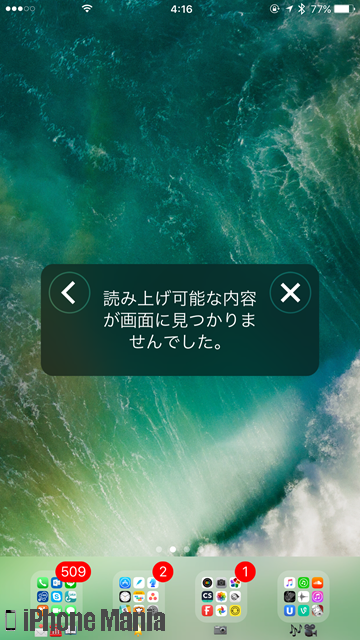 読み上げする内容が画面に表示されていない場合は、このように表示されます
読み上げする内容が画面に表示されていない場合は、このように表示されます
メモアプリで入力したテキストを表示し、2本指で上部から下にスワイプすると、画面読み上げが起動して音声が再生されました。内容の強調表示をオンにしていると、現在読み上げている箇所がハイライトされてわかりやすくなります
カメマークをタップすると読み上げ速度を遅く、ウサギマークをタップすると速くできます。巻き戻しや早送り、一時停止・再開も可能です
ウェブサイトも読み上げ可能です。Safariなどのブラウザでページを表示し、2本指で上部から下へスワイプすると、読み上げが開始されます
読み上げ中に画面をスクロールすると、読み上げのコントロールバーが左端に縮小表示されます。「>」マークをタップするとコントロールバーを再度表示します
入力フィードバック
「入力フィードバック」は、文字入力時にiPhoneがテキストを分析し、スペルミスなどのテキストの修正や候補を読み上げる機能です。読み上げる内容は、文字ごとや単語全体のほか、自動で修正や大文字入力などが設定できます。
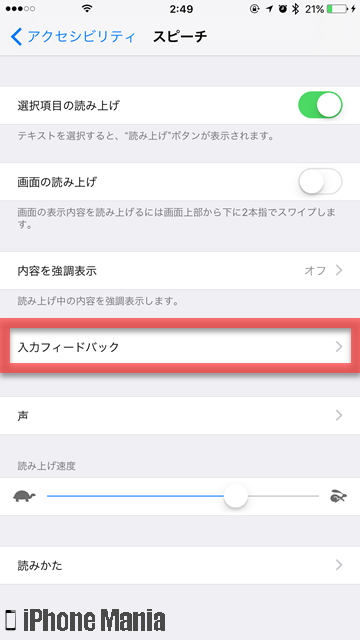 スピーチの設定画面で、「入力フィードバック」をタップします
スピーチの設定画面で、「入力フィードバック」をタップします
読み上げる内容を細かく設定できます。「文字」「文字発音」をタップすると、文字フィードバックの遅延項目が追加されます。+や-をタップして、0.00秒単位で調整できます
読み上げる声を変更する
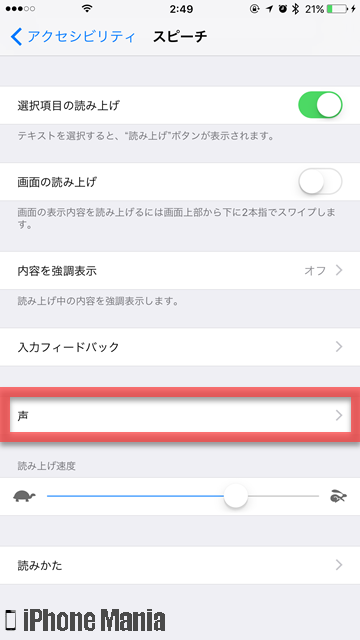 スピーチの設定画面で、「声」をタップします
スピーチの設定画面で、「声」をタップします
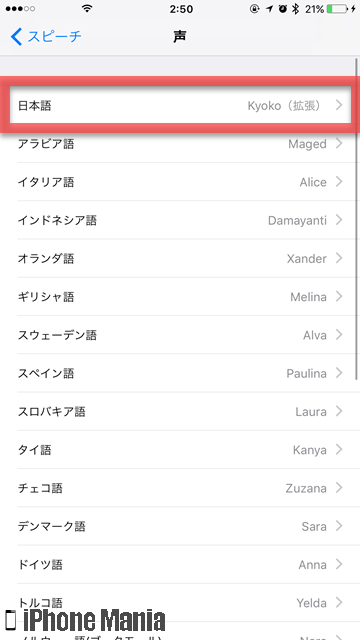 各言語で設定されている声が確認できます。日本語の読み上げ音声を変更したい場合は、「日本語」をタップします
各言語で設定されている声が確認できます。日本語の読み上げ音声を変更したい場合は、「日本語」をタップします
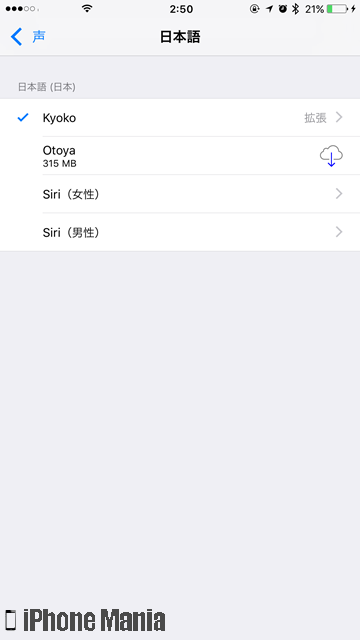 日本語で選択できるのは、Mac OS Xシリーズで利用されている女性音声「Kyoko」や男性音声「Otoya」と、Siriの男性・女性音声です
日本語で選択できるのは、Mac OS Xシリーズで利用されている女性音声「Kyoko」や男性音声「Otoya」と、Siriの男性・女性音声です
各音声は、通常の音声と拡張版から選択します。各項目の右端にある再生ボタンをタップすると、サンプル音声を確認できます
読み上げる速度を変更する
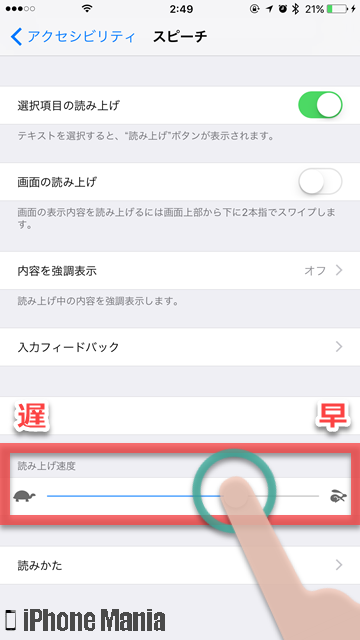 スピーチの設定画面で、読み上げ速度のバーを動かして調整します。左にいくほど遅くなり、右にいくほど速くなります
読み上げ時のコントローラでも、カメマークをタップすると遅くなり、ウサギマークをタップすると速くなります
スピーチの設定画面で、読み上げ速度のバーを動かして調整します。左にいくほど遅くなり、右にいくほど速くなります
読み上げ時のコントローラでも、カメマークをタップすると遅くなり、ウサギマークをタップすると速くなります
読み上げる際の読み方を指定する
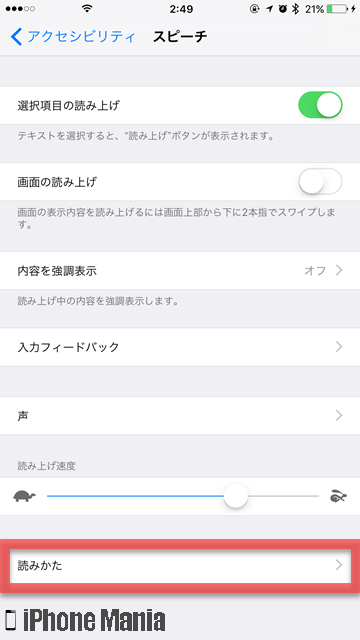 スピーチの設定画面で、「読みかた」をタップします
スピーチの設定画面で、「読みかた」をタップします
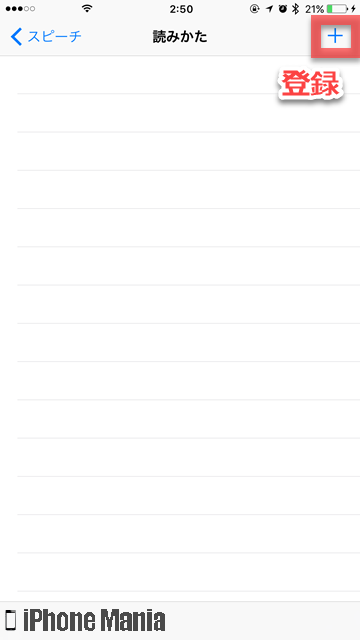 設定した読み方一覧が表示されます。右上の「+」をタップして追加しましょう
設定した読み方一覧が表示されます。右上の「+」をタップして追加しましょう
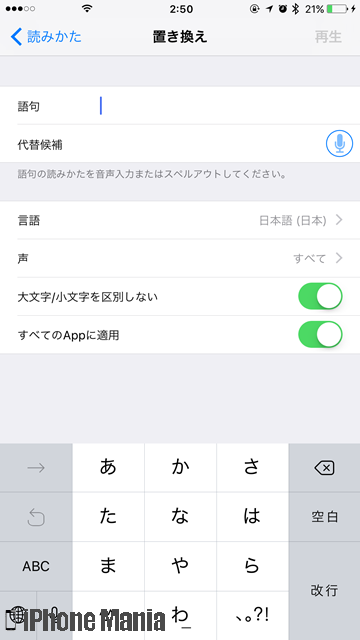 「語句」に読み替えに指定する語句、代替候補に変更する読み方を入力します。言語や読み上げ音声を変更でき、また大文字・小文字の区別やすべてのアプリに適用するかも設定できます
「語句」に読み替えに指定する語句、代替候補に変更する読み方を入力します。言語や読み上げ音声を変更でき、また大文字・小文字の区別やすべてのアプリに適用するかも設定できます