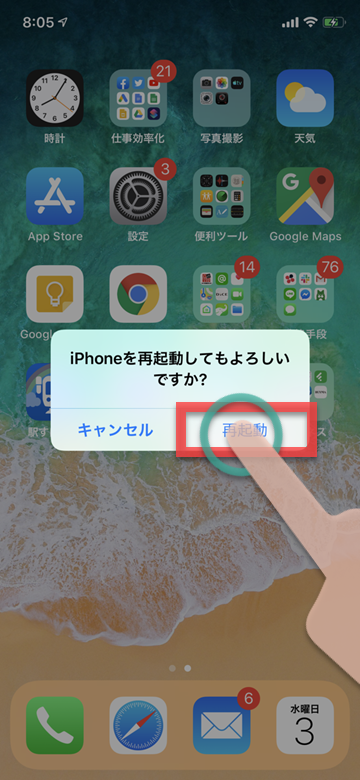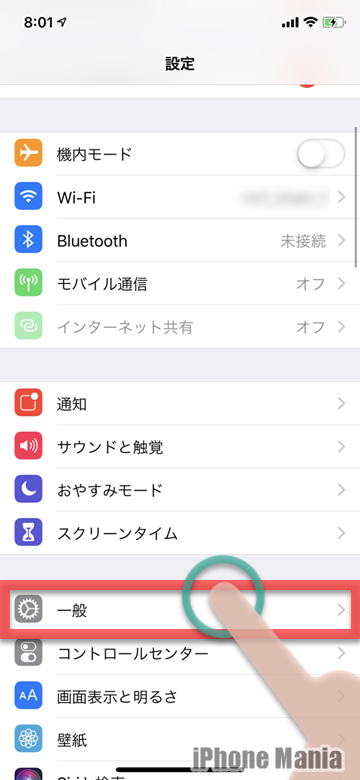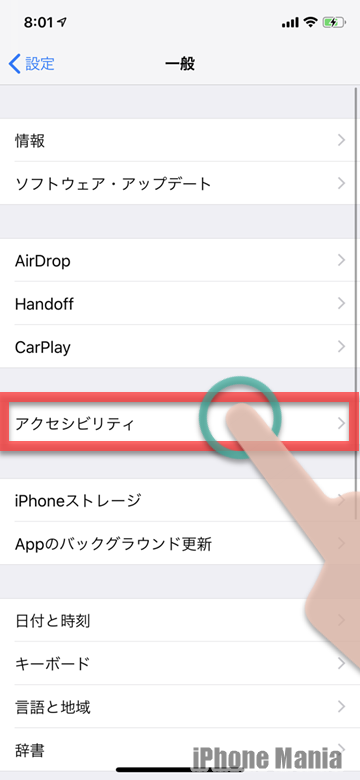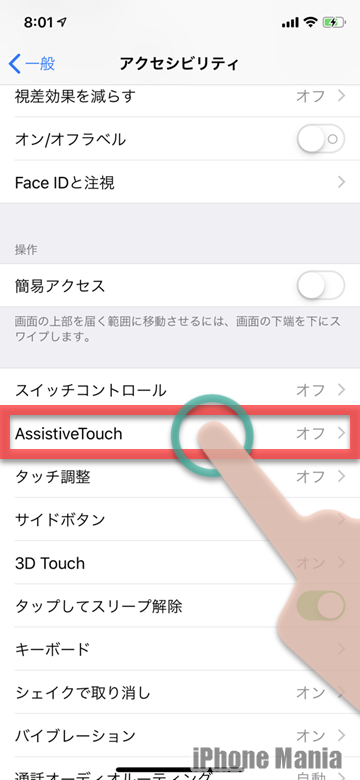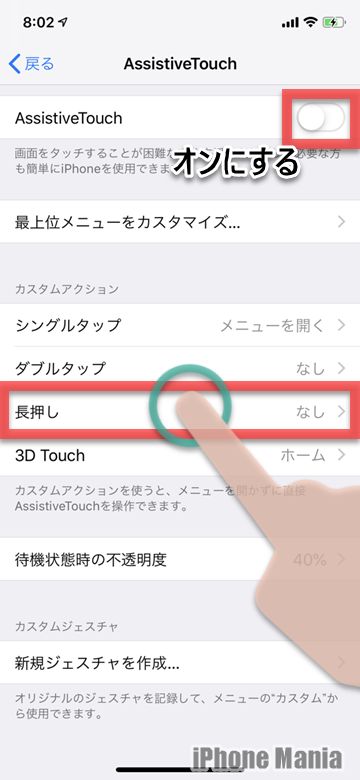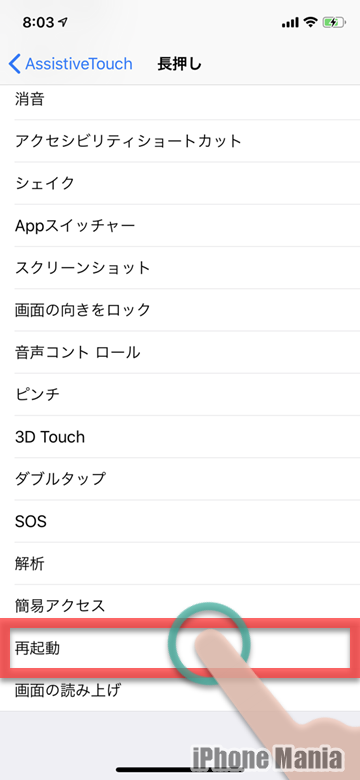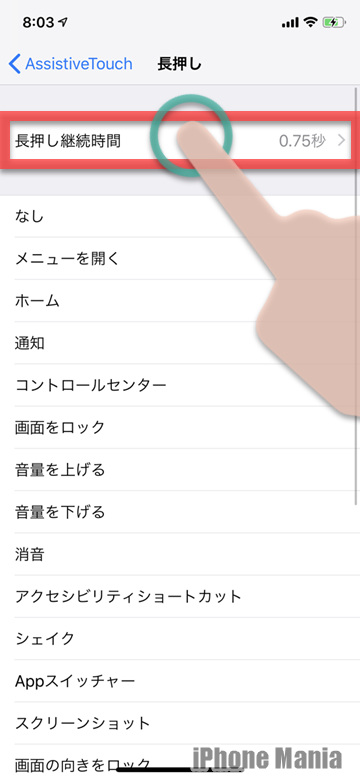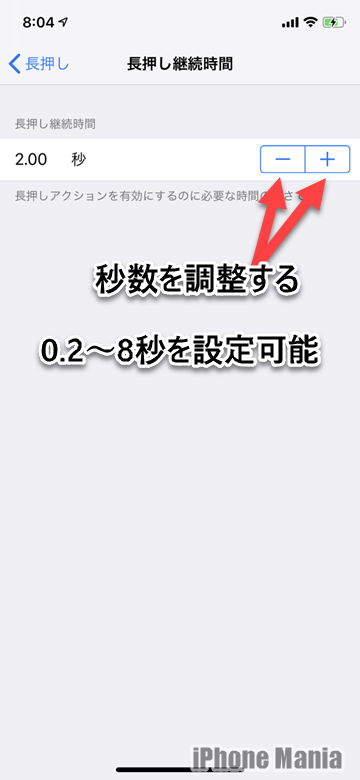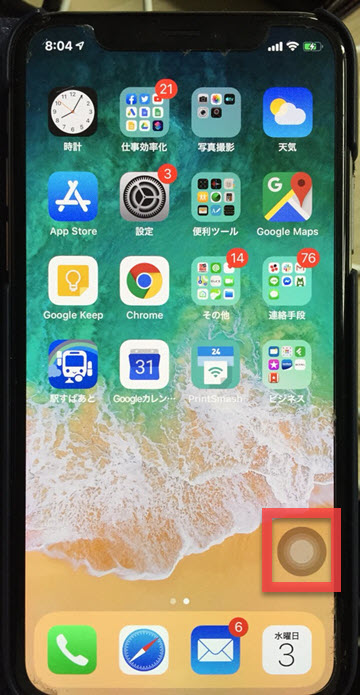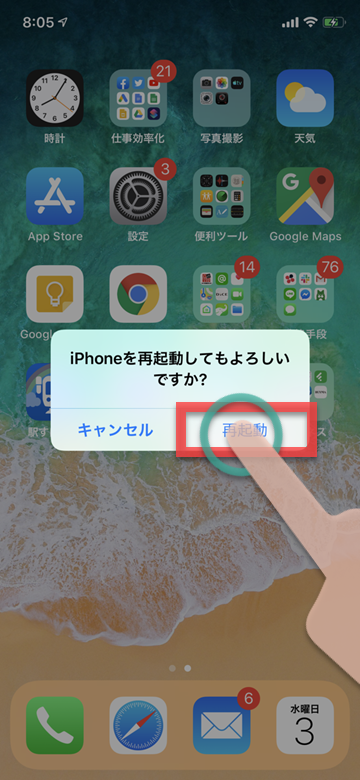【Tips】iPhoneを画面ワンタップで再起動させる方法
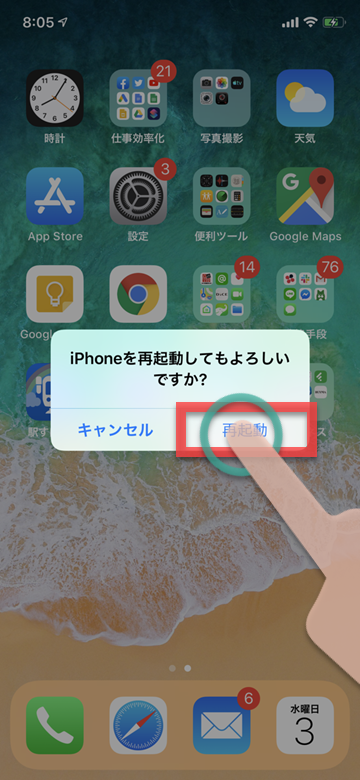
目次
iPhoneの再起動の方法がわからない、2箇所のボタン長押しが面倒

iPhoneが操作中に突然動かなくなったり、誤作動を起こしたりした場合は、端末の再起動を行ってリフレッシュします。iPhoneの再起動方法はホームボタンのある機種、ない機種で異なりますが、基本的にはサイドボタン(電源ボタン)とホームボタン、サイドボタンと音量調節(下)を数秒間長押しして行います。
2箇所のボタンを数秒間押す作業が必要ですが、アクセシビリティ機能のAssistiveTouchの設定を活用すると、画面上に表示されるボタンをタップするだけで再起動できるようになります。
▼ワンタップ再起動ボタンを出現させる設定手順
▼AssistiveTouchのさまざまな活用方法
ワンタップ再起動ボタンを出現させる設定手順
-
STEP1
「設定」→「一般」
-
STEP2
「アクセシビリティ」
-
STEP3
「AssistiveTouch」
-
STEP4
AssistiveTouchをオン
-
STEP5
「カスタムアクション」→「長押し」
-
STEP6
「再起動」を選択
-
STEP7
長押し継続時間を設定
1
設定アプリから、アクセシビリティ設定を開く
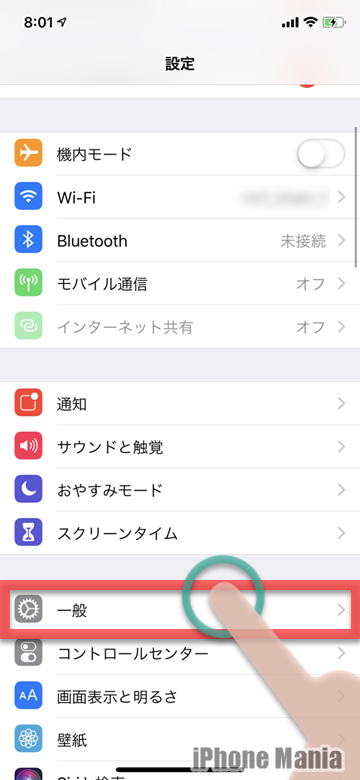 ホーム画面から「設定」を起動し、「一般」をタップします
ホーム画面から「設定」を起動し、「一般」をタップします
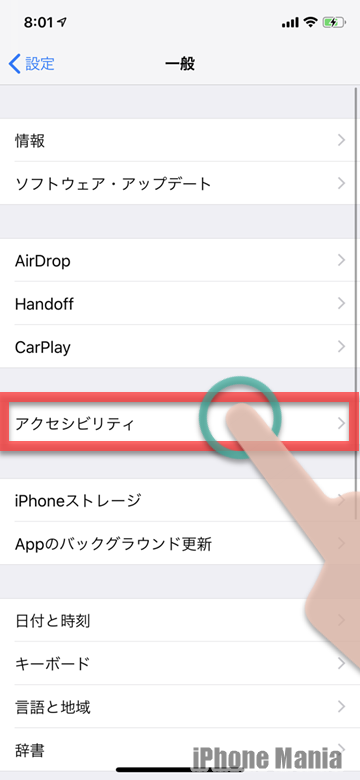 「アクセシビリティ」をタップします
「アクセシビリティ」をタップします
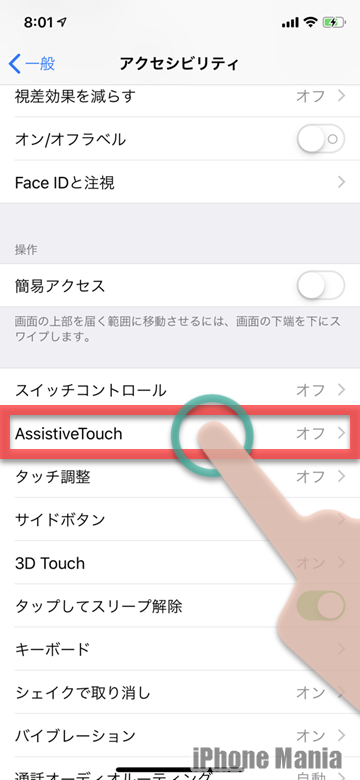 「AssistiveTouch」をタップします
「AssistiveTouch」をタップします
2
AssistiveTouchの設定を行う
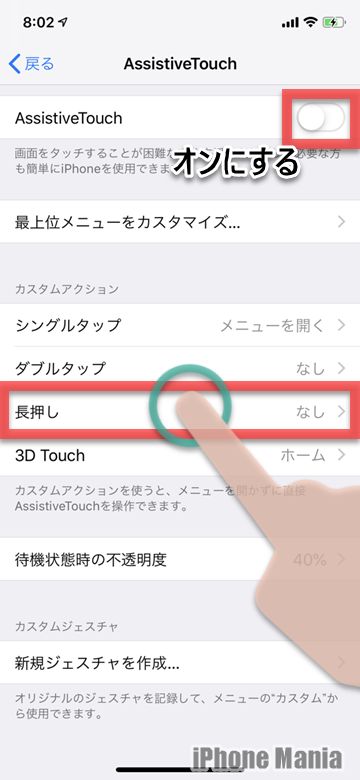 上部の「AssistiveTouch」のボタンをタップしてオンにします。次にカスタムアクションの項目の「長押し」をタップします
上部の「AssistiveTouch」のボタンをタップしてオンにします。次にカスタムアクションの項目の「長押し」をタップします
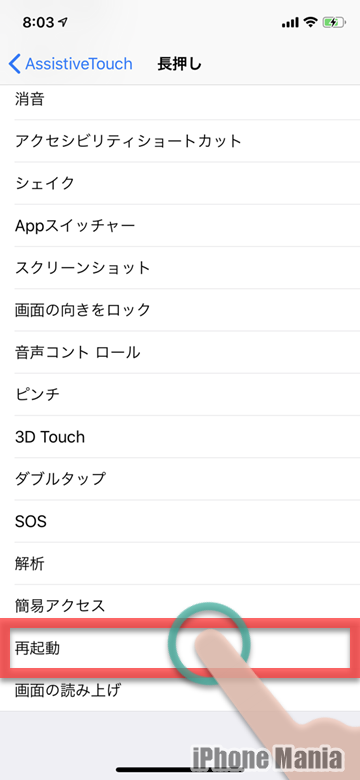 これはAssistiveTouchのボタンを長押ししたときにどのような操作をするかという設定画面です。「再起動」をタップします
これはAssistiveTouchのボタンを長押ししたときにどのような操作をするかという設定画面です。「再起動」をタップします
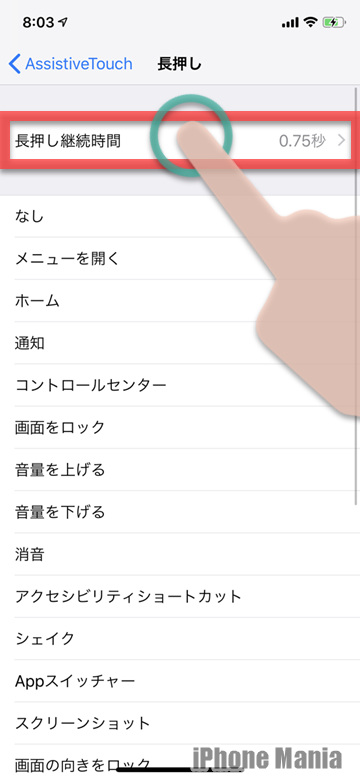 最後に、上部の「長押し継続時間」をタップして、何秒間長押ししたら再起動するかを設定します
最後に、上部の「長押し継続時間」をタップして、何秒間長押ししたら再起動するかを設定します
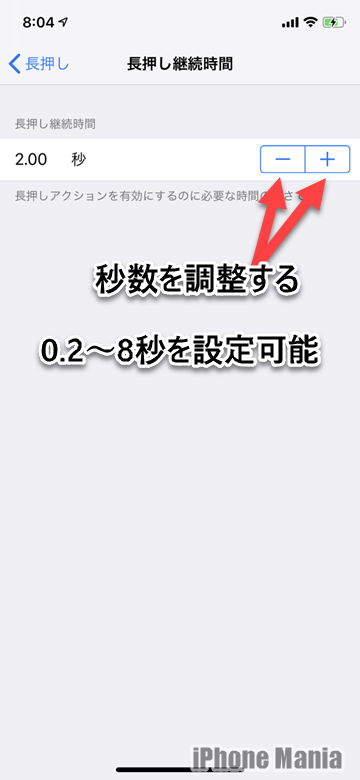 時間は0.2秒~8秒の間で設定できます。「―」「+」ボタンで秒数を調整したら設定完了です
時間は0.2秒~8秒の間で設定できます。「―」「+」ボタンで秒数を調整したら設定完了です
AssistiveTouchを有効にすると、画面上に丸いボタンが出現します。これをタップしたり長押ししたりすることで、AssistiveTouchに設定した操作や機能が簡単に行えます
今回設定したワンタップ再起動は、このボタンを長押しすると「iPhoneを再起動してもよろしいですか?」と確認画面が表示され、「再起動」をタップすることで再起動できます
AssistiveTouchのさまざまな活用方法
AssistiveTouchでは、最大8個までのアクションを設定できます。通常は長押しが必要となるSiriの呼び出しやジェスチャを記憶させてその操作を再現できるほか、タップするだけでスクリーンショットを撮影するように設定することも可能です
iPhoneのさまざまな操作を補助する「Assistive Touch」
また、ホームボタンが搭載されていない機種でも、AssistiveTouchのボタンを疑似ホームボタンにする活用方法があります
iPhone Xに廃止されたホームボタンを取り戻す方法