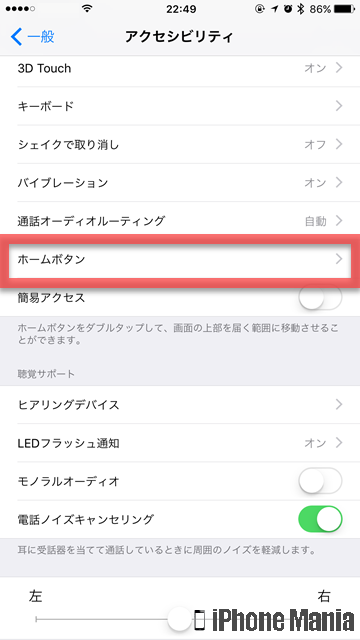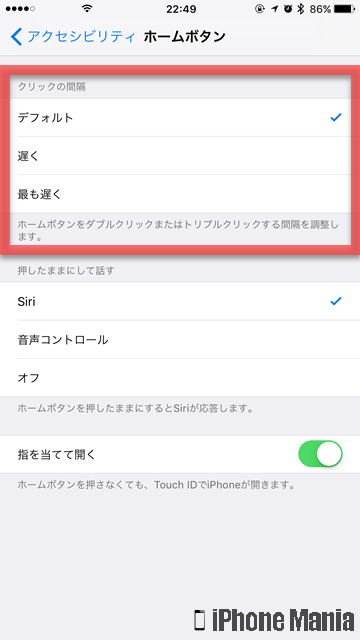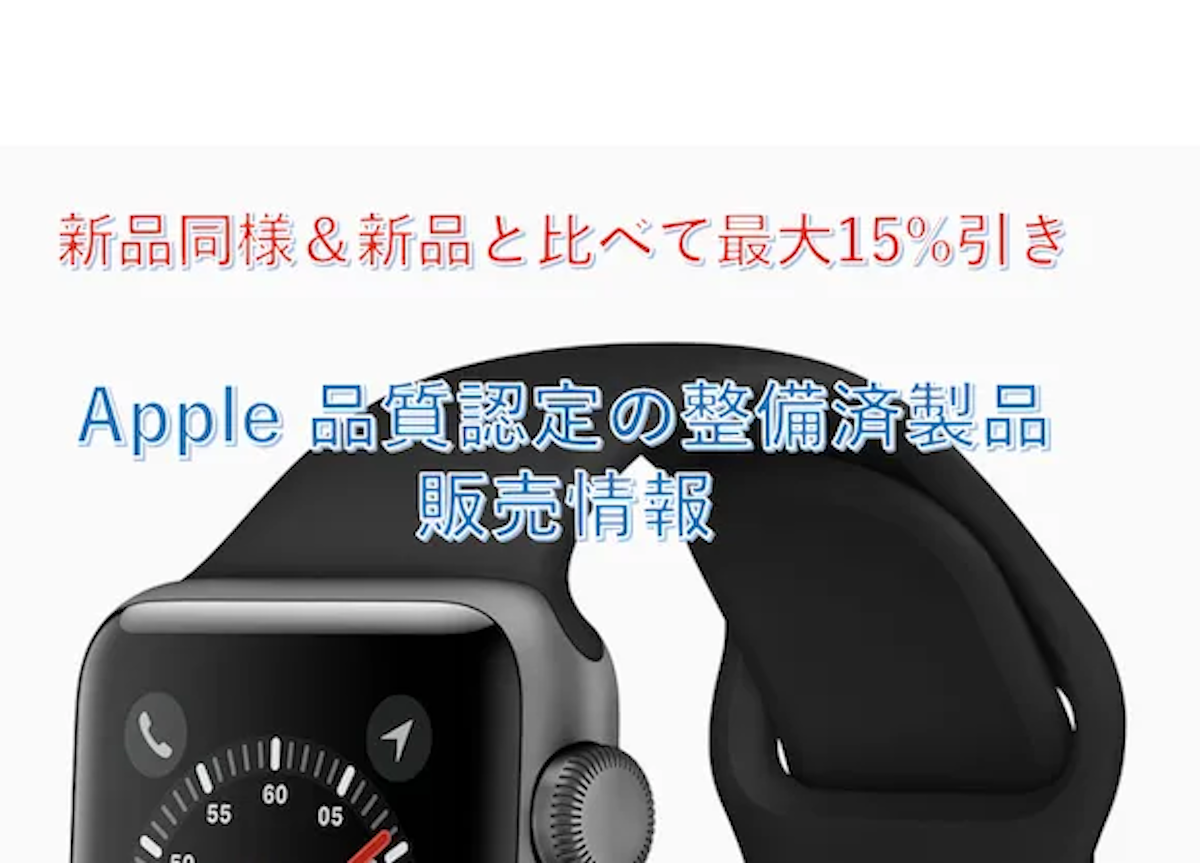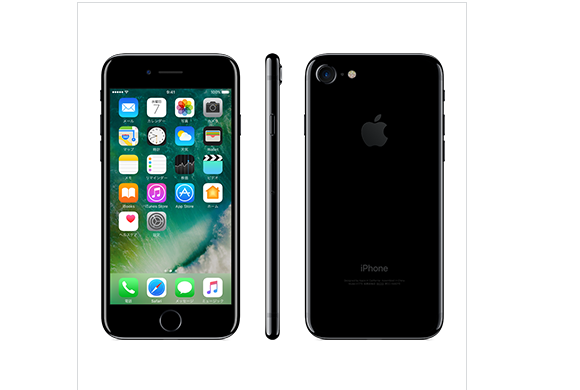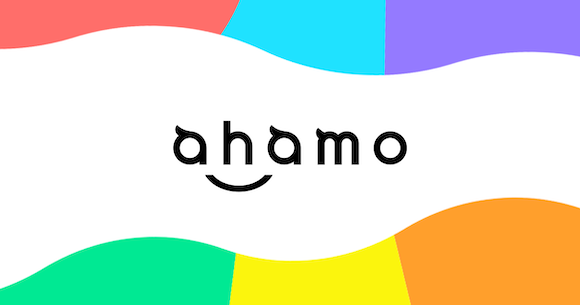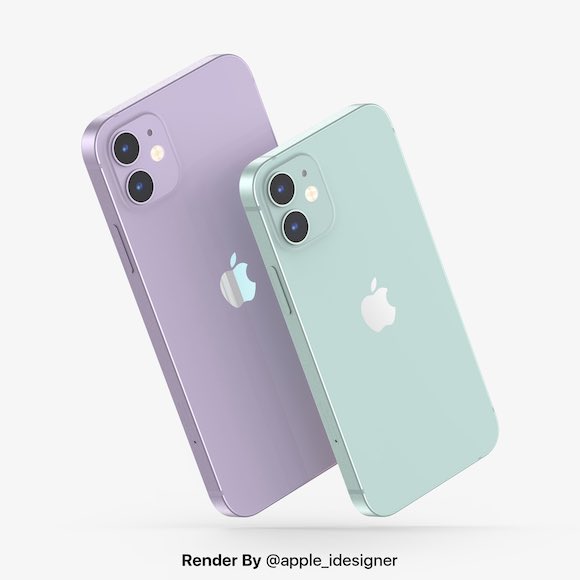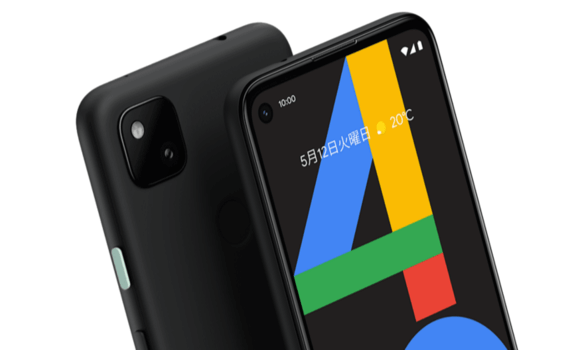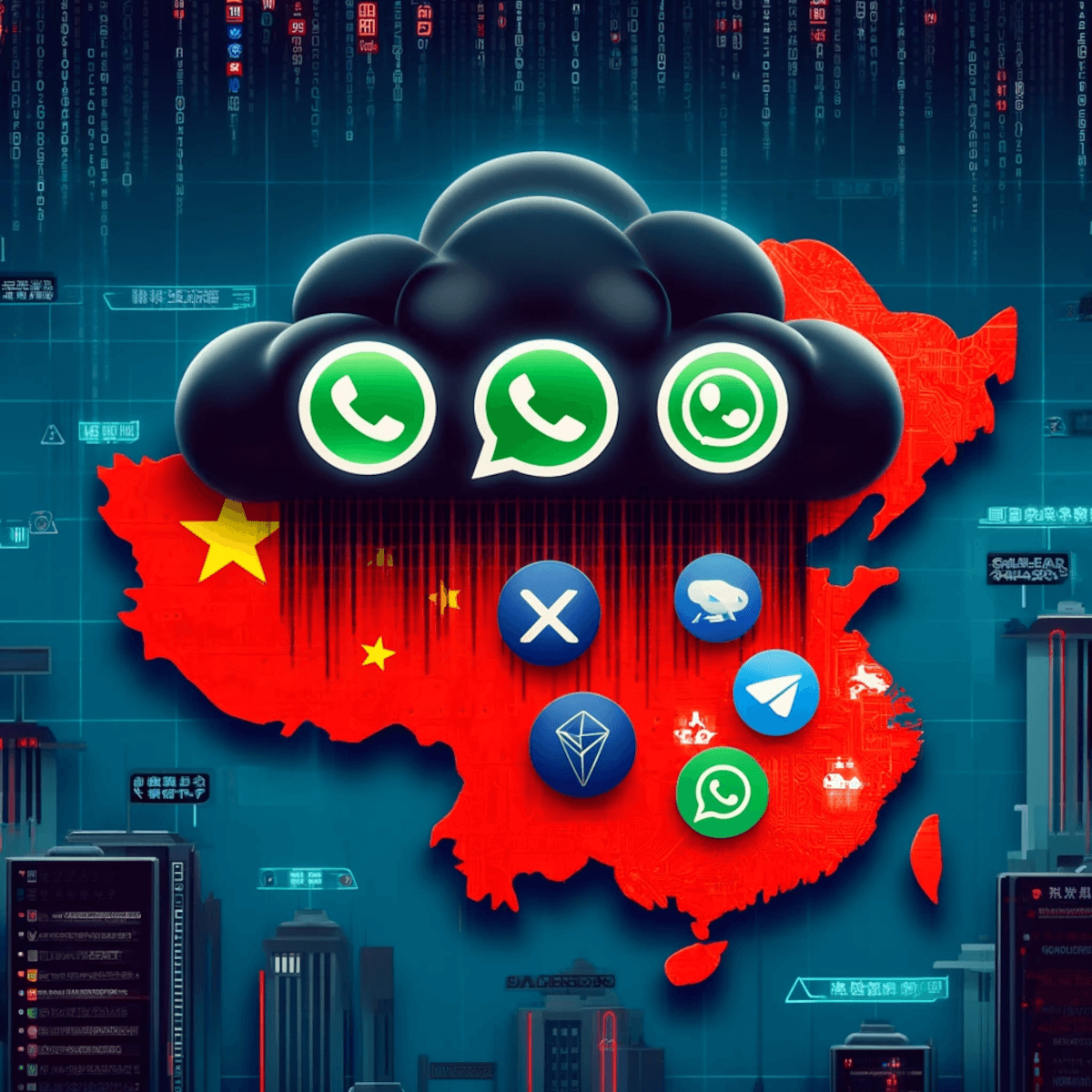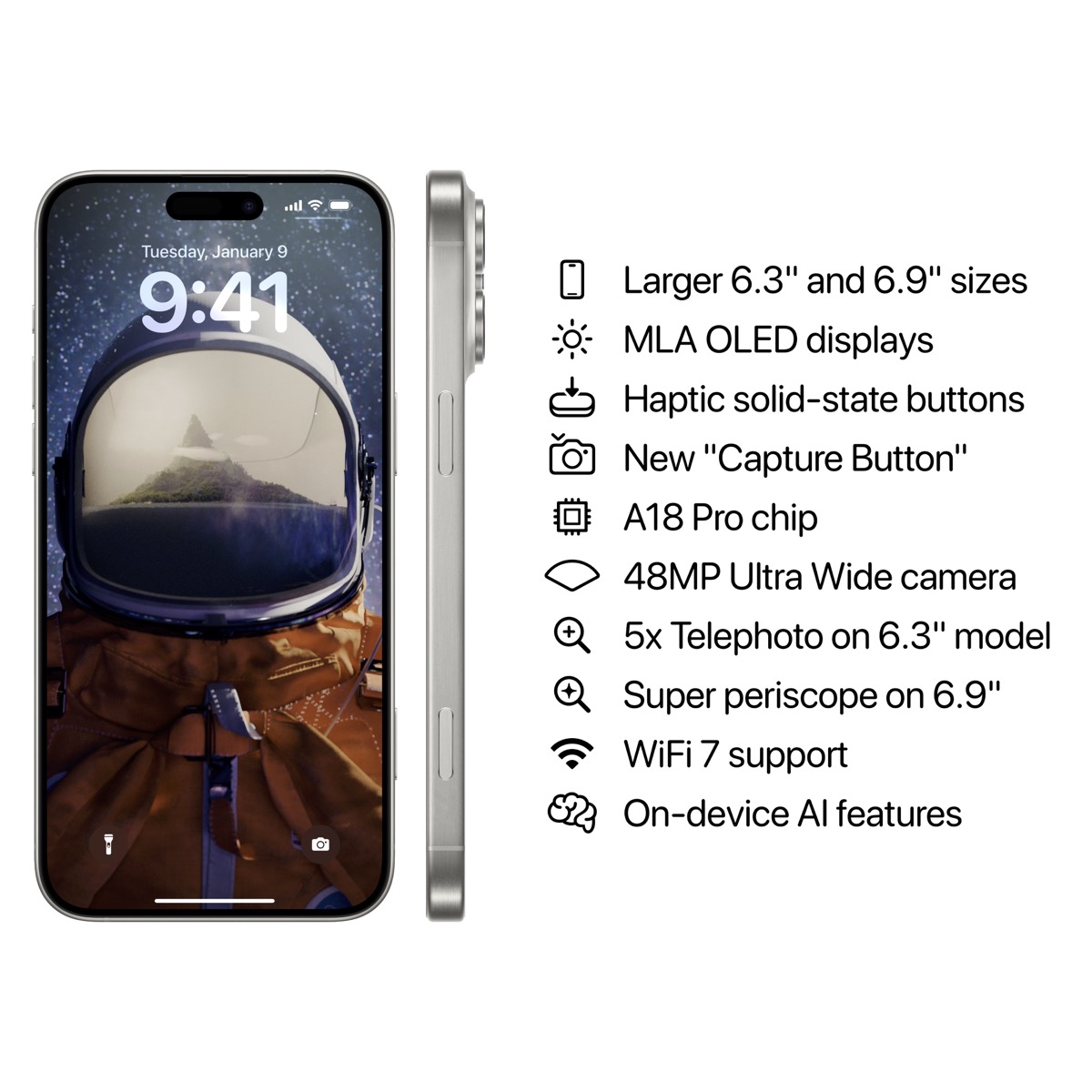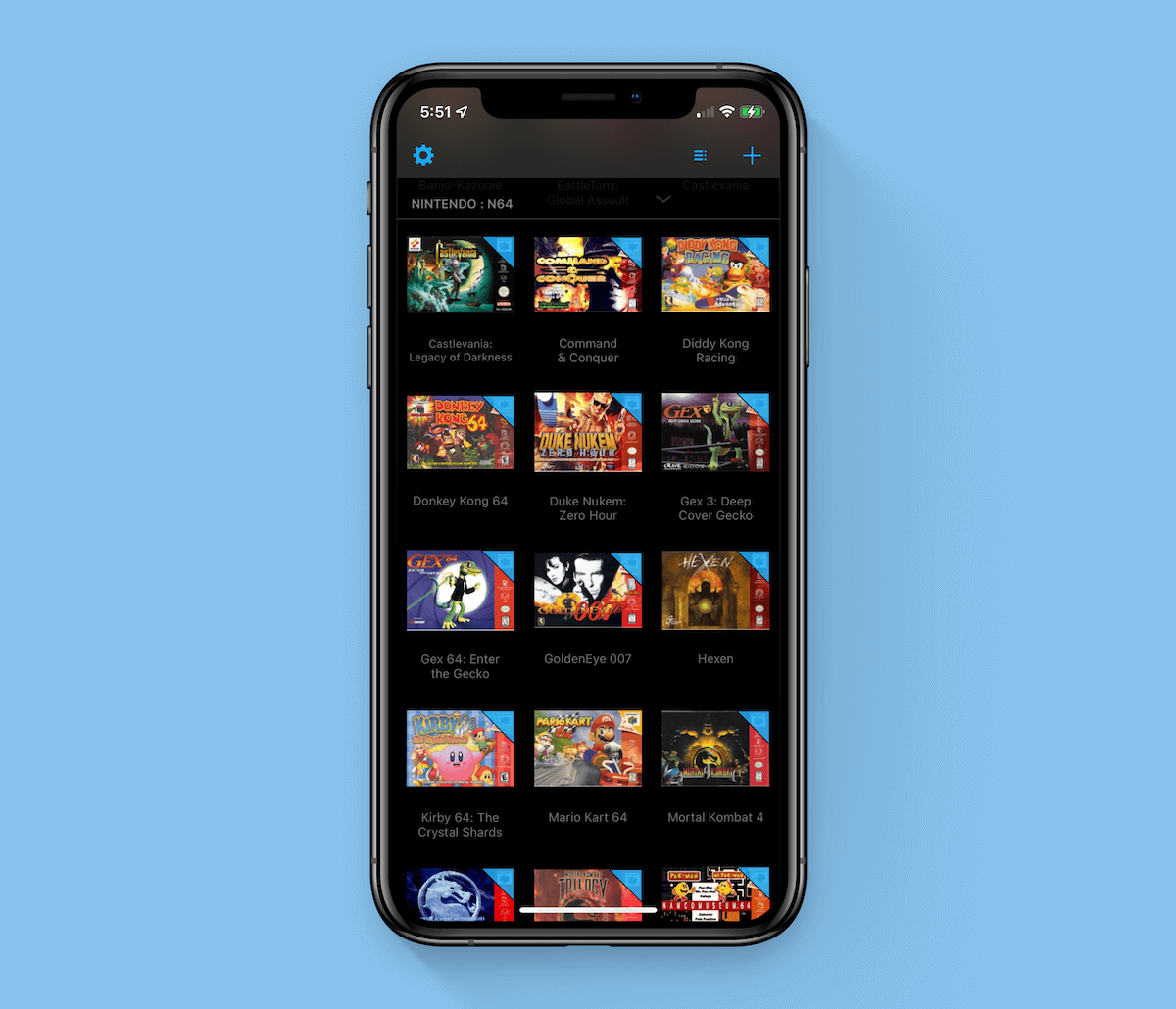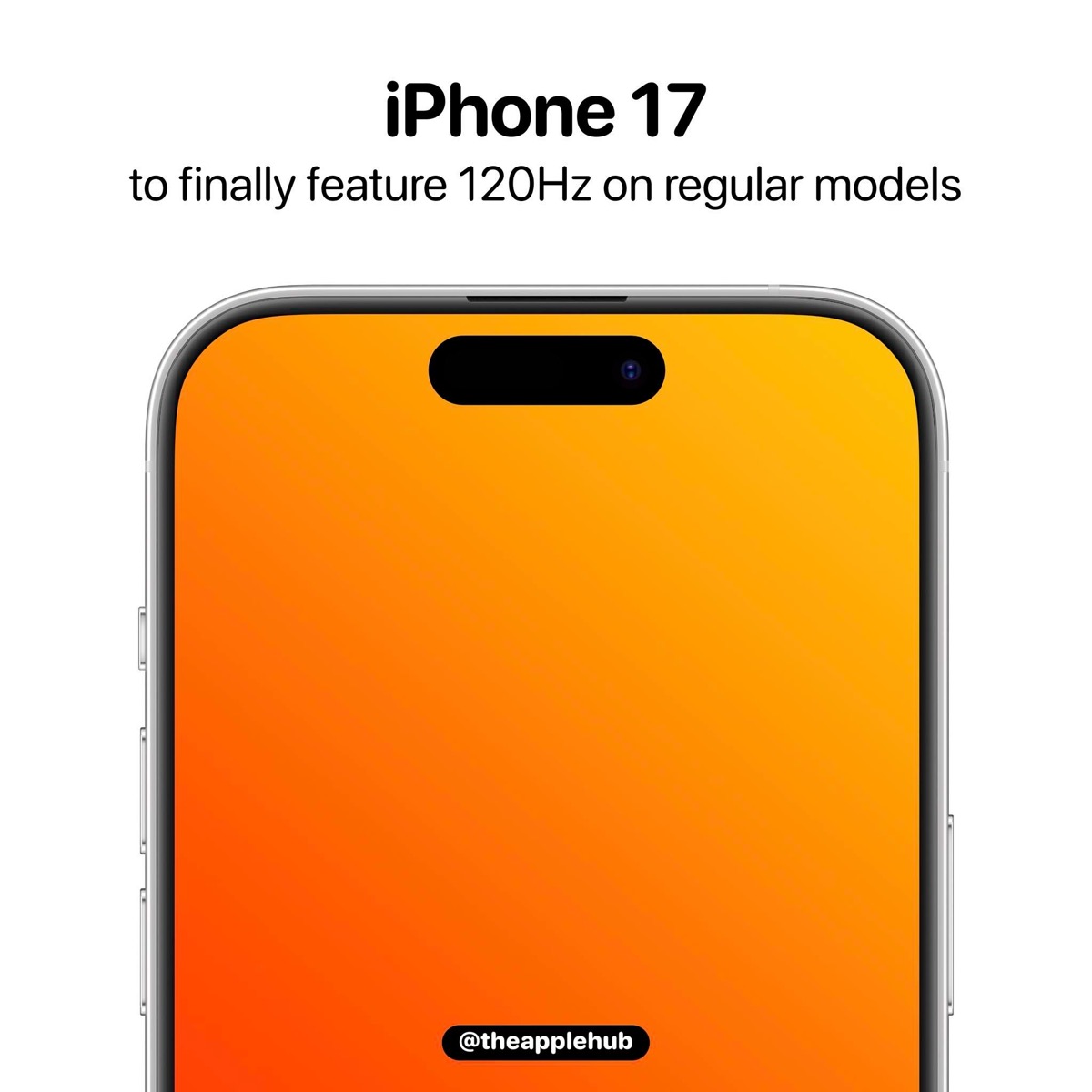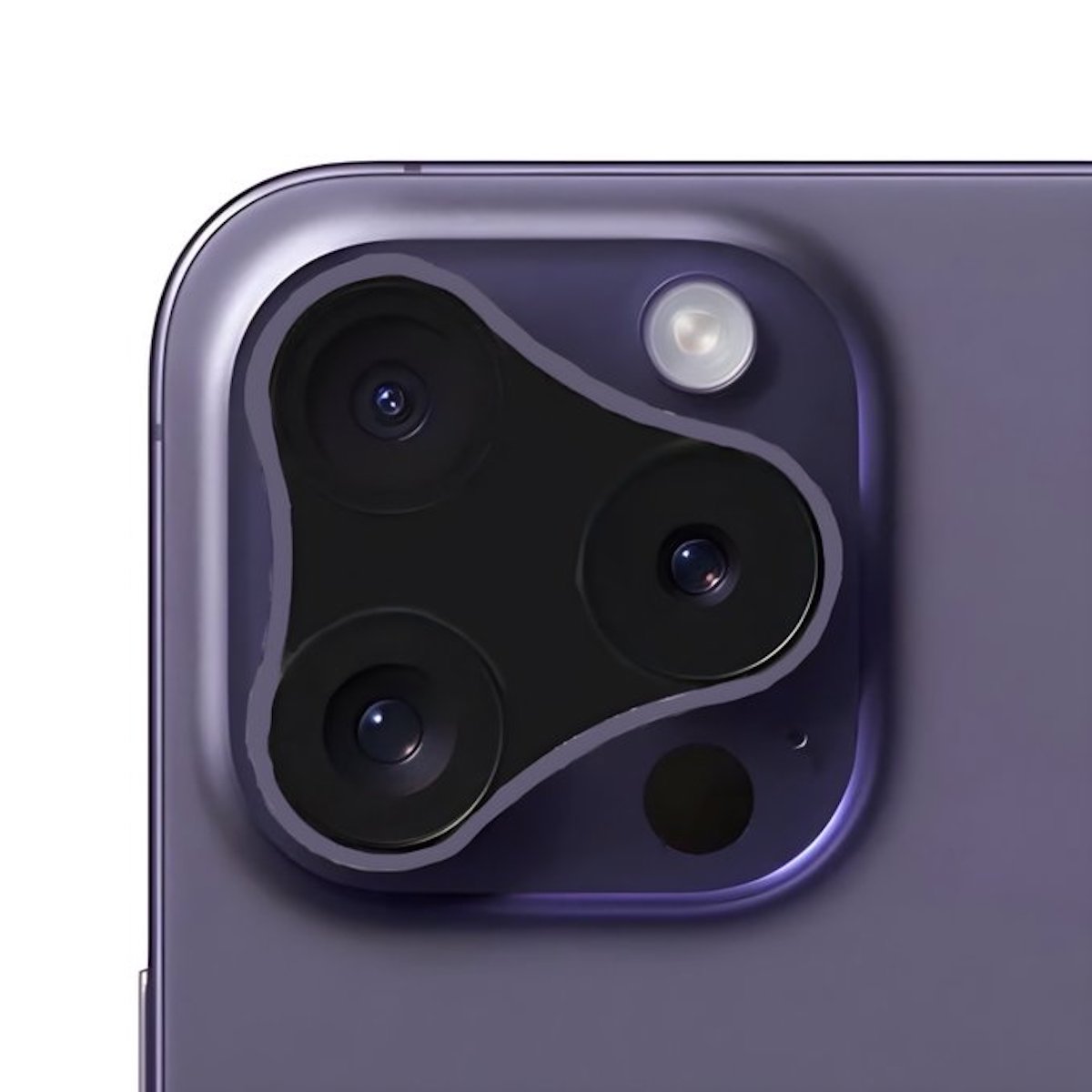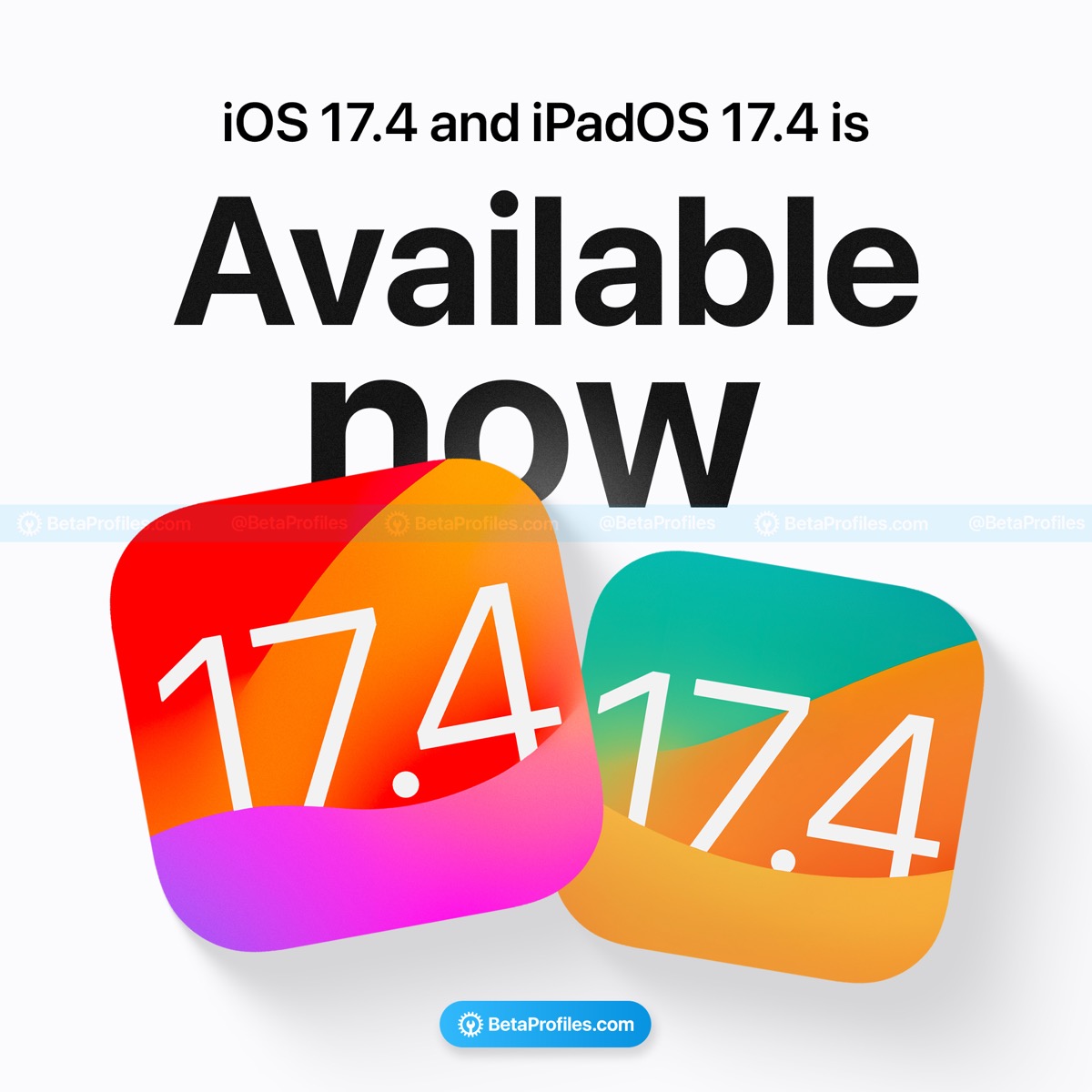【Tips】iPhoneの操作補助機能「Assistive Touch」とは?

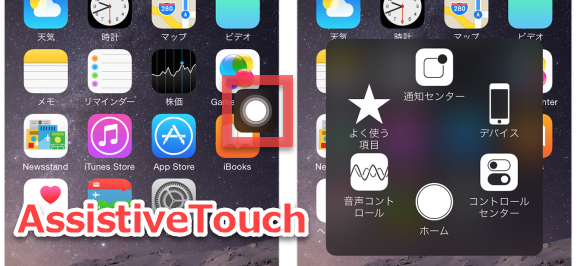
そのうちのひとつ「AssistiveTouch」は、画面に指で触れたりボタンを押すことが難しい人でも、特定の動作を覚えさせてジェスチャで操作したり、互換性のある支援装置(ジョイスティックなど)を使って操作することができる機能です。
AssistiveTouchでは、タップする、または支援装置でタップとみなされる操作をすることで、ホームボタンを呼び出したり、Siriを呼び出したり、複数のジェスチャを実行したり、iPhoneの音量を調整したり、スクリーンショットを撮影するなどができます。3D Touch搭載機種の場合は、3D Touchの押し込む操作を再現して、PeekやPopを行うこともできます。
▼「AssistiveTouch」をオンにする
▼「AssistiveTouch」メニューをカスタマイズする
▼独自のジェスチャを登録する
▼「AssistiveTouch」を利用する
▼ポイント:ショートカットボタンですばやく呼び出す
「AssistiveTouch」をオンにする
かんたんステップ
-
STEP1
「設定」→「一般」
-
STEP2
「アクセシビリティ」
-
STEP3
「AssistiveTouch」
-
STEP4
「AssistiveTouch」をオンにする
1
設定アプリから、アクセシビリティ設定を開く
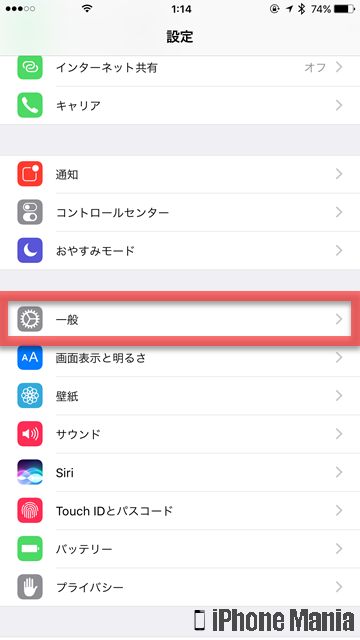
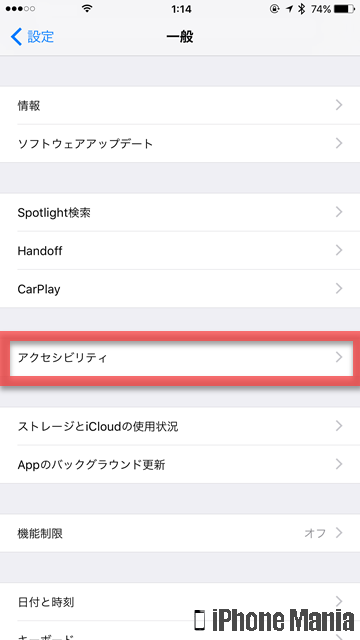
2
AssistiveTouchをオンにする
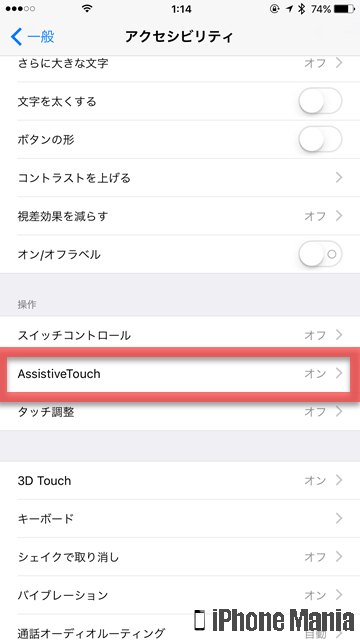
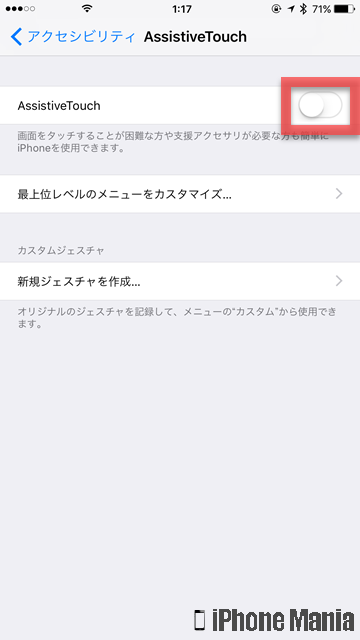
「AssistiveTouch」メニューをカスタマイズする
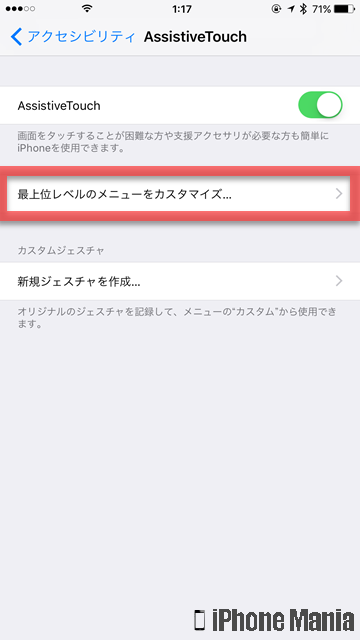
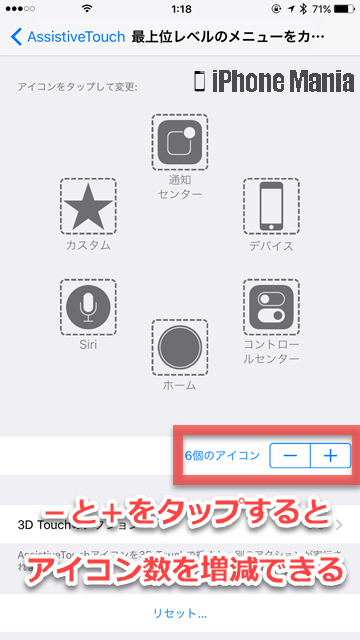
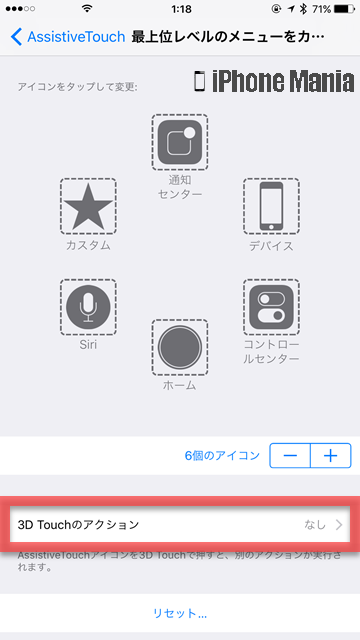
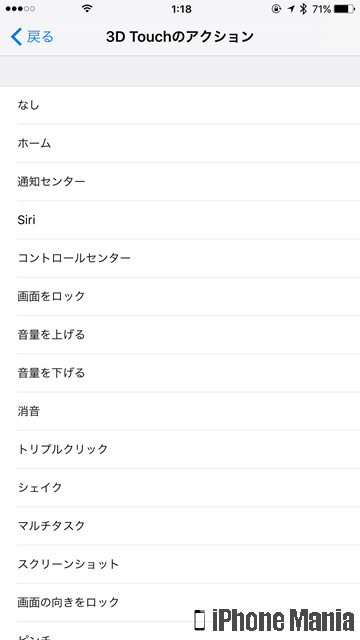
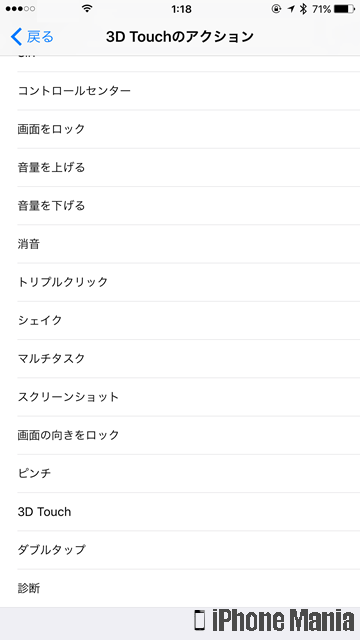
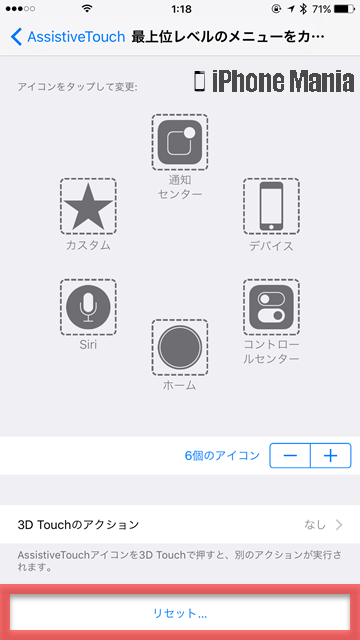
AssistiveTouchをスクリーンショットボタンにする
AssistiveTouchに設定できるメニューアイコン数は、最小1個~最大8個です。2個以上の機能・操作を割り当てている場合は、AssistiveTouchのアイコンをタップしたときに、どの機能・操作を実行するかのメニューを展開します。つまり実行するために、AssistiveTouchのアイコンをタップ→実行するメニューをタップ、と2回タップする必要があります。
しかし、設定しているメニューアイコンが1個の場合は、AssistiveTouchのアイコンをタップすると、すぐにその機能・操作を実行します。これを活用して、通常の操作では本体の2箇所のボタンを押す必要がある「スクリーンショットの撮影」を、画面上のタップ1回で行うことができます。
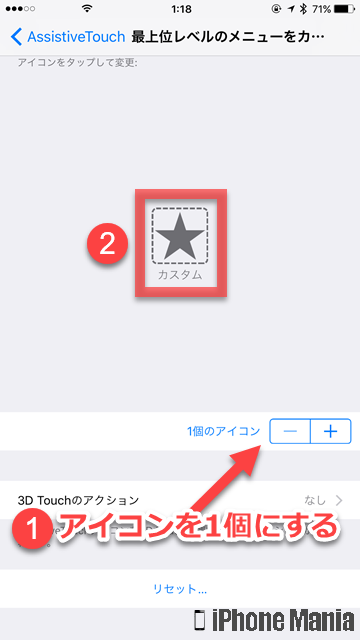
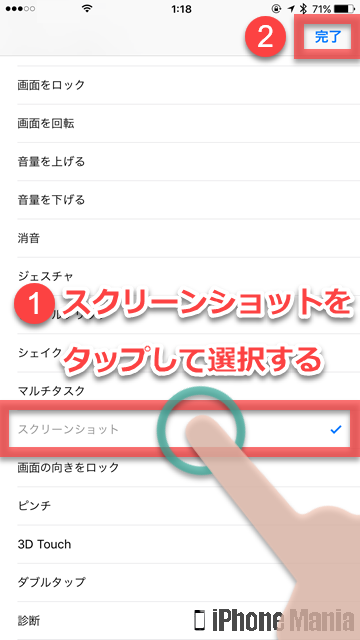
独自のジェスチャを登録する
AssistiveTouchから実行すると特定の操作を行うよう、独自のジェスチャを作成することができます。作成したジェスチャをAssistiveTouchのメニューに割り当てれば、AssistiveTouchを呼び出したときに実行できます。
ジェスチャを新規作成する
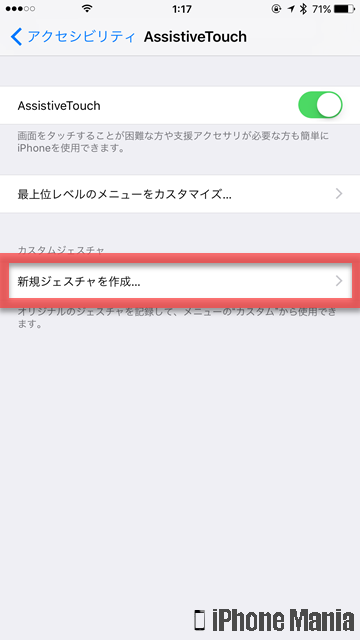
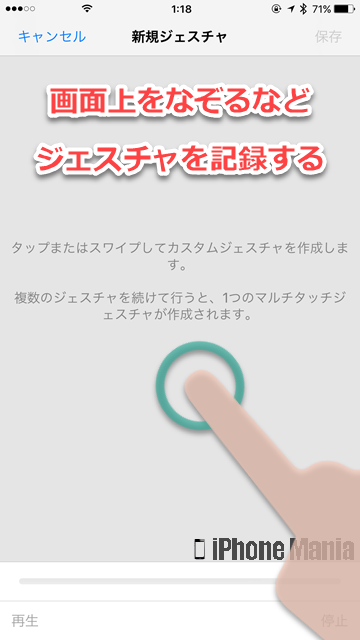
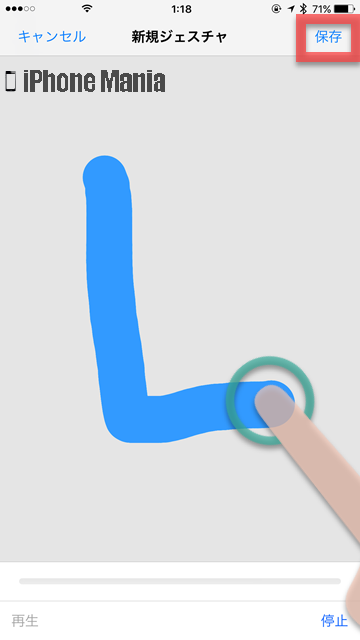
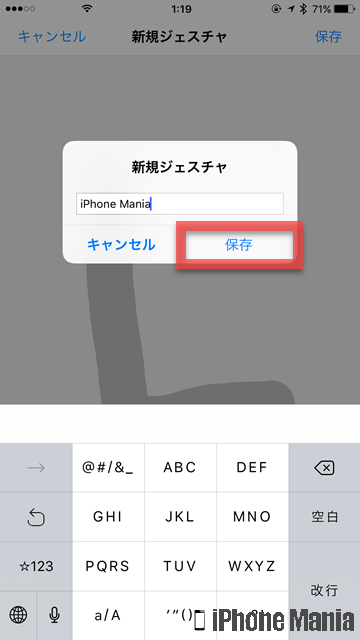
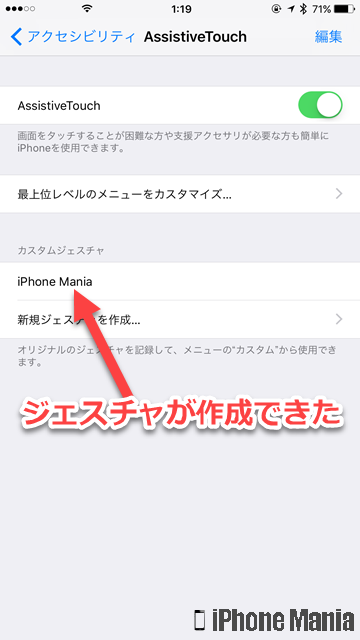
作成したジェスチャを割り当てる
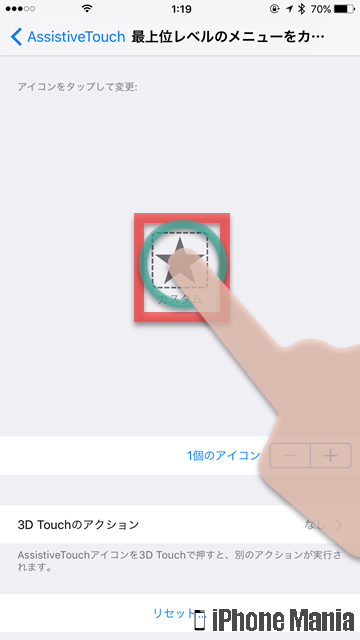
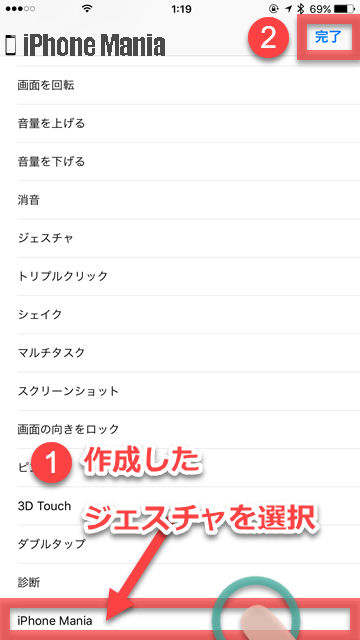
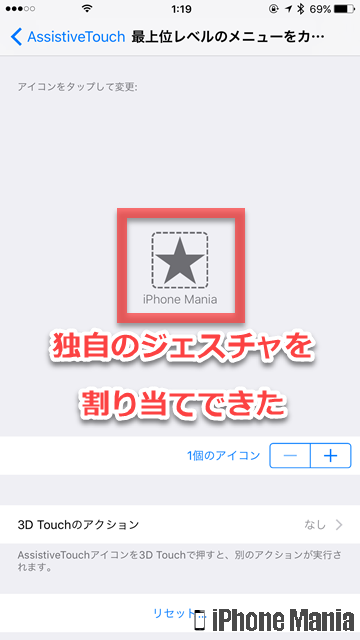
「AssistiveTouch」を利用する
AssistiveTouchをオンにすると、画面上に白い丸いアイコンが表示されます。これがAssistiveTouchのアイコンです。タップすると、メニューアイコン数を1個に設定している場合はすぐにその機能・操作を実行、2個~8個に設定している場合は、どの機能・操作を実行するかの選択画面が表示されます。
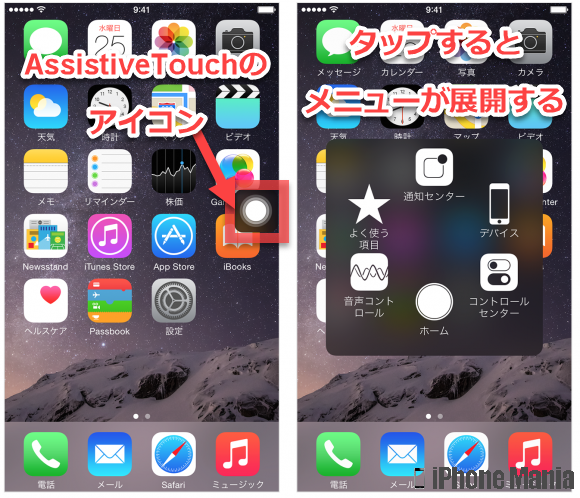
ポイント:ショートカットボタンですばやく呼び出す
AssistiveTouchのオン/オフには、設定アプリのアクセシビリティ、AssistiveTouchとたどる必要がありますが、スイッチとして利用できるホームボタンのショートカットを活用しましょう。以下の設定を行うと、ホームボタンをすばやく3回押すトリプルクリックを行ったときに、AssistiveTouchをオンまたはオフにすることができます。
かんたんステップ
-
STEP1
「設定」→「一般」
-
STEP2
「アクセシビリティ」
-
STEP3
「ショートカット」
-
STEP4
「AssistiveTouch」を選択する
1
設定アプリから、アクセシビリティ設定を開く
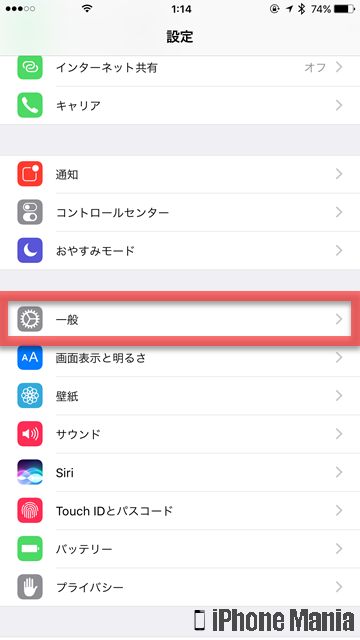
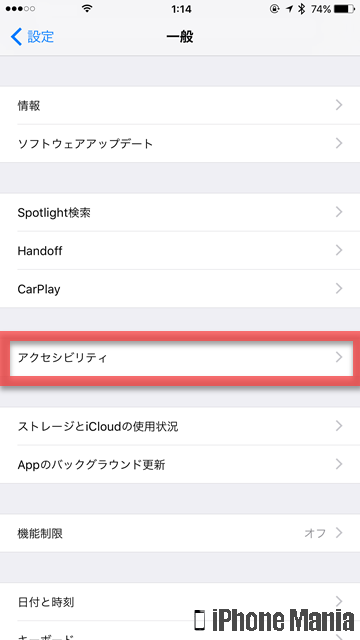
2
ショートカットにAssistiveTouchを割り当てる
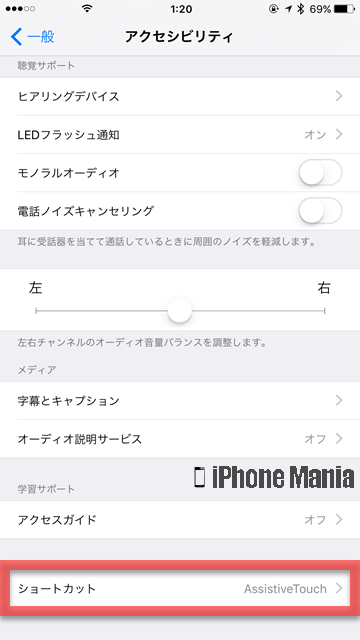
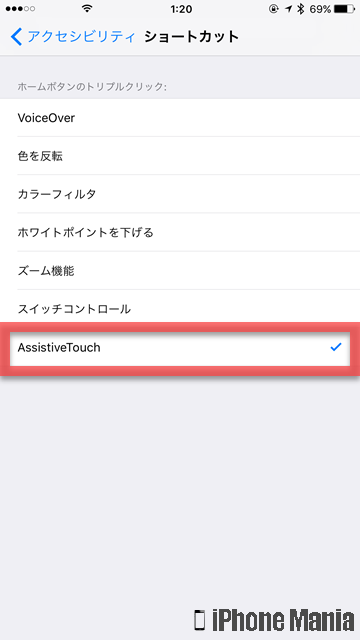

トリプルクリックの認識間隔を調整する
トリプルクリックがうまくいかずダブルクリックになる場合など、クリックを認識する間隔を調整することができます。アクセシビリティの設定から、ホームボタンの設定を開きましょう。