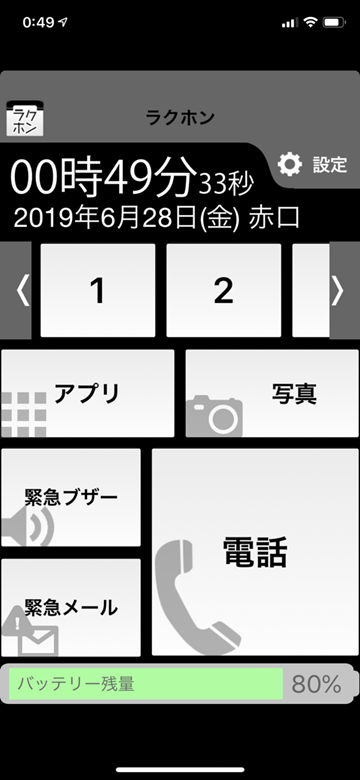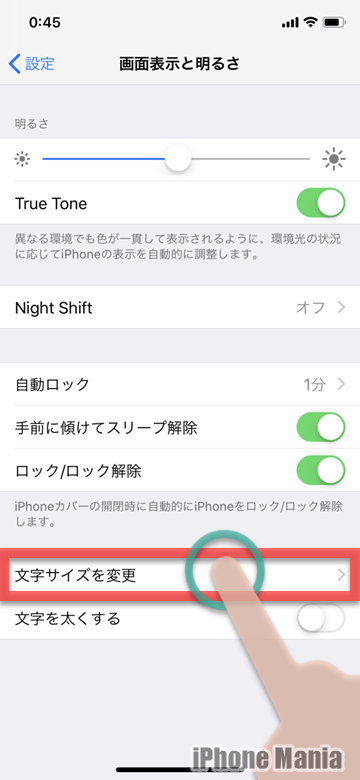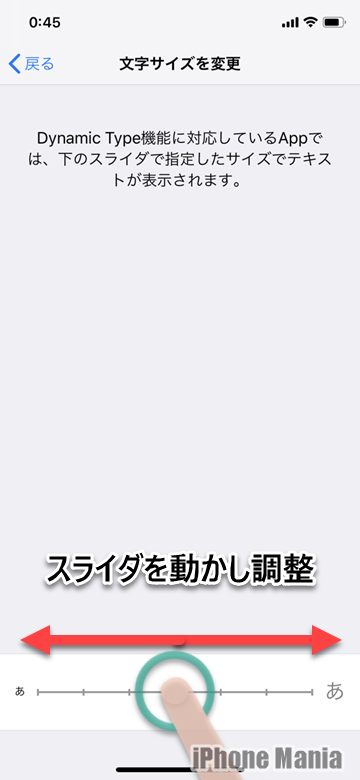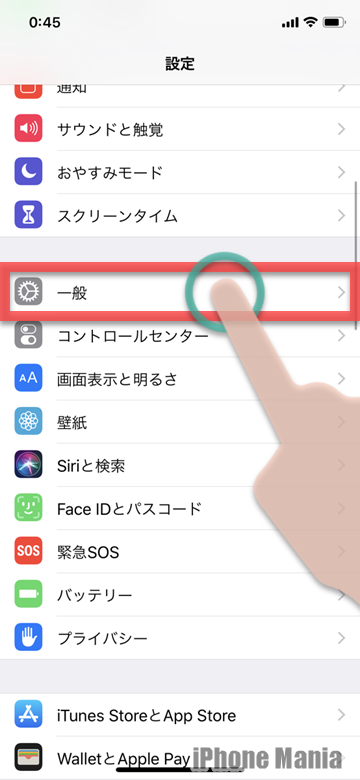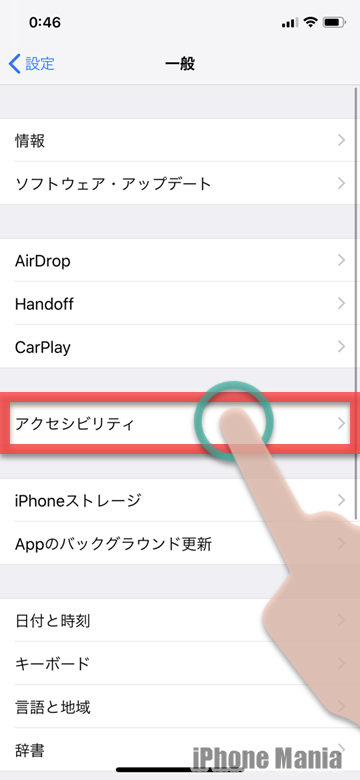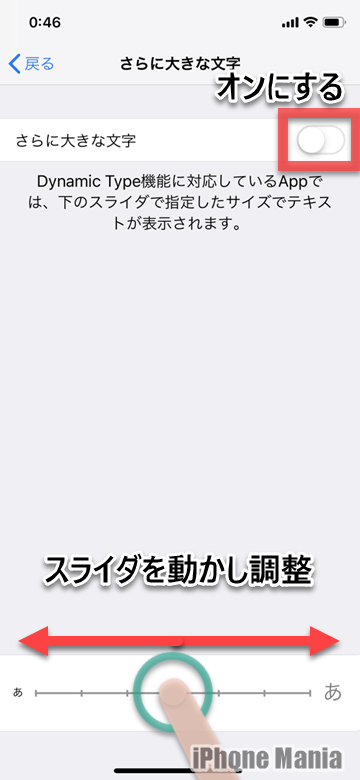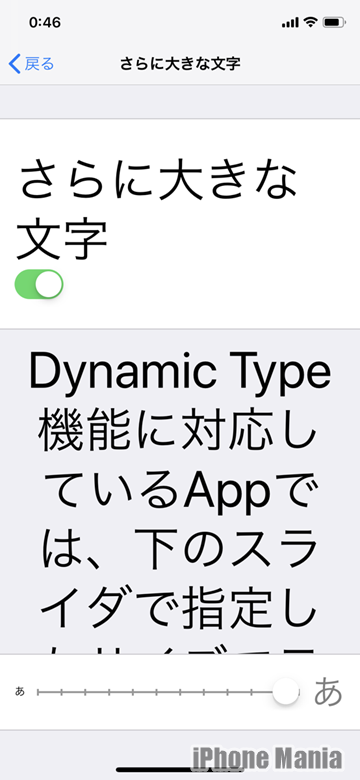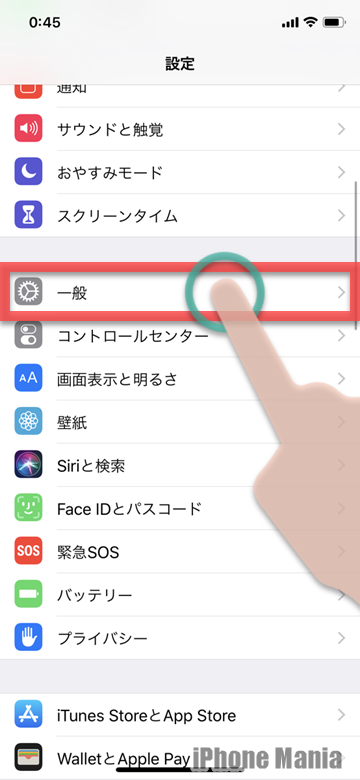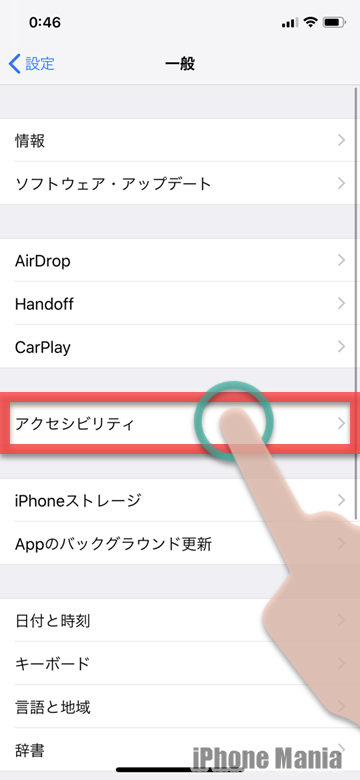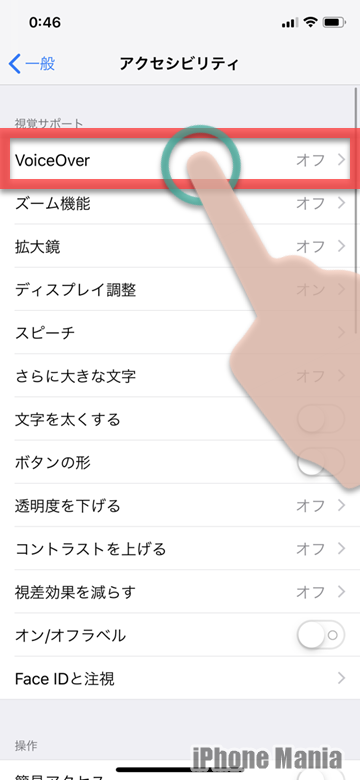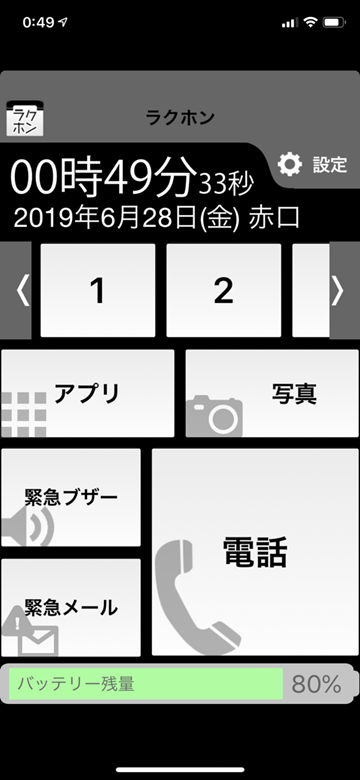【Tips】iPhoneの文字の大きさ変更、音声読み上げなどシニア向け機能紹介
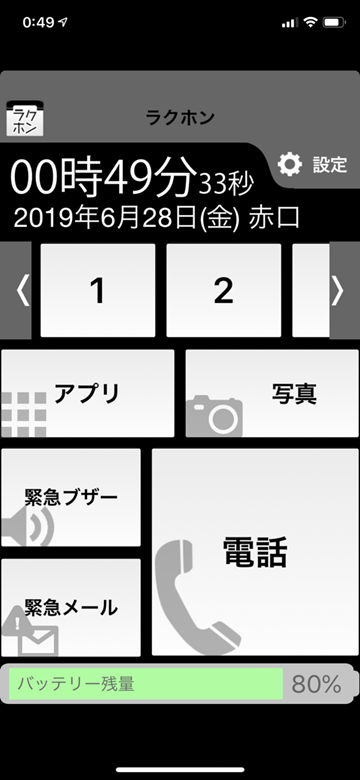
目次
シニア向けのiPhone設定や機能を知りたい

iPhoneは直感的に操作できる端末で、スマートフォンやパソコンに慣れ親しむ世代は説明書・マニュアルを見なくても手軽に利用できるのが特徴ですが、スマートフォン初心者のシニア世代がより快適に使いやすくなるさまざまな機能や設定も搭載されています。初期設定ではオフになっているものも多く、設定アプリから有効にすることで利用できます。
この記事では、画面に表示される文字の大きさを変える設定、Webサイトなどの文章を音声で読み上げる「VoiceOver」(ボイスオーバー)機能と、電話やメールなどの基本操作が大きなボタンになり、シニア向けスマートフォンのような画面になるアプリをご紹介します。
▼画面に表示される文字のサイズを大きくする設定
▼文章を音声で読み上げる「VoiceOver」を利用する
▼シニア向けに操作しやすい画面にするアプリ「ラクホン」
画面に表示される文字のサイズを大きくする設定
-
STEP1
「設定」→「画面表示と明るさ」
-
STEP2
「文字サイズを変更」をタップ
-
STEP3
文字サイズを調整する
1
設定アプリから「画面表示と明るさ」設定を開く
 ホーム画面から「設定」を起動し、「画面表示と明るさ」をタップします
ホーム画面から「設定」を起動し、「画面表示と明るさ」をタップします
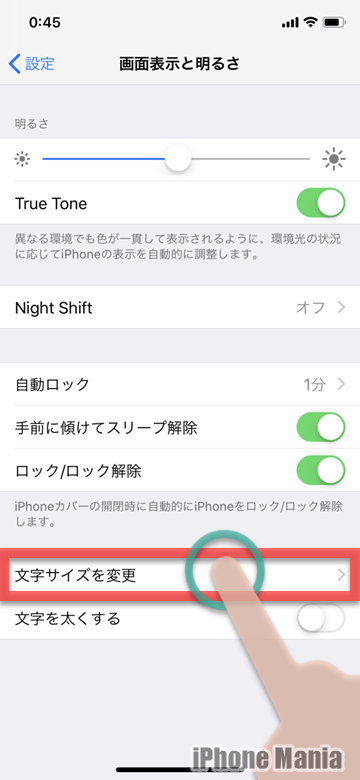 「文字サイズを変更」をタップします
「文字サイズを変更」をタップします
2
文字サイズを見やすい大きさに調整する
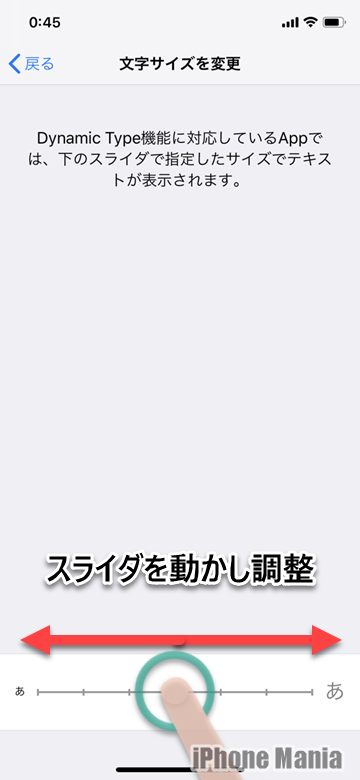 画面下部に表示されたスライダでは、文字の大きさを7段階で調整できます
画面下部に表示されたスライダでは、文字の大きさを7段階で調整できます
さらに大きな文字サイズも設定できる
-
STEP1
「設定」→「一般」
-
STEP2
「アクセシビリティ」をタップ
-
STEP3
「さらに大きな文字」をタップ
-
STEP4
文字サイズを調整する
1
設定アプリから「アクセシビリティ」設定を開く
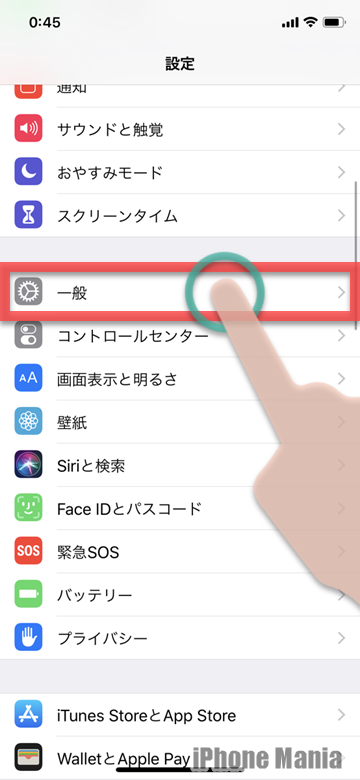 ホーム画面から「設定」を起動し、「一般」をタップします
ホーム画面から「設定」を起動し、「一般」をタップします
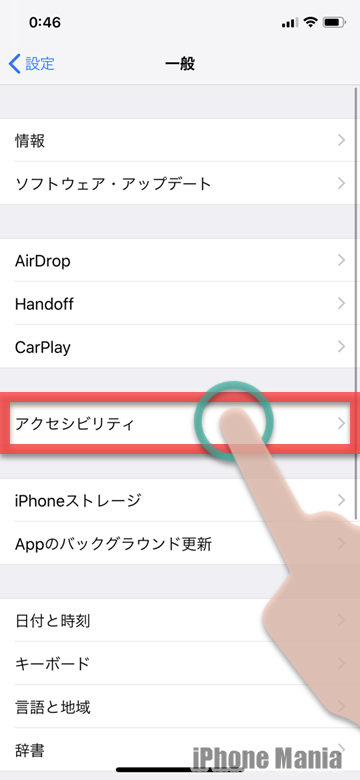 「アクセシビリティ」をタップします
「アクセシビリティ」をタップします
2
文字サイズを見やすい大きさに調整する
 「さらに大きな文字」をタップします
「さらに大きな文字」をタップします
さらに大きな文字の項目をタップしてオンにし、画面下部に表示されたスライダで文字の大きさを調整します。さらに大きな文字も7段階で変更できます
上記のほか、文字を太くしたり、タップするボタンの形の変更やオン・オフのラベルの表示などもできます。詳しく解説した記事もあわせてご参照ください
iPhoneの画面に表示される文字サイズを変更する
文章を音声で読み上げる「VoiceOver」を利用する
-
STEP1
「設定」→「一般」
-
STEP2
「アクセシビリティ」をタップ
-
STEP3
「VoiceOver」をタップ
-
STEP4
「VoiceOver」をオンにする
1
設定アプリから「アクセシビリティ」設定を開く
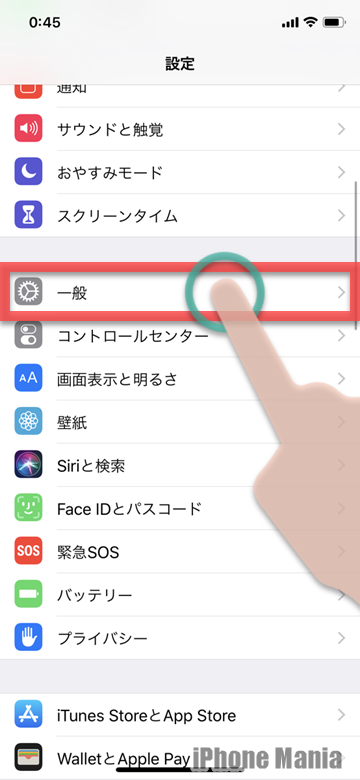 ホーム画面から「設定」を起動し、「一般」をタップします
ホーム画面から「設定」を起動し、「一般」をタップします
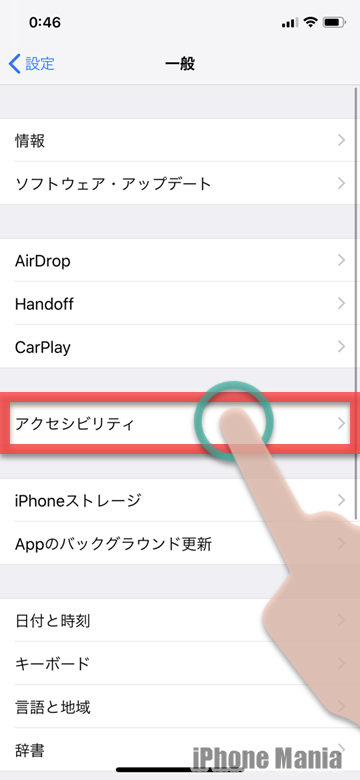 「アクセシビリティ」をタップします
「アクセシビリティ」をタップします
2
VoiceOverを有効にして使いやすいように設定する
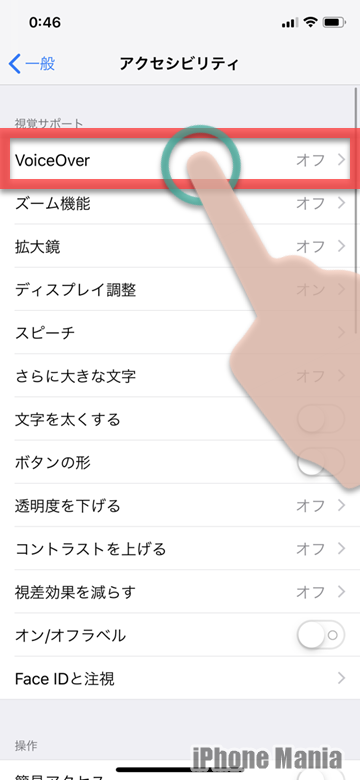 「VoiceOver」をタップします
「VoiceOver」をタップします
 「VoiceOver」をタップしてオンにすると、画面の表示内容を音声で読み上げてくれるようになります
「VoiceOver」をタップしてオンにすると、画面の表示内容を音声で読み上げてくれるようになります
音声読み上げ機能はさらに詳細な設定も行えます。詳しく解説した記事もあわせてご参照ください
iPhoneの画面に表示された内容を音声で読み上げる方法
シニア向けに操作しやすい画面にするアプリ「ラクホン」
スマートフォン独特の画面に慣れない方には、Android端末で販売されているシニア向けスマートフォンのような画面でiPhoneを操作できるようになるアプリ「ラクホン」もオススメです。