【ショートカット紹介】特定のページについてツイートしている人を探す方法
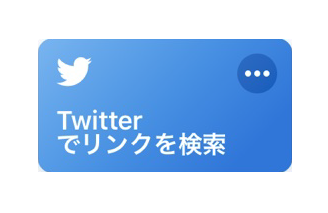
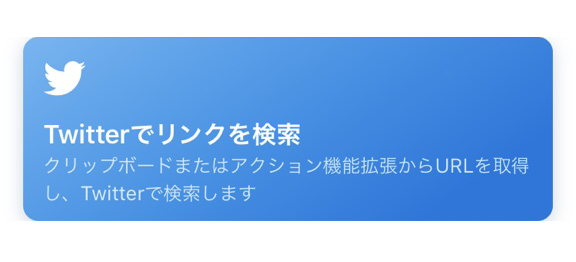
iOS12で追加された「ショートカット」アプリは、よく使う機能やさまざまな操作を自動化して実行させる機能です。
「Twitterでリンクを検索」ショートカットは、URLをTwitter検索にかけるショートカットです。
自分がよく見ているサイト、話題になっているサイトなどのURLに対して使うことで、同じサイトについて書かれたツイートを探すことができます。
この記事では、「Twitterでリンクを検索」の追加方法と、設定方法を解説します。
「ショートカット」アプリをダウンロードする
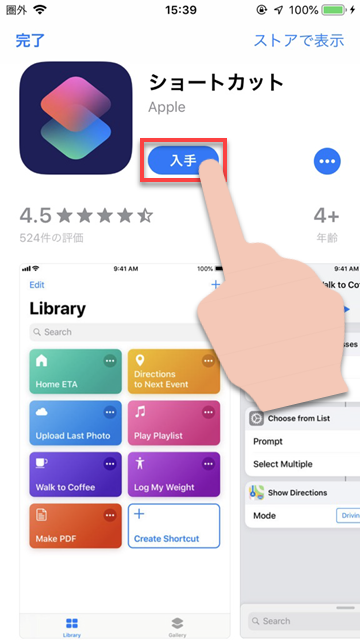
「ショートカット」アプリは、App Storeで無料で入手できます。まずはアプリを入手しましょう。
「Twitterでリンクを検索」ショートカットを入手する
1
ギャラリーをタップ
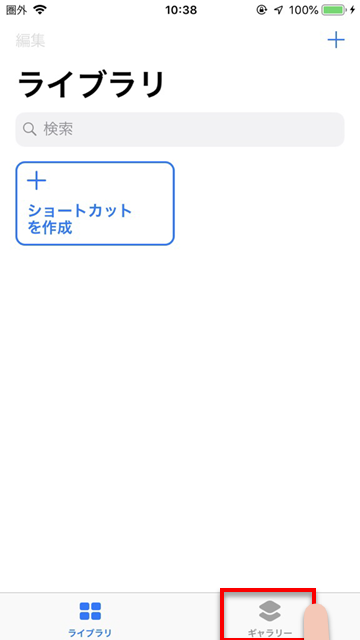
2
「特集」の「すべて表示」をタップ
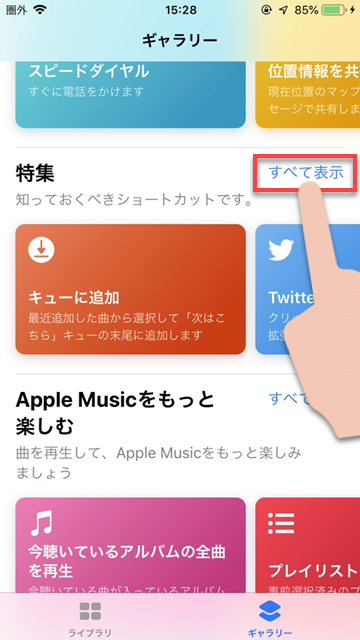
3
「Twitterでリンクを検索」をタップ
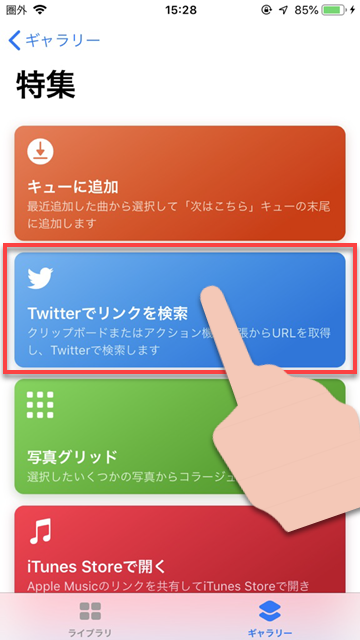
4
「ショートカットを取得」をタップ
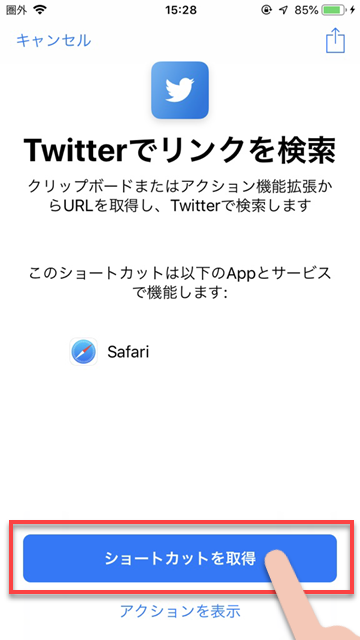
「ショートカット」の実行方法
作成したショートカットを実際に使うために、「Twitterでリンクを検索」のショートカットを実行する方法を決めましょう。
ショートカットの実行方法は、大きく分けて3つあります。
ホーム画面にショートカットのアイコンを追加する
ホーム画面に、アプリと同じような実行用のアイコンを追加して、タップすることでショートカットを起動することができます。
ウィジェットに登録する
iPhoneのウィジェットにショートカットを登録すると、手早く実行することができます。
またウィジェットに登録したショートカットは、ホーム画面の「ショートカット」アプリのアイコンを3D Touchで押し込むことでも起動できます。
Siriショートカットを作成する
「Siriショートカット」を作成すれば、Siriに一声かけるだけでショートカットを実行できます。
実際に使ってみよう
それでは、実際にショートカットを利用する方法と手順を解説します。
1
調べたいページをSafariで開き、画面下の共有ボタンをタップ
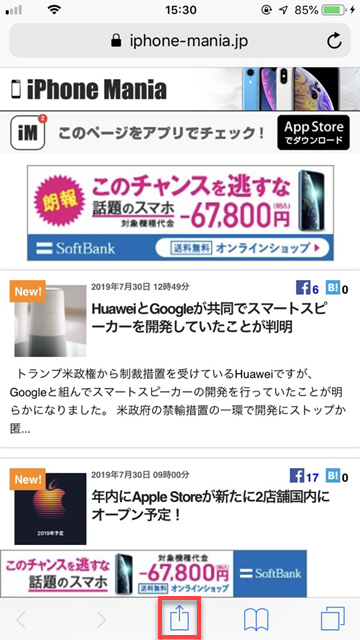
2
「ショートカット」をタップ
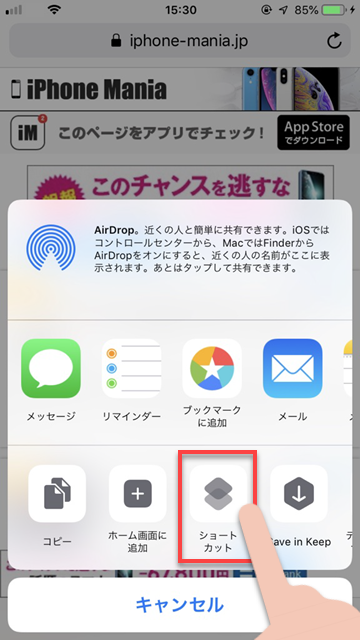
3
「Twitterでリンクを検索」をタップ
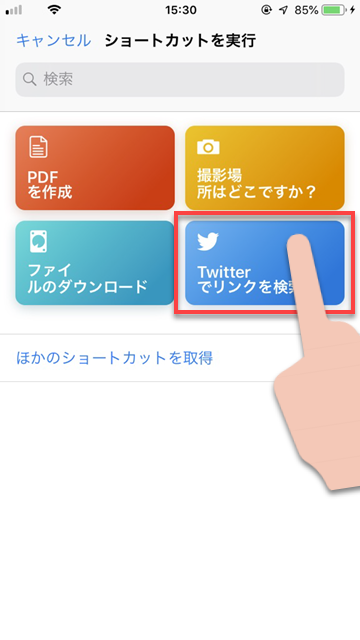
こんな感じで、TwitterでURL検索を簡単に行うことができました。

Safari以外にも、App StoreやiTunes Storeの共有ボタンからも同様の手順でURL検索を行うことができます。
同じサイトについての話題を調べたいときなどに利用できるほか、自分のホームページやBLOGなどについてツイートしている人がいるかをチェックするという使い方もできます。
工夫次第でいろいろな使い方ができるショートカットなので、いろいろ試してみてください!

