【ショートカット紹介】よく使う周辺検索をすばやく実行する方法
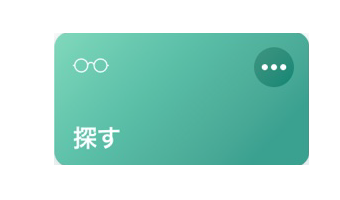
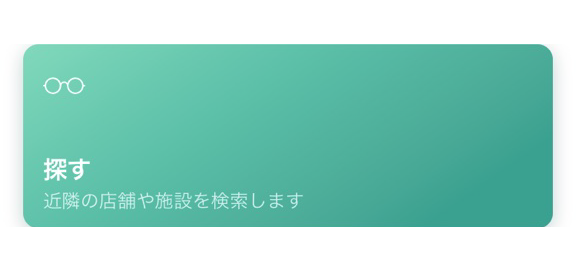
iOS12で追加された「ショートカット」アプリは、よく使う機能やさまざまな操作を自動化して実行させる機能です。
「探す」は、周辺検索やルート案内を簡単に利用するためのショートカットです。
あらかじめショートカットを用意しておくことで、マップアプリを使うよりも手早く周辺検索が可能になります。
特に、「ガソリンスタンド」や「バス停」のような、繰り返し行う周辺検索に向いています。
この記事では、「探す」の追加方法と、設定方法を解説します。
「ショートカット」アプリをダウンロードする
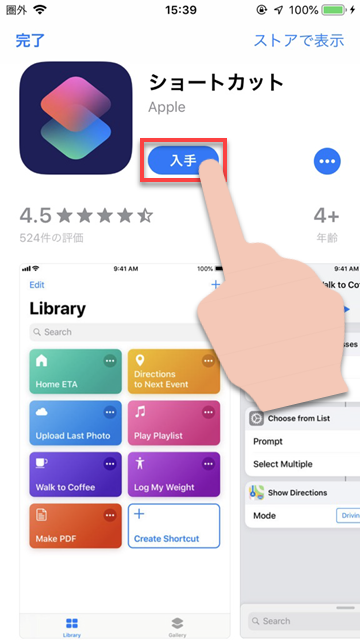
「ショートカット」アプリは、App Storeで無料で入手できます。まずはアプリを入手しましょう。
「探す」ショートカットを入手する
1
ギャラリーをタップ
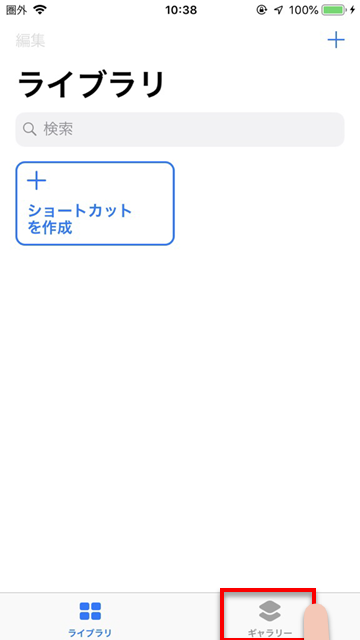
2
「ウィジェットショートカット」をタップ
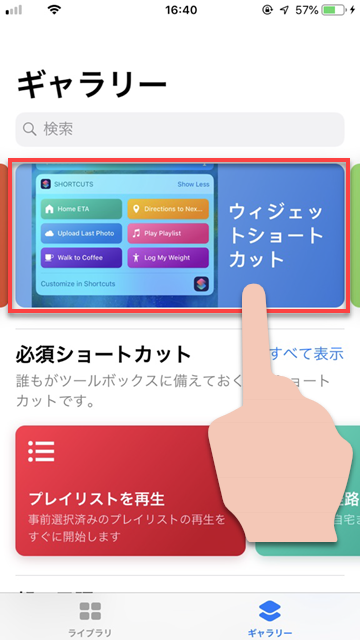
3
「位置情報を利用」の「すべて表示」をタップ
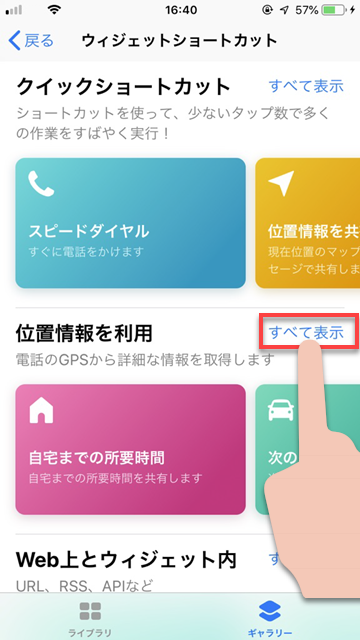
4
「探す」をタップ
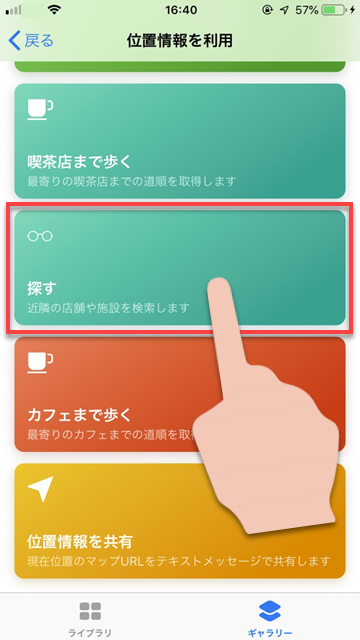
5
「ショートカットを取得」をタップ
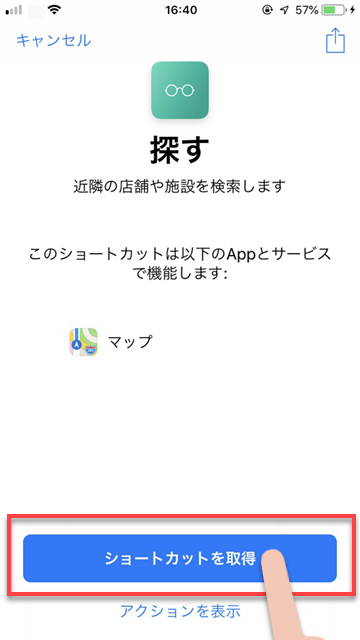
「ショートカット」の実行方法
作成したショートカットを実際に使うために、「探す」のショートカットを実行する方法を決めましょう。
ショートカットの実行方法は、大きく分けて3つあります。
ホーム画面にショートカットのアイコンを追加する
ホーム画面に、アプリと同じような実行用のアイコンを追加して、タップすることでショートカットを起動することができます。
ウィジェットに登録する
iPhoneのウィジェットにショートカットを登録すると、手早く実行することができます。
またウィジェットに登録したショートカットは、ホーム画面の「ショートカット」アプリのアイコンを3D Touchで押し込むことでも起動できます。
Siriショートカットを作成する
「Siriショートカット」を作成すれば、Siriに一声かけるだけでショートカットを実行できます。
リストの設定をしよう
「探す」ショートカットで表示される、検索対象のリストは、あらかじめ自分で設定しておくことができます。
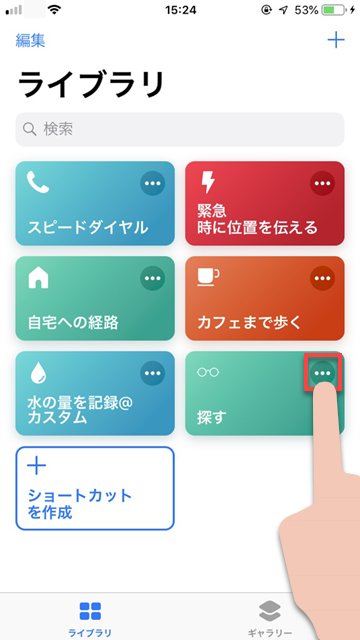
「探す」の右上の「・・・」をタップすると、設定画面が開きます。
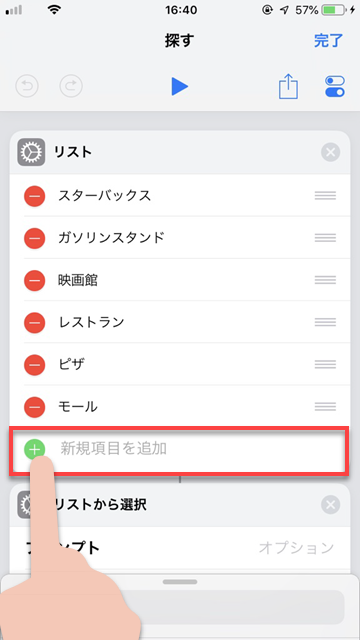
「新規項目を追加」をタップすると、項目を入力できるようになるので、必要に応じて「バス停」などを追加してみましょう。
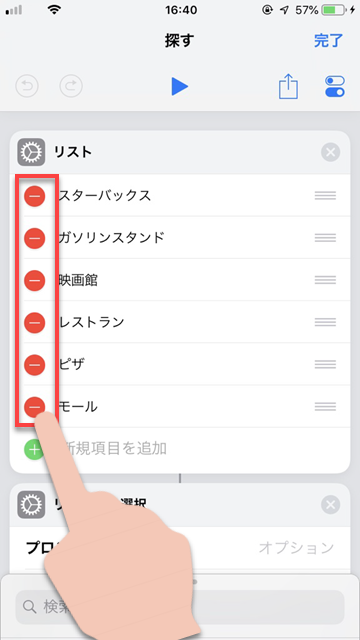
項目を削除したい場合は、左側の赤い丸をタップし、「削除」をタップします。
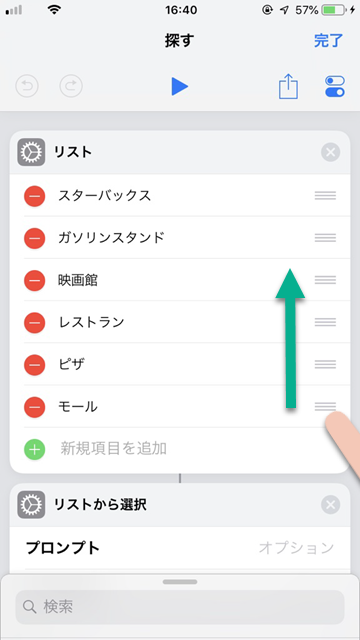
項目の並び替えは、右側の三本線を長押しし、任意の場所へドラッグします。
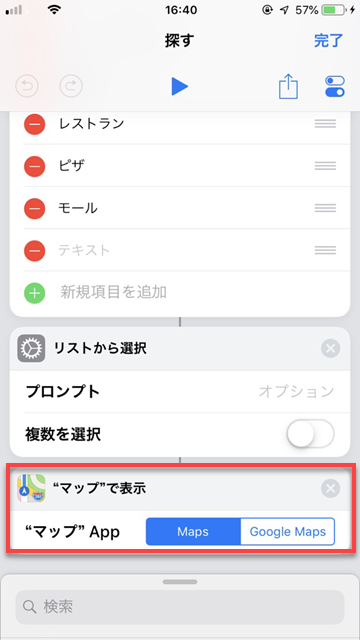
また、検索に使うアプリが複数ある場合は、変更することができます。
実際に使ってみよう
実際に、ショートカットをウィジェットから実行してみましょう。ウィジェットは、ホーム画面で横にスワイプすると表示されます。
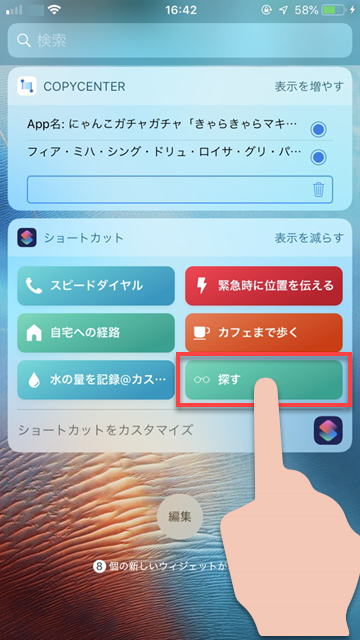
コントロールセンターに表示されているウィジェットから「探す」を選んでタップします。
すると、先程設定したリストが表示されるので、探したい項目を選ぶと、マップアプリが起動して検索結果が表示されます。
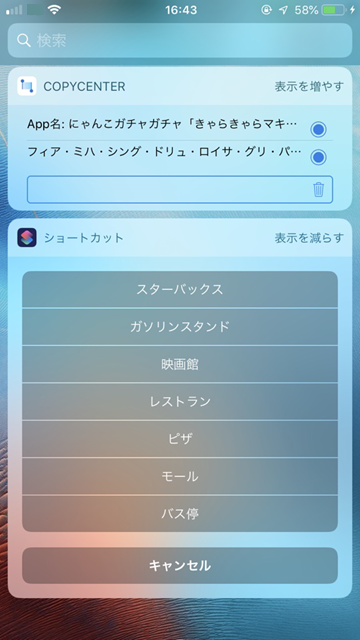
よく利用する検索ワードをリストに登録しておけば、毎回文字入力をする手間が省けるので、マップアプリを頻繁に利用する方にオススメです。
逆にリストから選ぶのが面倒で、毎回必ず1つの項目を検索してマップを表示したい場合は、
を参考にしてみてください!
関連TIPS
【iOS12】手軽にiPhoneに新機能を追加!Siriショートカットの使い方
【iOS12】Siriショートカットってなにができるの?使い方解説 入門編
【iOS12】「ショートカット」を実行するアイコンをホーム画面に追加する方法
【iOS12】「ショートカット」をウィジェットから実行する方法

