【ショートカット作成】メッセージで定型文を送信するショートカットの作り方

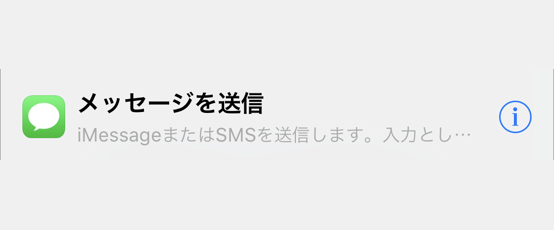
iOS12で追加された「ショートカット」アプリは、よく使う機能やさまざまな操作を自動化して実行させる機能です。
「メッセージを送信」は決まった文章を決まった相手にワンタップで送信できるショートカットです。いつも連絡をする人に対して、定型文を送信することができます。
メールの内容よりも連絡をするという行為自体が重要な場合などに重宝します。
この記事では、「メッセージを送信」の作成方法と、設定方法を解説します。
「ショートカット」アプリをダウンロードする
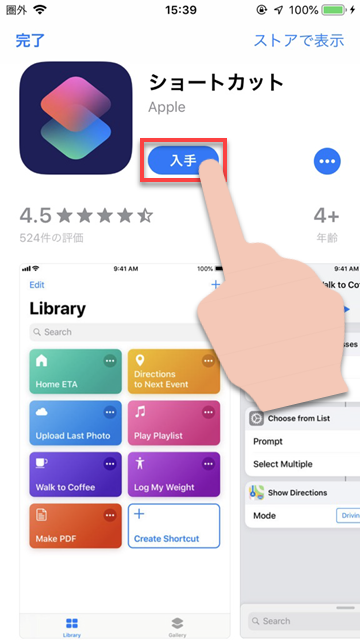
「ショートカット」アプリは、App Storeで無料で入手できます。まずはアプリを入手しましょう。
「メッセージを送信」ショートカットを作成する
1
「ショートカットを作成」をタップ
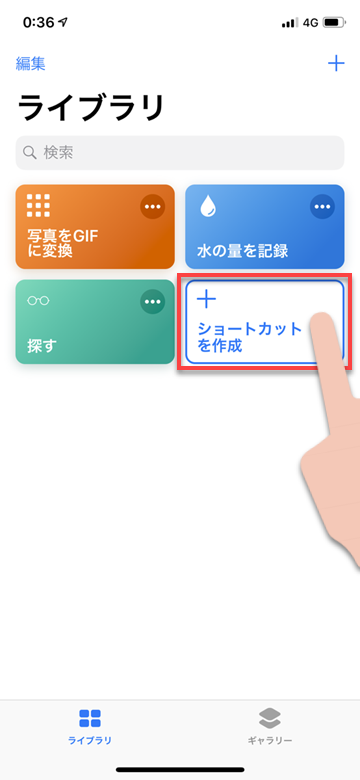
2
「メッセージを送信」をタップ
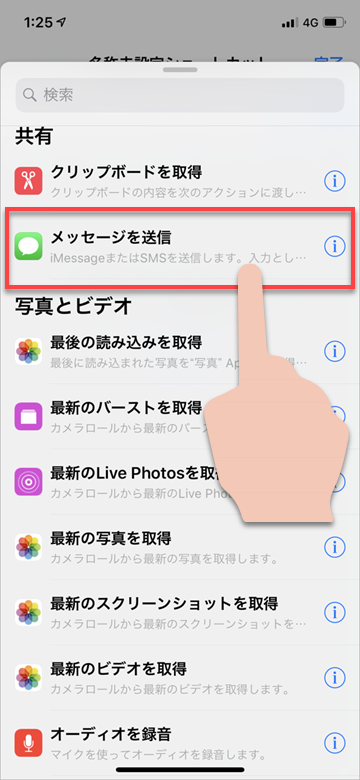
3
「宛先」と「メッセージ」を入力し、「完了」をタップ
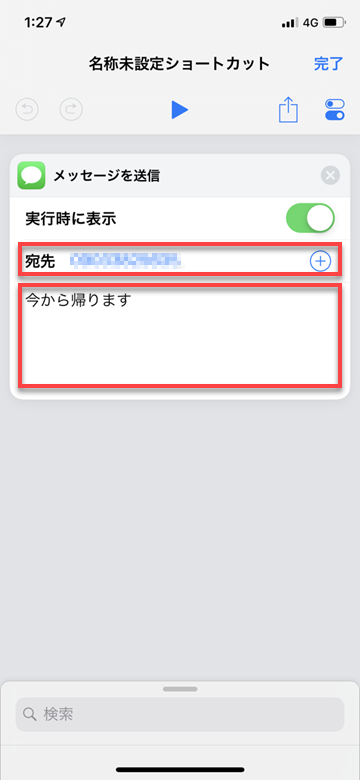
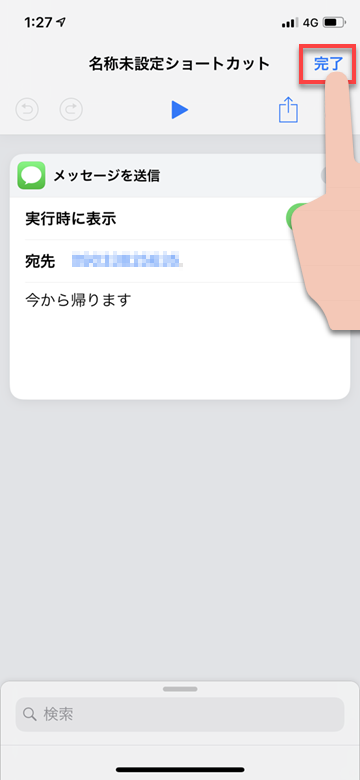
以上の手順で、「メッセージを送信」ショートカットが作成されました。
次に、このままではショートカットの内容がわかりづらいので、ショートカット名を変更します。
ショートカットの名称を変更する
1
「名称未設定ショートカット」の「・・・」をタップ
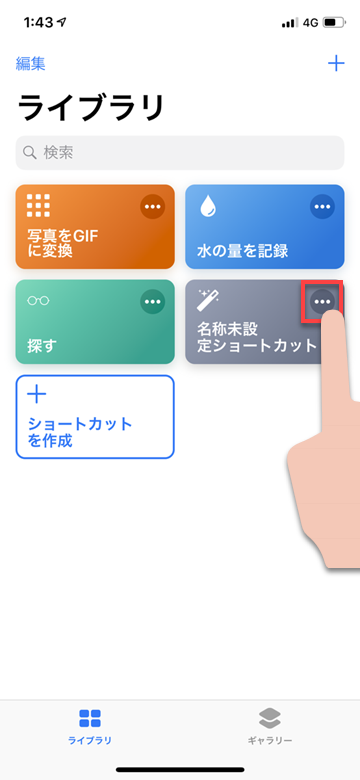
2
右上の切り替えマークをタップ
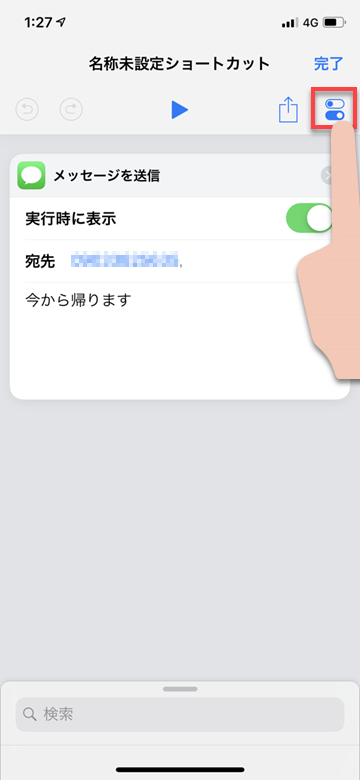
3
名前欄をタップ
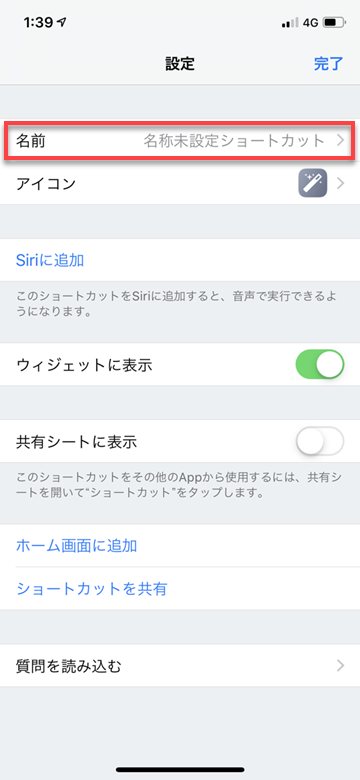
4
新しい名前を入力し、「完了」をタップ
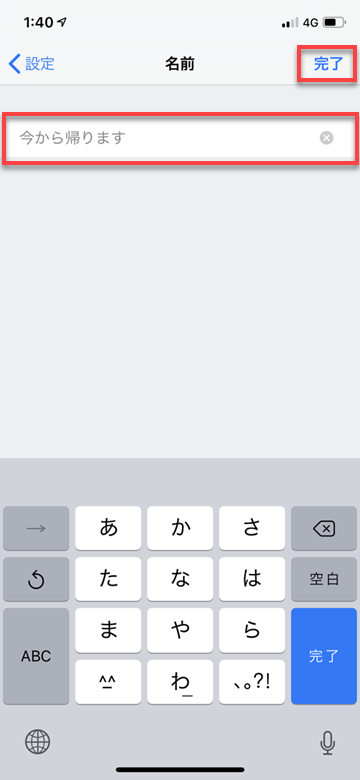
「ショートカット」の実行方法
作成したショートカットを実際に使うために、「メッセージを送信」のショートカットを実行する方法を決めましょう。
ショートカットの実行方法は、大きく分けて3つあります。
ホーム画面にショートカットのアイコンを追加する
ホーム画面に、アプリと同じような実行用のアイコンを追加して、タップすることでショートカットを起動することができます。
ウィジェットに登録する
iPhoneのウィジェットにショートカットを登録すると、手早く実行することができます。
またウィジェットに登録したショートカットは、ホーム画面の「ショートカット」アプリのアイコンを3D Touchで押し込むことでも起動できます。
Siriショートカットを作成する
「Siriショートカット」を作成すれば、Siriに一声かけるだけでショートカットを実行できます。
実際に使ってみよう
作ってみた「今から帰ります」ショートカットを実行すると、以下の画像のようにメッセージ送信画面に移ります。
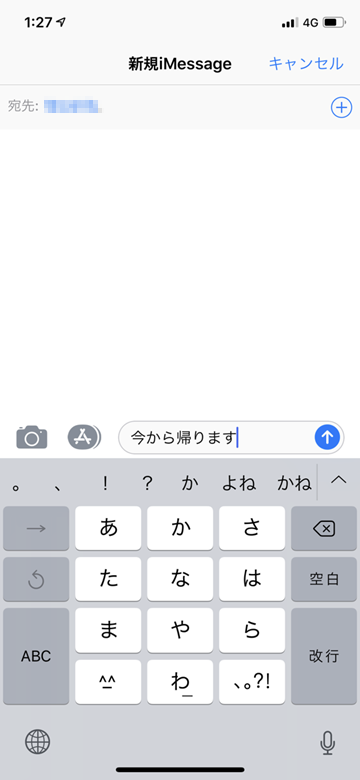
設定した文章と宛先は入力済みとなっているので、そのまま送信すればOKです。文章や宛先を変更することもできます。
関連TIPS
【ショートカット紹介】緊急時などに、最速で「位置情報を共有」する方法
【iOS12】「ショートカット」を実行するアイコンをホーム画面に追加する方法
【iOS12】「ショートカット」をウィジェットから実行する方法

