【ショートカット紹介】緊急時などに、最速で「位置情報を共有」する方法

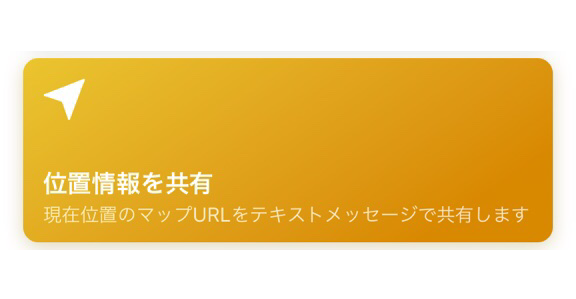
iOS12で追加された「ショートカット」アプリは、よく使う機能やさまざまな操作を自動化して実行させる機能です。
「位置情報を共有」するショートカットは、実行するだけで現在地の住所や地図をメッセージで送信することができます。
メッセージの内容や送信先はその都度入力することもできますが、設定であらかじめ決めておくこともできるので、緊急時に家族に居場所を伝えるためのショートカットとしても使うことが可能です。
この記事では、「位置情報を共有」のショートカットの追加方法と、設定方法を解説します。
「ショートカット」アプリをダウンロードする
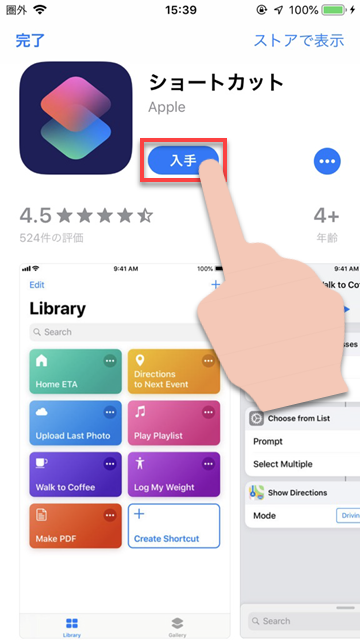
「ショートカット」アプリは、App Storeで無料で入手できます。まずはアプリを入手しましょう。
「位置情報を共有」ショートカットを入手する
1
ギャラリーをタップ
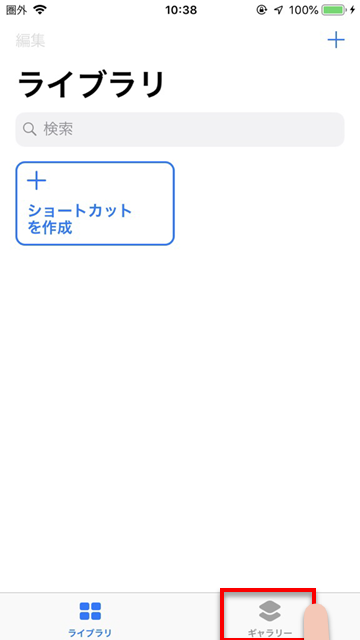
2
クイックショートカットの「すべて表示」をタップ
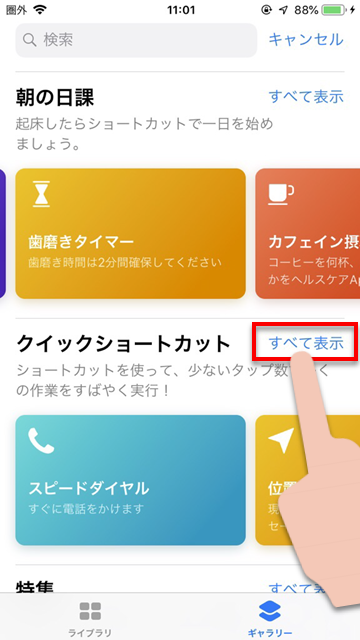
3
「位置情報を共有」をタップ
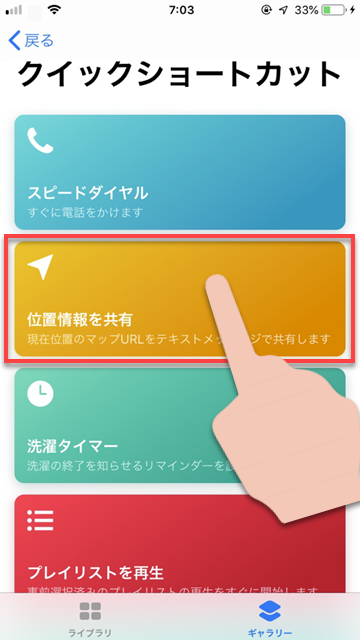
4
「ショートカットを取得」をタップ

以上で、ライブラリに「位置情報を共有」のショートカットが追加されました。
「位置情報を共有」ショートカットをカスタマイズする
まずは、ショートカットアプリでの位置情報の利用を許可します。
1
「位置情報を共有」の(・・・)をタップ
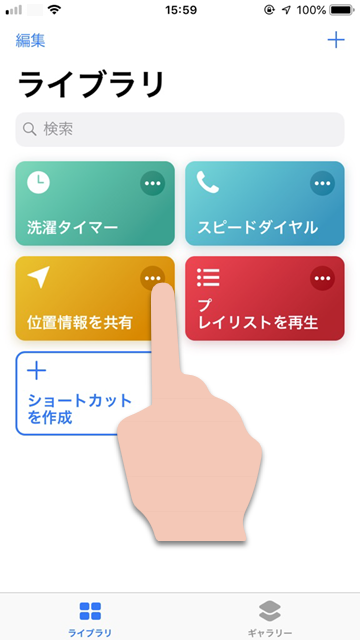
2
「アクセスを許可」をタップし、「許可」をタップ
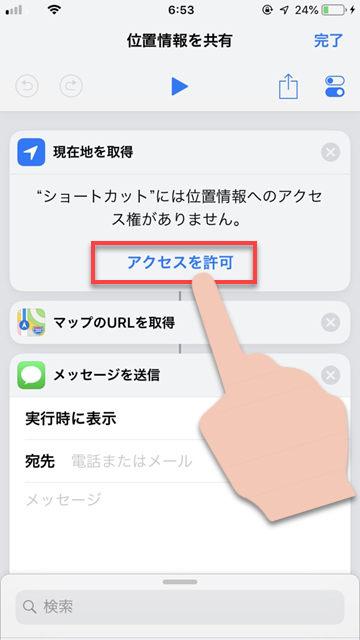
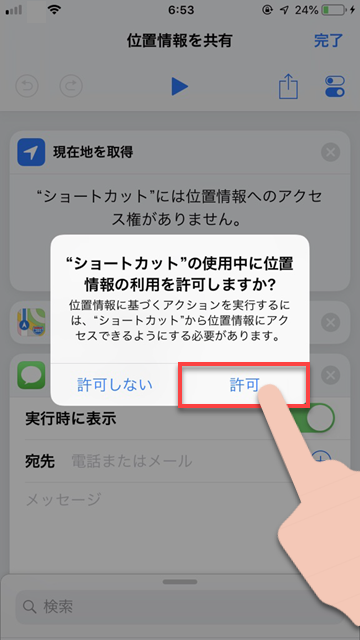
3
必要に応じてカスタマイズする
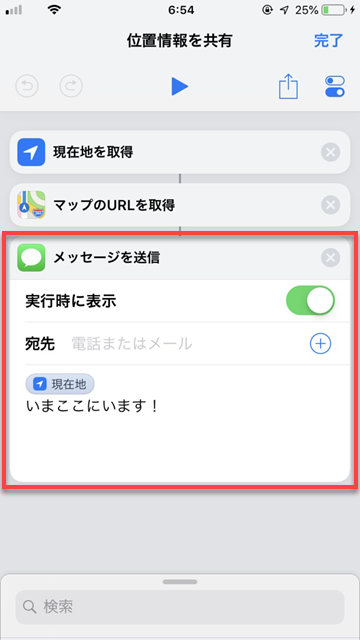
「ショートカット」の実行方法
作成したショートカットを実際に使うために、「位置情報を共有」のショートカットを実行する方法を決めましょう。
ショートカットの実行方法は、大きく分けて3つあります。
ホーム画面にショートカットのアイコンを追加する
ホーム画面に、アプリと同じような実行用のアイコンを追加して、タップすることでショートカットを起動することができます。
ウィジェットに登録する
iPhoneのウィジェットにショートカットを登録すると、手早く実行することができます。
またウィジェットに登録したショートカットは、ホーム画面の「ショートカット」アプリのアイコンを3D Touchで押し込むことでも起動できます。
Siriショートカットを作成する
「Siriショートカット」を作成すれば、Siriに一声かけるだけでショートカットを実行できます。
実際に使ってみよう
完成したショートカットを実行すると、位置情報をメッセージで送信することができます。
「実行時に表示」がオンの場合は、以下のように、メッセージの送信画面へ移行します。宛先とメッセージは、あらかじめ設定しておいた内容が、自動で入力済みとなります。
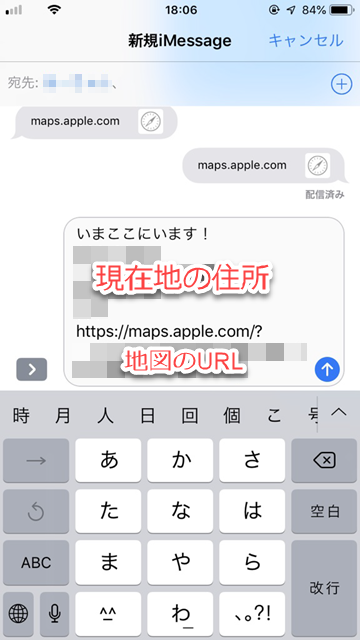
「実行時に表示」がオフの場合は、メッセージの送信画面を省略して、確認なしでメッセージを送信します。
「位置情報を取得」ショートカットは、位置情報の取得に時間がかかるため、実行を開始してから完了するまで少しの時間が必要になります。
以下のように、実行中のショートカットの右上が「四角」で表示されている場合は、実行中なので、しばらく待ってみてください。
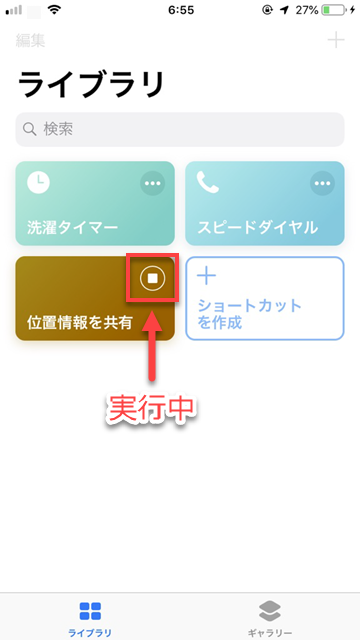
実際の使用例としては、災害時や犯罪に巻き込まれたとき、持病の発作など、緊急時に手早く居場所を決まった相手に送信する、などが想定されます。
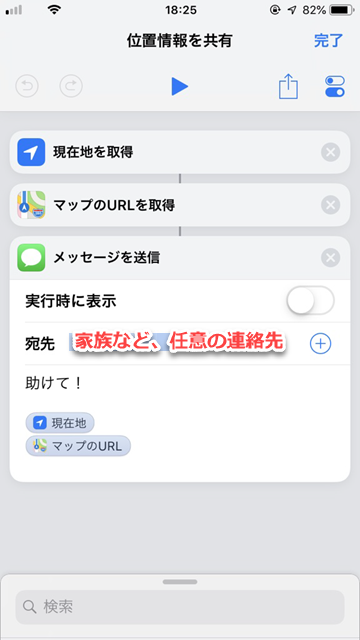
例えば上記のように設定にしたショートカットを、ホーム画面に追加しておけば、緊急時にワンタップで居場所を伝えることができます。
この「緊急時にすばやく位置情報を伝えるショートカット」をだれでも使えるようにしたものが、下記URLから入手できるので、ぜひ使ってみてください!
関連TIPS
【iOS12】手軽にiPhoneに新機能を追加!Siriショートカットの使い方
【iOS12】Siriショートカットってなにができるの?使い方解説 入門編
【iOS12】「ショートカット」を実行するアイコンをホーム画面に追加する方法
【iOS12】「ショートカット」をウィジェットから実行する方法

